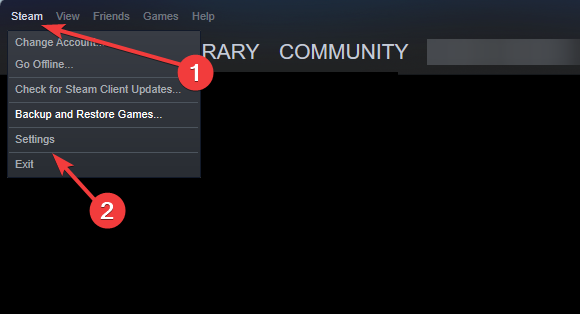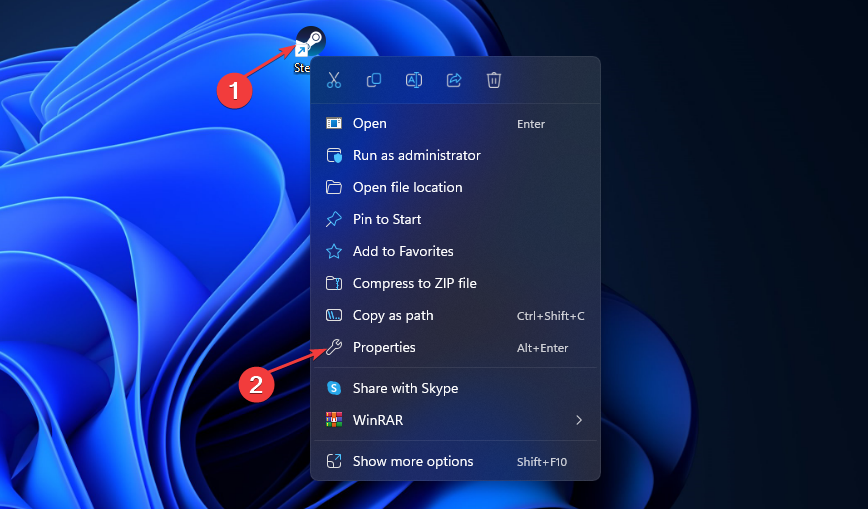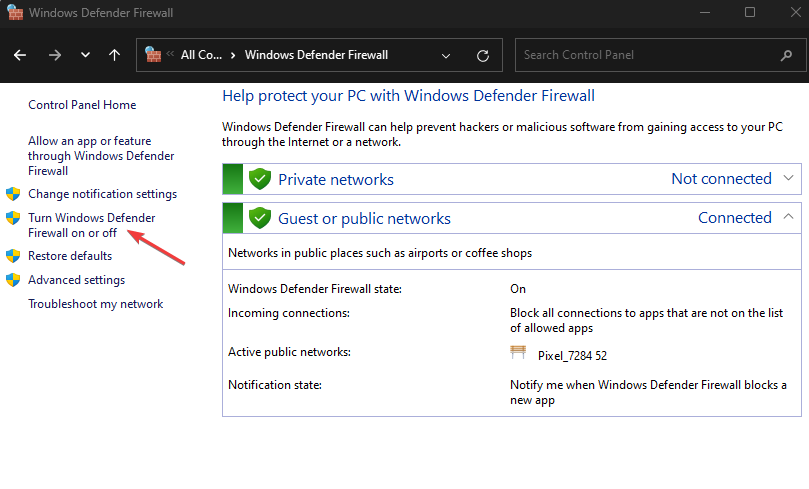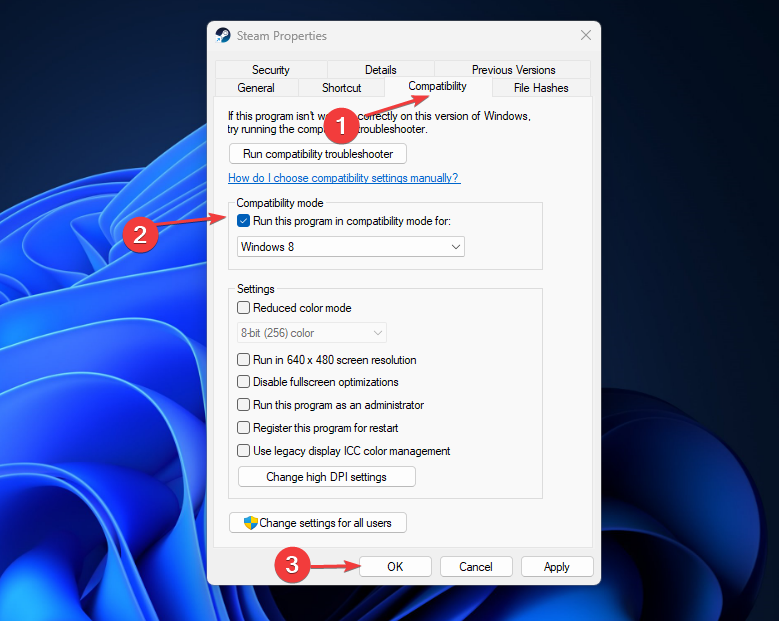Steam Keeps Crashing When Installing Games: How to Fix It
Corrupt Steam installation file could cause this problem
4 min. read
Updated on
Read our disclosure page to find out how can you help Windows Report sustain the editorial team Read more
Key notes
- Steam crash when installing games can be due to an outdated Steam client.
- The corrupt Steam cache can cause issues with installing games on it.
- Disabling Windows Firewall can fix the problem in no time.
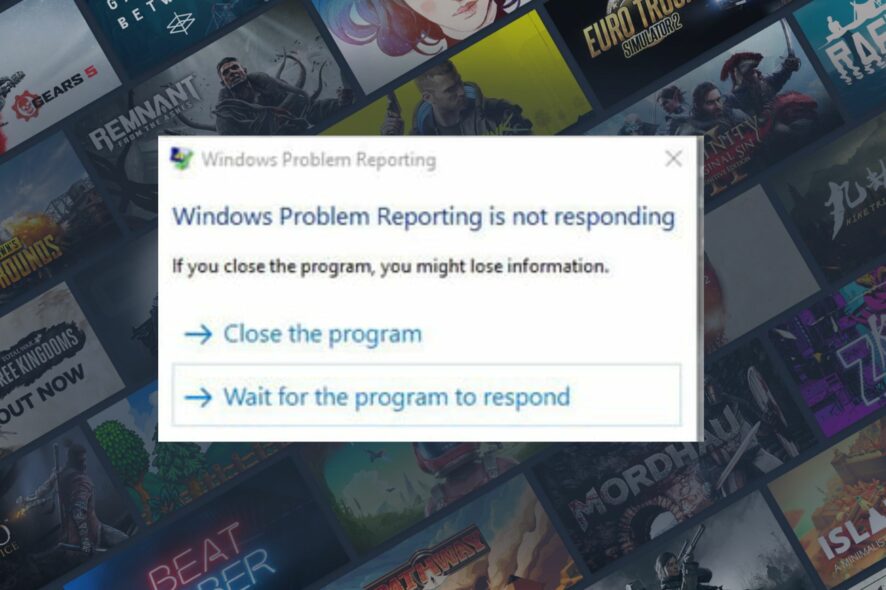
Users can install their favorite games on the Steam client and play them on their PC. However, they often complain that Steam crashes when installing games.
Also, users report the Steam client being unable to sync files on their PCs.
Why does Steam crash when installing games?
The most common cause is an outdated Steam client on your PC. It can cause it to malfunction and get infected by bugs that can affect its functionality.
Other factors that may be responsible for the problem are:
- Outdated Windows OS – The Steam client can run into issues if your Windows operating system is outdated. It means Windows doesn’t have access to updates and patches for fixing bugs.
- Third-party app interference – Third-party apps like antivirus software can block the activities of the Steam client on your PC, causing it to crash when installing games.
- Outdated graphics driver – An outdated graphics driver can cause issues with the Steam client on your computer. Steam uses lots of graphics ability, so it can crash if the graphics driver is not intact.
- Corrupt Steam installation files – Steam can crash at will if its installation file is corrupt. It will make the Steam client malfunction and be unable to perform any action.
These causes can differ on various computers, but you can fix them by troubleshooting your PC.
What can I do if Steam crashes when installing games?
Follow the preliminary checks below:
- Turn off background apps on your computer.
- Disable antivirus software.
- Restart Windows in Safe Mode and check if you can install your games on Steam.
If the problem persists, try the solutions below.
1. Clear the Steam client’s download cache
- Left-click the Start button, type Steam, and select the Steam app to open it.
- Click the Steam Menu and select Settings.
- Select Downloads and click the Clear Download Cache button.
- Click OK until Steam prompts you to log in to your account.
Try installing the game and see if the problem persists. Clearing your download cache will delete the corrupt update or download files that can cause problems with Steam.
2. Update your graphics driver
- Press Windows + R key to open the Run bar, type devmgmt.msc, and click OK.
- Expand your Display adapters, right-click on your graphics driver, then click Update driver.

- Select the Search automatically for drivers option.

- Restart your computer and check if the crash still occurs.
This would be the manual process that can help you, but if you’re looking for a simpler and faster way, then you could opt for third-party software that will automatically update your drivers, and will also offer support in long-term maintenance.
⇒ Get PC HelpSoft Driver Updater
3. Run the Steam client as an administrator
- Right-click on the Steam client icon on your desktop and select Properties from the drop-down.
- On the Steam properties window, go to Compatibility, check the box for Run this program as an administrator, and click OK.
- Restart your PC and launch Steam to see if the issue persists.
Running Steam as an administrator can resolve any permissions issues affecting its performance. Check what to do if you can’t run apps as administrators on your PC.
4. Disable Windows Firewall
- Click the Start button and type control panel, then launch it.
- Click on the Windows Defender Firewall option, then click Turn Windows Defender Firewall on or off from the left pane.
- Go to the Private network settings and Public network settings, then click the radio buttons for the Turn off Windows Defender Firewall (not recommended) option.
- Close the Control Panel and restart your computer.
These steps will fix any program Windows Firewall blocks on your PC, including the Steam client.
5. Check if Steam is running in Compatibility Mode
- Press Windows + R to open the Run dialog box, type C:\Program Files (x86)\Steam, and click OK.
- In the Steam directory, find the Steam.exe file, right-click on it, and select Properties from the drop-down.
- Click the Compatibility tab to check if the Compatibility Mode box is checked. If it is, uncheck it and save the changes.
- Restart the Steam client and check if the problem persists.
Disabling the Steam Compatibility Mode will solve any confusion prompting the issue.
Conclusively, if you are having difficulties running Steam on Windows 10, check our guide for fixes. Likewise, you can read about fixing Steam update downloads stuck or not downloading on your PC.
If you have more questions or suggestions, kindly drop them in the comments section below.