Steam Keeps Changing The Language: 5 Ways to Quickly Fix It
Troubleshoot Steam constant language change with these easy tips
4 min. read
Updated on
Read our disclosure page to find out how can you help Windows Report sustain the editorial team. Read more
Key notes
- Steam can keep changing language if you have a pirated game installed.
- Changing your password is highly recommended if you notice frequent changes in language on Steam.
- Disabling Steam Cloud Sync can help troubleshoot Steam's constant language change problem.

Many readers report that Steam keeps changing language even when they set a preferred default language.
Because Steam supports multiple languages, knowing how to change the language on Steam allows you to select your choice.
Why does Steam change language every time?
The common cause of the constant language change is opening multiple Steam community pages and refreshing them in the Steam browser. Some of our readers say it’s what caused the issue.
However, other factors may cause Steam to keep changing language frequently. Some are:
- Outdated app – If your Steam app is outdated, it will lack the needed updates and patches for optimal performance. It isn’t uncommon for the Steam app to be stuck when downloading an update.
- Your account has been hacked or infiltrated – Steam accounts can change the language settings based on the region the account is logged in. Hence, frequently changing Steam language can mean your account has been hacked.
- Pirated games on Steam – Many users complain that they encounter problems with Steam changing their language after installing a pirated game. They can come in different languages and affect the language of other certified games on Steam.
However, the issues of Steam frequently changing your language can’t be pinned on a specific cause as it is random but annoying. Nonetheless, there are some fixes we’ve put together to help you with it.
How do I fix Steam if it keeps changing the language?
Before you try any troubleshooting steps, go through the steps listed here:
- Make sure you connect to a stable network connection.
- Log out of your Steam account and log in to see if the language changes.
- Close and relaunch the Steam client.
If you are unable to fix the issue, use the following solutions to fix it.
1. Update the Steam client
- Left-click the Start button, search for Steam, and launch the app.
- Click the Steam Menu and select the Check for Steam client update option.
- Click on Update. If there are updates available for your app, Steam will automatically install the updates.
Updating the Steam client will fix bugs-related issues that can cause it to malfunction. If your Steam upload is stuck, read our guide to fix it.
2. Change your Steam account password
- Click the Start button, search for Steam, and open it.
- Click the Steam menu button and select Settings.
- Go to Account and click the Change Password button on the right pane of the screen.
- Enter your current password and click Next.
- Check your mail for the Steam Support email, copy the 5-character code from the email, then input it in the confirmation box alongside your desired new password.
- Click Next to complete the process, then FINISH on the next page.
- Restart the Steam client.
Changing your Steam account’s password will deactivate your account from other devices, preventing others from changing your language. Read how to fix Steam if you can’t run it on Windows.
Besides, resetting the password also helps fix Steam Error Code E87.
3. Disable the Steam cloud sync feature
- Click Start, search for Steam, and launch the app.
- Click Steam at the top of the screen and select Settings.
- Then go to the Cloud tab and toggle Off the switch next to Enable Steam Cloud Sync for applications that support it.
- Restart the Steam client.
Disabling the Steam Cloud Sync option will prevent changes from other devices from affecting yours. It can fix the frequent language changes.
You can hop on this guide for quick fixes if you encounter other Steam Cloud errors. Also, you can read how to delete Steam Cloud saves from your PC.
4. Change the Steam client’s language
- Press the Windows key, search for Steam, and launch the Steam client from the search results.
- Click Steam at the top of the screen, then select Settings.
- Go to the Interface tab, click the drop-down arrow on the language menu, then select your desired language from the drop-down.
- Restart the Steam client.
Since this issue keeps reoccurring, it might be worth changing your language again. We also have an in-depth guide on how to change the Steam client’s language.
5. Uninstall pirated Steam-based game
- Press the Windows key, search for Steam, and launch the Steam client from the search results.
- Select Library and go to Games.
- Right-click the game to uninstall and click Uninstall.
- Restart the Steam client.
Pirated games are developed in different countries, so they select the language they are built on by default and can impact Steam. However, uninstalling the game can fix the language change in Steam.
We have a detailed article to guide you on how to fix errors when connecting with the Steam servers on your PC.
For more questions and suggestions, kindly leave them in the comments below.
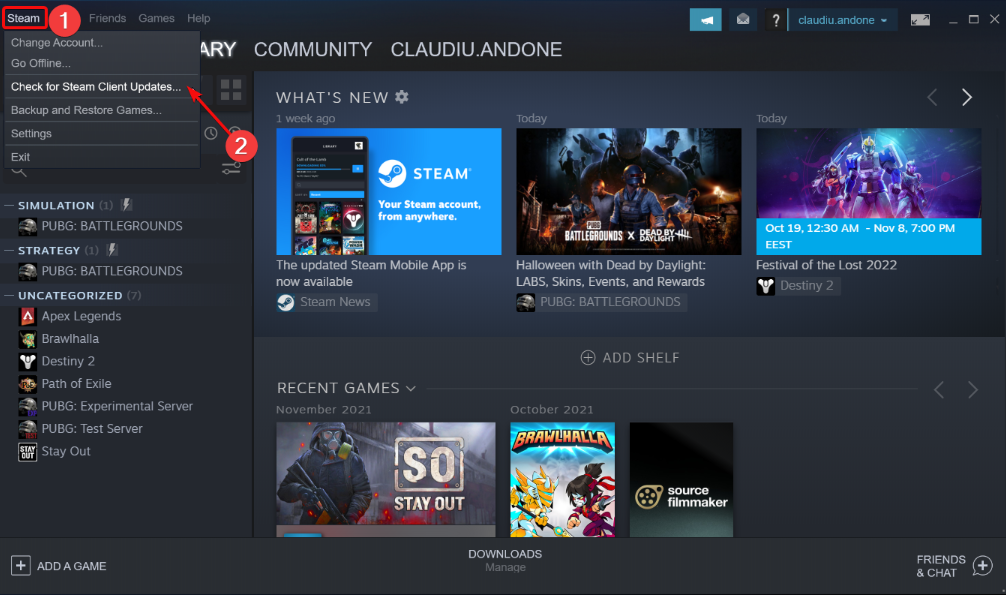
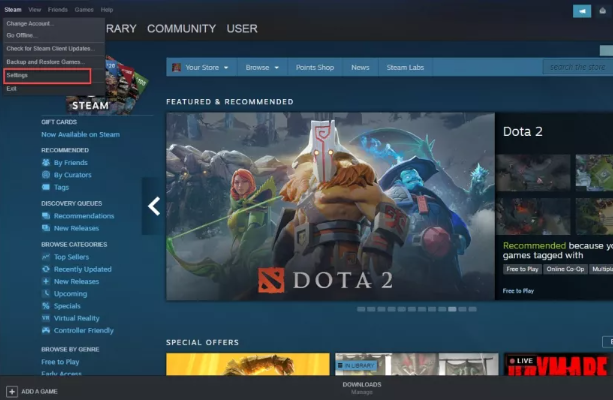
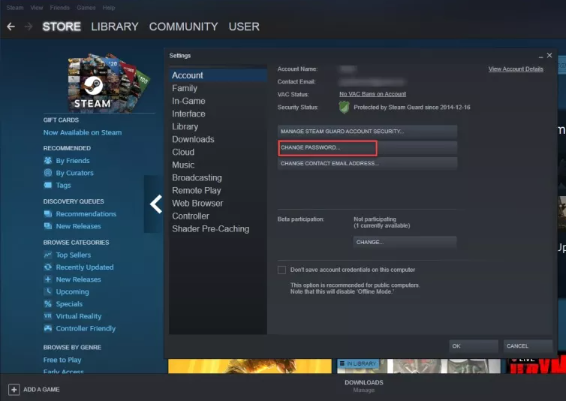
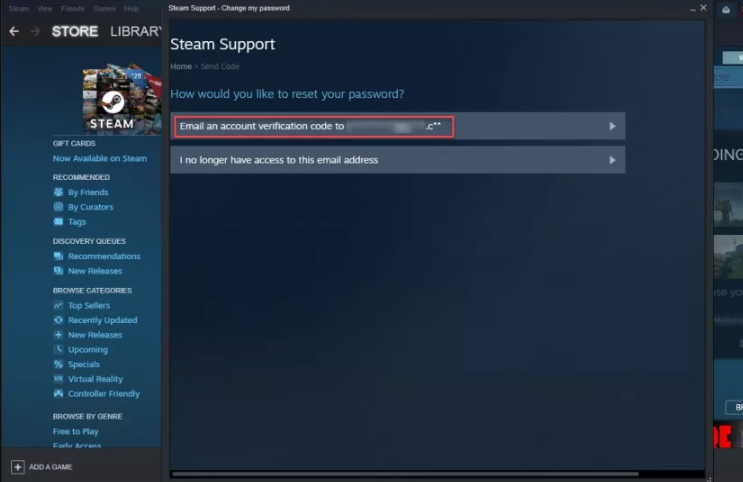
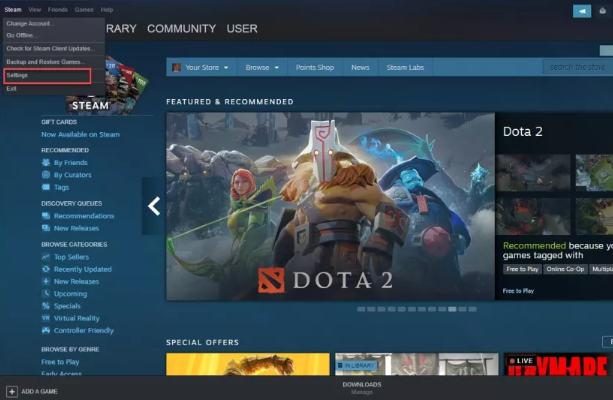


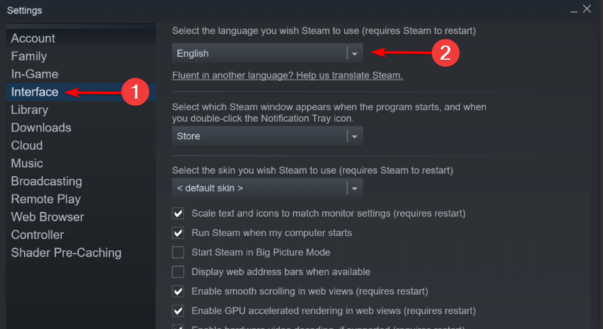
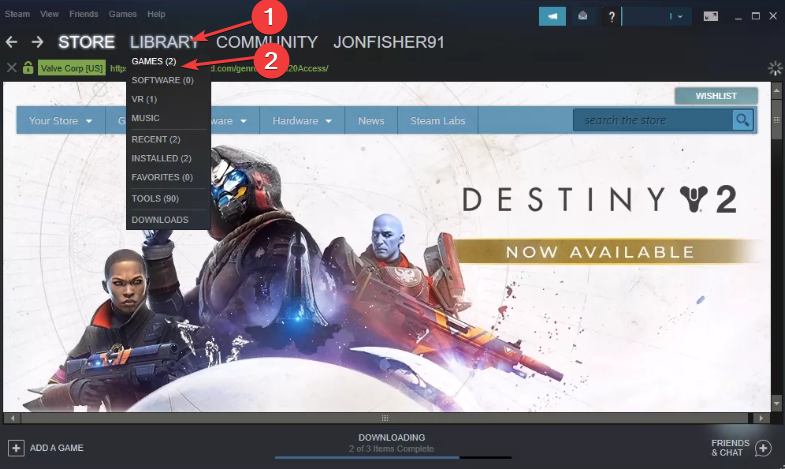
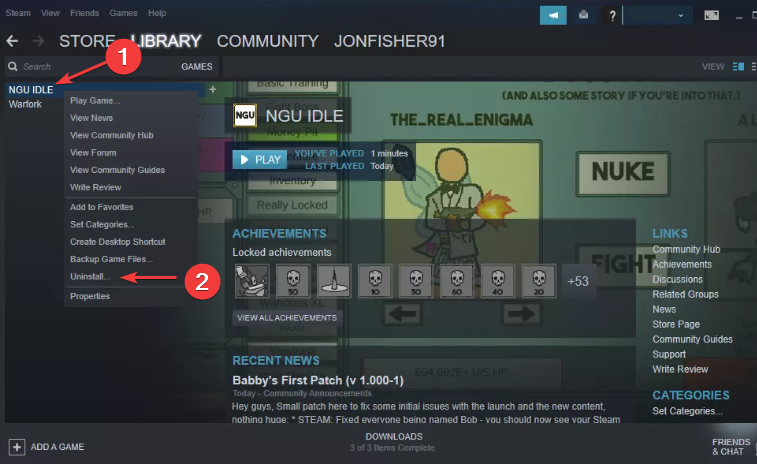









User forum
0 messages