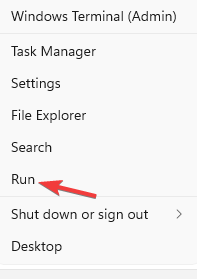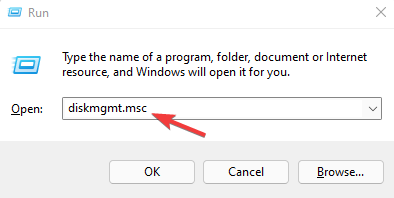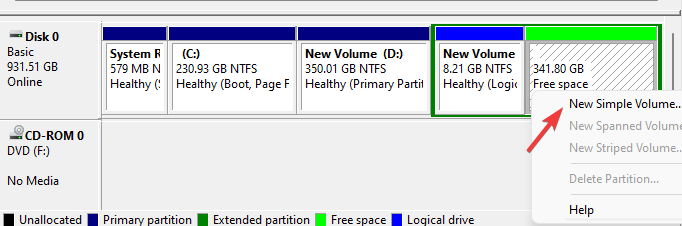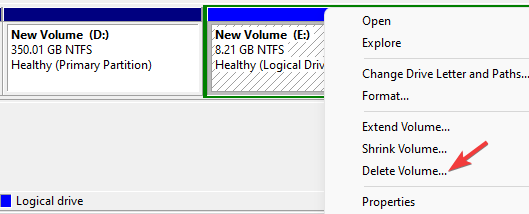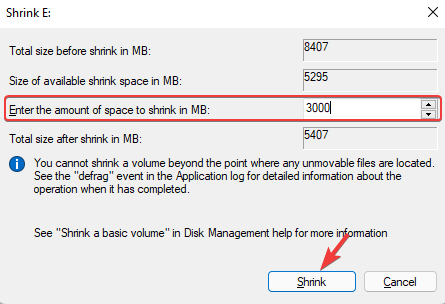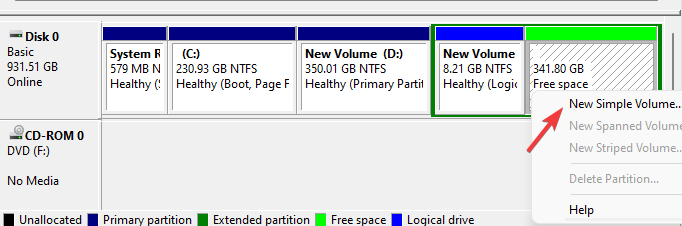System Reserved Partition on Wrong Drive? How to Change it
4 min. read
Updated on
Read our disclosure page to find out how can you help Windows Report sustain the editorial team Read more
Key notes
- After installing a brand-new Windows OS, the system partition is where the system boot files are stored.
- While using the Legacy BIOS and MBR partition, Windows creates the Microsoft system reserved partition.
- When using the UEFI BIOS and GPT partition, the OS creates another partition called the UEFI system partition.
- Both are system reserved partitions containing the boot files. If this partition is missing, your PC fails to boot, and you encounter a System Reserved Partition on a wrong drive issue.
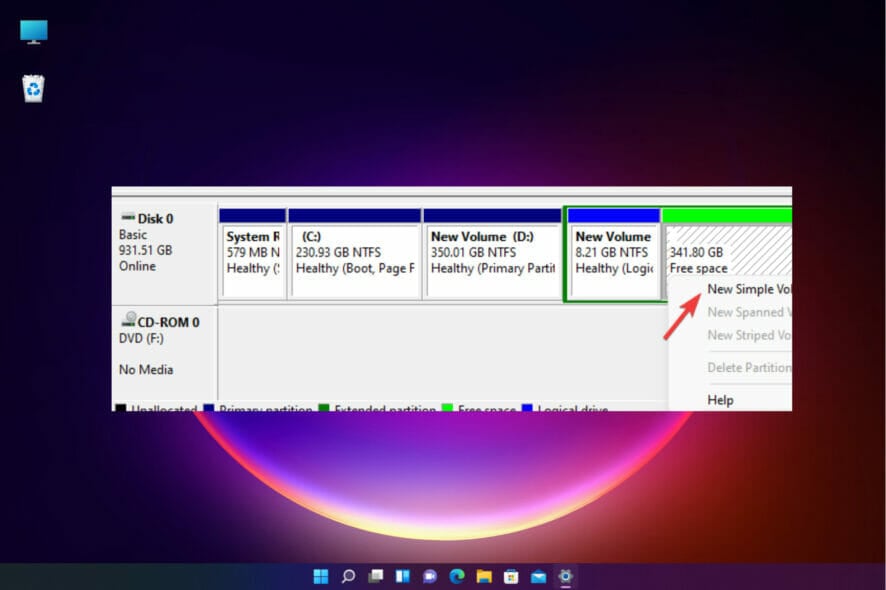
When the System Reserved partition and the system partition are not on the same disk, you encounter the System Reserved partition on the wrong drive issue.
After you install a new Windows OS, a special disk partition called the System Reserve partition is created. These partitions are only visible in the Disk Management utility since they do not have any drive letter.
This special partition contains the Boot Configuration Data, Boot Manager, Windows Recovery Environment, and some space for the startup files.
These files are crucial for the functioning of the BitLocker drive encryption. The partition should be on the same disk as the system partition which is usually the C: drive.
But when both the partitions are not on the same disk, it means you installed the Windows OS on a PC with multiple hard drives.
The good news is that you can move the System Reserved partition to another drive. Read on to learn how to do that.
How do I move the System Reserved Partition to another drive?
Use the Disk Management utility
- Navigate to Start on the taskbar, right-click and select Run to open the Run console.
- In the search field, type diskmgmt.msc and hit Enter to launch the Disk Management tool.
- Now, look for the disk to which you want to place the System Reserved Partition.
- Here, look for a block name Unallocated or Free space. Right-click on it and select New Simple Volume.
- If you do not find any Unallocated/Free space, you can create one. For this, you can go to any existing drive/partition that is empty/unused, right-click and select Delete Volume.
- Alternatively, you can also right-click on this existing partition and select Shrink Volume.
- In the Shrink dialogue box, go to Enter the amount of space to shrink in the MB field and type the volume you want to reduce, and press Shrink.
- Once done, right-click on this Free space and select New Simple Volume.
- It will open the New Simple Volume Wizard. Press Next to continue.
- Follow the on-screen instructions to specify the volume size, assign a drive letter, and format partition.
- Designate a drive letter to the old reserved system partition for it to show on the File Explorer.
- Move the Boot folder, bootmgr, and BOOTSECT.BAK from the old partition to the new one.
- Now, go to the new System Reserved partition, and delete the drive letter.
- Next, right-click on the new reserved partition and select Mark Partition as Active.
- Once done, reboot your PC and check if it boots normally. If it does, you can now delete the original partition.
- But if the system fails to boot use the system repair disc to perform the Startup Repair.
If you lack the patience to work with this built-in Windows utility or are worried about doing something wrong, you can use a dedicated disk partition management software.
It will help you skip some of the above-mentioned steps, allowing you to safely transfer your system partition to a different drive in just a few clicks. It’s proven to work well without the risk of data loss.
Tenorshare Free Partition Manager automates most of the process and includes other handy features that help you create, clone, split, format, and resize partitions.
Creating a clone of the system reserved partition in the system disk, and then deleting the old partition can help fix the issue.
Since the reserved partition contains files for booting the system, in order to prevent operation errors or other situations, please make a system repair disc first.
 Tip
Tip
While the System Reserved Partition on a wrong drive is a common issue, we recommend not to delete the original reserved partition since it can create a further mess.
If you come across any other errors related to the System Reserved partition, you can leave your comments in the comments box below.