SYSTEM THREAD EXCEPTION NOT HANDLED M error in Windows 10/11
9 min. read
Updated on
Read our disclosure page to find out how can you help Windows Report sustain the editorial team. Read more
Key notes
- The SYSTEM_THREAD_EXCEPTION_NOT_HANDLED_M error is usually caused by problematic drivers.
- You can use a repair software solution to fix the SYSTEM_THREAD_EXCEPTION_NOT_HANDLED_M (1000007e).
- Running some lines in a Windows command-line app may also solve the problem.
- Installing the latest drivers by using a third-party solution will save you a lot of time.
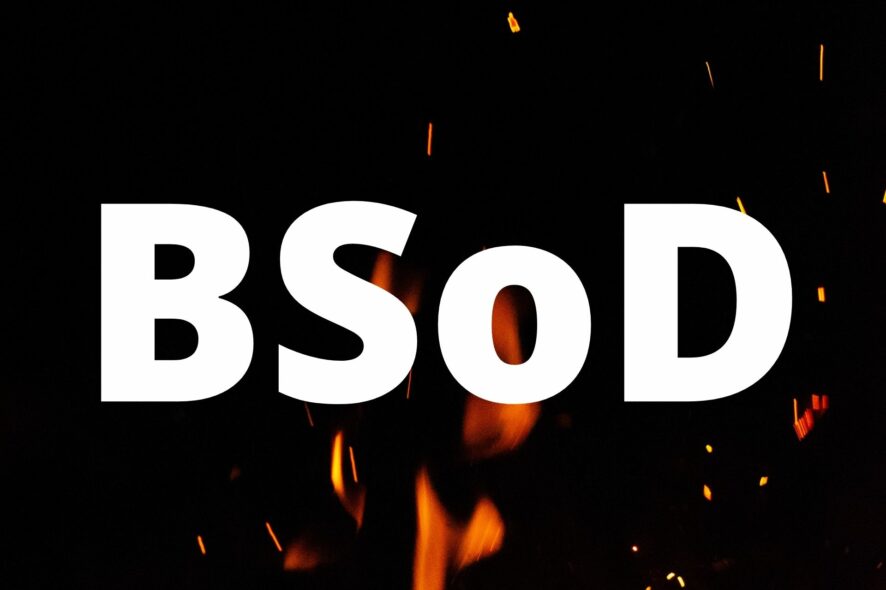
Blue Screen of Death errors such as SYSTEM_THREAD_EXCEPTION_NOT_HANDLED_M can be quite problematic.
This error will restart your PC every time it appears, therefore it’s important to know how to fix this error on Windows 10.
It’s important to note that our solutions also cover the msdn bugcheck system_thread_exception_not_handled_m error.
How do I fix SYSTEM THREAD EXCEPTION NOT HANDLED M error?
- Use a third-part repair software
- Run the SFC scan
- Run the BSOD Troubleshooter
- Update Windows 10 and install the latest drivers
- Run DISM
- Check the hard drive
- Remove your antivirus software
- Remove problematic applications
- Reset your BIOS
- Reset Windows 10
- Check for faulty hardware
1. Use a third-party repair software
It can be a real pain to fix a BSoD error and the impact of the blue screen can startle many users. However, there’s no need to panic because nowadays we have automated software that can solve the problem for us.
If you’re not a technical person and don’t know much about system errors, this first solution can help you avoid any headaches and losing time.
We recommend utilizing a third-party app that can automatically analyze your device for corrupted or damaged files and then repair them to restore proper function.
2. Run the SFC scan
- Type cmd in the Windows search tab and click on Run as administrator under Command Prompt to start the app with elevated privileges.
- Enter the following line and press Enter: sfc/scannow
- Wait until the process is done (it may take a while).
- If the solution is found, it will automatically be applied.
- Now, close the Command Prompt and restart your computer.
The SFC scan is another troubleshooting tool that you have to try. This is a command-line scanning tool that scans your computer for potential issues and resolves them along the way.
A lot of users have reported that the SFC scan can be useful when dealing with BSOD issues in Windows 10.
4. Update Windows 10 and install the latest drivers
Windows 10 has a few errors with certain hardware and software, and in order to fix these errors, it’s important that you update Windows 10.
Microsoft is aware of these issues, and it’s trying to fix them with the latest Windows 10 updates.
In addition to bug fixes, new updates also bring new features and security improvements, therefore if you want your PC to be stable and free from errors, we strongly advise using Windows Update and downloading the latest patches.
In addition to downloading the latest patches, it’s also important to have the latest drivers installed.
Windows 10 relies heavily on drivers, and if they are outdated or just not fully compatible with the OS, you might get SYSTEM_THREAD_EXCEPTION_NOT_HANDLED_M BSoD error.
To prevent these errors from appearing it’s important that you keep your drivers up to date.
Updating your drivers is fairly simple, and you can do it simply by visiting your hardware manufacturer’s website and downloading the latest drivers for your device.
Users reported that updating Nvidia or AMD graphic card drivers fixed the issue for them, so be sure to update those drivers first.
Few users also reported issues with Qualcomm Atheros wireless adapter drivers, so if you’re using the aforementioned adapter, make sure to install the latest drivers for it.
If updating those drivers doesn’t fix the issue, update all drivers on your system.
Update drivers automatically
Searching for drivers on your own can be time-consuming. So, we advise you to use a tool that will do this for you automatically. Make sure you’re using the latest versions of your drivers otherwise the OS won’t function properly.
Using an automatic driver updater will certainly save you from the hassle of searching for drivers manually, and it will always keep your system up to date with the latest drivers.
All you need to do is to decide whether you update all the drivers in bulk or one by one if you have reasons not to install certain drivers. You can trust a driver updater software to be capable of making such improvements to assure a proper update with the most recent Windows drivers.
5. Run DISM
- Right-click Start and open Command Prompt (Admin).
- Paste the following command and press Enter:
- Wait until the scan is finished.
- Restart your computer and try updating again.
The third troubleshooting tool we’re going to try is DISM. Deployment Image Servicing and Management (DISM), as its name says, re-deploys the system image, and resolves potential issues along the way.
So, it could also resolve the SYSTEM_THREAD_EXCEPTION_NOT_HANDLED_M error. We walked you through the standard procedure above.
6. Check the hard drive
- Enter the Advanced Startup (Restart your computer while holding the Shift key).
- Choose Troubleshoot and click on Advanced Options.
- Select Command Prompt from the list of options.
- Enter the following lines and press Enter after each line in order to run it:
- Some users are also suggesting that you need to run additional chkdsk commands as well. To perform these commands, you need to know drive letters for all your hard drive partitions. In Command Prompt you should enter the following:
- Restart your computer and check if the issue is resolved.
7. Remove your antivirus software
Antivirus software is crucial for your system’s safety, but sometimes your antivirus software can cause these types of errors to appear.
To fix SYSTEM_THREAD_EXCEPTION_NOT_HANDLED_M and many other BSoD errors, it’s important that you temporarily remove your antivirus software.
Bear in mind that by removing your antivirus software you won’t be completely defenseless because Windows 10 comes with Windows Defender that works as a default antivirus program.
To completely remove certain antivirus from your PC, it’s recommended that you use a dedicated removal tool.
Almost all antivirus companies have these tools available on their websites, so be sure to download one of these tools for your antivirus software.
Users reported that Norton and McAfee are the cause for this error, but bear in mind that almost any antivirus program can cause this error to appear.
Therefore, be sure to remove all third-party antivirus programs from your PC. If removing your antivirus fixes the problem, you can reinstall it or you can switch to a different antivirus solution.
Sometimes it’s hard to remove an antivirus. Some of the solutions have their own uninstall the software but even so, they might leave files behind that can clog the system or prevent further reinstalling of the same app.
That is why we recommend using third-party uninstaller software to completely remove your antivirus and any remnants that come along with it.
8. Remove problematic applications
Even though your antivirus is the common cause for BSoD errors, almost any third-party application can cause SYSTEM_THREAD_EXCEPTION_NOT_HANDLED_M error to appear.
To fix this problem, be sure to remove any recently installed or updated applications.
According to the users, MSI Afterburner, RealTemp, UltraISO, and SoundTap Streaming Audio Recorder can cause this error to appear.
Therefore if you’re using any of these applications we strongly suggest that you remove them.
9. Reset your BIOS
If your BIOS isn’t properly configured, you might get SYSTEM_THREAD_EXCEPTION_NOT_HANDLED_M or any other Blue Screen of Death error.
To quickly fix this problem you just need to enter BIOS and reset it. By resetting BIOS all your settings will be reverted to default, thus fixing the BSoD error.
To see how to enter BIOS and how to reset it, we strongly advise that you check your motherboard manual for detailed instructions.
10. Reset Windows 10
- Restart your PC few times during the boot sequence to start the Automatic Repair.
- Select Troubleshoot, select Reset this PC and click on Remove everything.
- Insert Windows 10 installation media if you’re asked to.
- Choose Only the drive where Windows is installed, then Just remove my files and click the Reset button to start the process.
- Follow the instructions on the screen to complete the reset.
After you complete Windows 10 reset, don’t install any software or drivers, instead of test if your PC is working properly. If the error appears again, it means that your hardware is causing it.
If the SYSTEM_THREAD_EXCEPTION_NOT_HANDLED_M error is caused by certain software, you can fix it easily by performing a Windows 10 reset.
We should warn you that this process is similar to clean install, therefore we suggest that you back up your important files.
To complete the Windows 10 reset you might also need a bootable USB flash drive with the OS on it, so be sure to create one.
11. Check for faulty hardware
Hardware can be the common cause of BSoD errors, especially if it’s not compatible with your PC.
If you installed any new hardware recently, we strongly suggest that you remove it or replace it and check if your PC works well without it.
If the problem isn’t caused by new hardware, we strongly advise that you perform a detailed hardware inspection in order to find and replace the faulty hardware.
SYSTEM_THREAD_EXCEPTION_NOT_HANDLED_M error isn’t as serious as other Blue Screen of Death errors, and you can easily fix it in Windows 10 and Windows 11 by updating your drivers or by removing the problematic software.

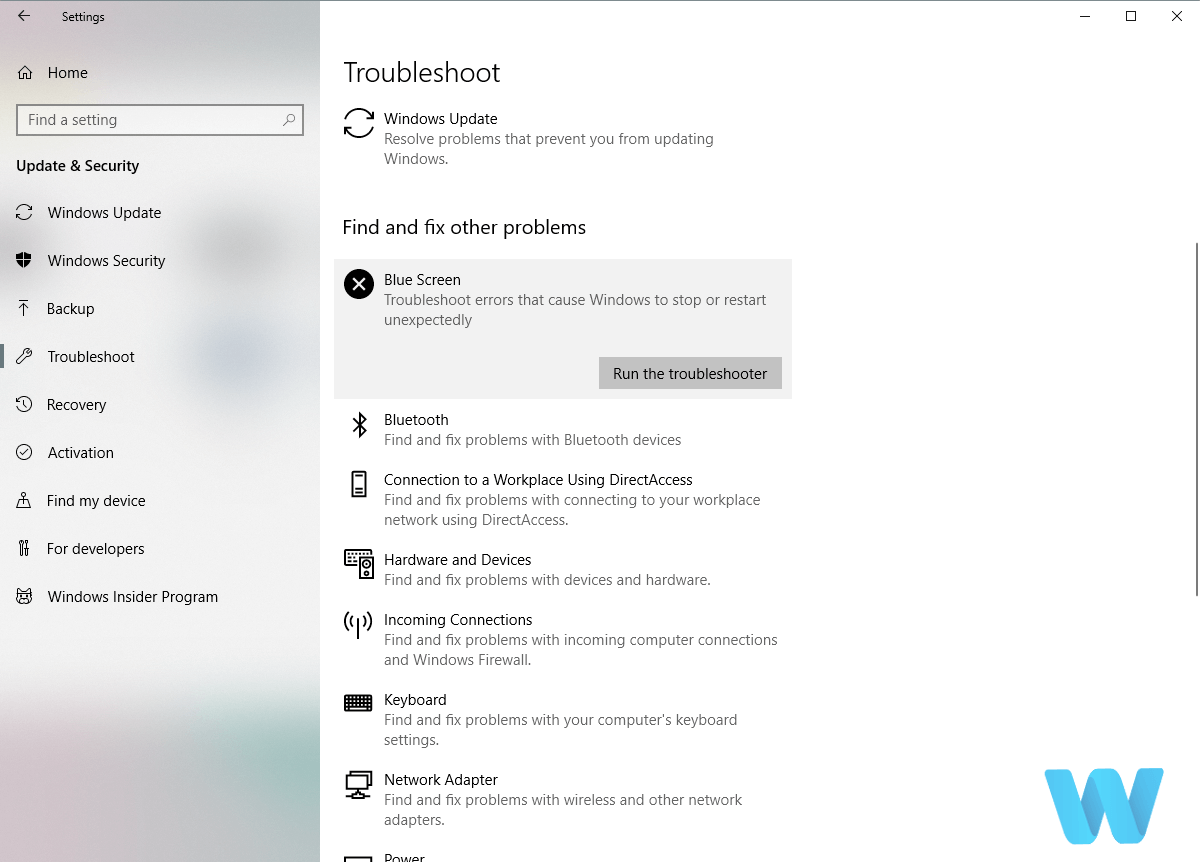












User forum
0 messages