Authentication Rejected in TeamViewer: 5 Ways to Fix It
Check out the expert-tested methods to resolve the issue
3 min. read
Updated on
Read our disclosure page to find out how can you help Windows Report sustain the editorial team. Read more
Key notes
- This issue can occur when your TeamViewer app is not updated, or the login credentials are wrong.
- Here we will talk about some quick workarounds to fix the authentication rejected error on TeamViewer.
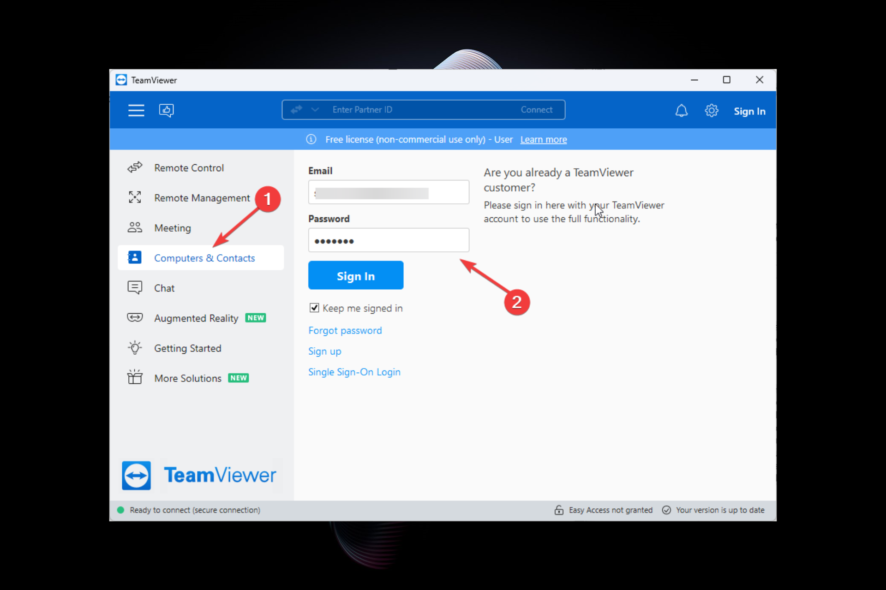
It can be frustrating to get the Authentication rejected error while connecting to the remote computer on TeamViewer. But don’t worry, it can be fixed in no time.
In this guide, we will talk about some tested methods to fix the issue right after discussing the potential reason behind it.
What does authentication rejected mean on TeamViewer?
If you are getting a TeamViewer authentication rejected error when connecting to a remote computer, the login attempt was unsuccessful. Some of the reasons for the same are:
- Wrong login credentials – If you have input the incorrect username and password, you might get this issue. Double-check the credentials to rule out the possibility.
- Interference by security software – The remote computer’s firewall or security software may be the reason for the issue. First, check the firewall settings on the remote computer and add TeamViewer to the allowlist.
- Network issues – If you have a poor network connection, it could stop you from establishing a connection between two computers. Reset your router or check with your ISP for issues.
- TeamViewer service stopped on a remote computer – If a service related to TeamViewer is not running on a remote computer, then you need to start it to fix the issue.
How to fix TeamViewer authentification rejected?
Before engaging in advanced troubleshooting steps, you should consider performing the following checks:
- Restart your router.
- Restart both remote and local computers.
- Ensure the TeamViewer app is up to date on both devices.
If you are still stuck with the error, then try these troubleshooting steps:
1. Check login credentials
- Launch the TeamViewer app.
- Go to Computers & Contacts.
- Check if your email address and password are correct.
2. Allow TeamViewer through the Firewall on the remote PC
- Press Windows + I to open Settings.
- Go to Privacy & Security, then click Windows Security.
- Click Firewall & network protection.
- Now click Allow an app through Firewall.
- On the next window, click Change settings.
- Put a checkmark beside TeamViewer Remote Control Application and TeamViewer Remote Control Service.
- Click OK to save.
3. Start the TeamViewer service on the remote computer
- Press Windows + R to open the Run window.
- Type services.msc and hit Enter.
- Locate TeamViewer and double-click on it.
- Locate the Service status, and check if it is Running. If not, click the Start button.
- Click Apply and OK.
4. Refresh your network
- Press the Windows key, type CMD, and click Run as administrator.
- Type the following command and press Enter:
netsh winsock reset - Restart your device to let the changes take effect.
5. Contact TeamViewer support
If the issue persists after trying these steps, you can want to contact TeamViewer support for further assistance. Explain to them the scenarios and the troubleshooting you have attempted so far; this will help them understand the situation better.
So, these are the steps you need to follow to resolve the TeamViewer authentication rejected error. Try these methods and let us know which worked for you in the comments below.
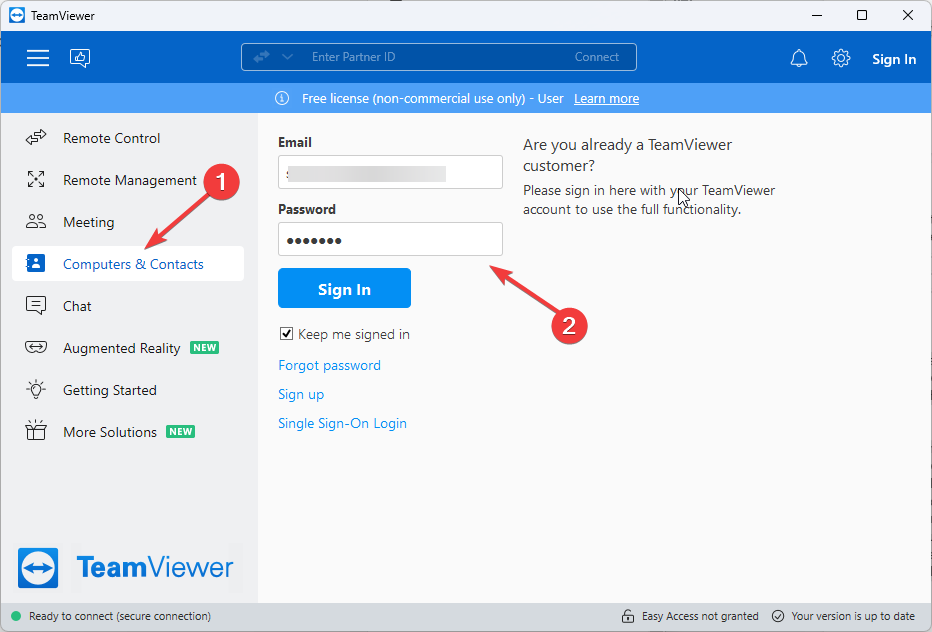
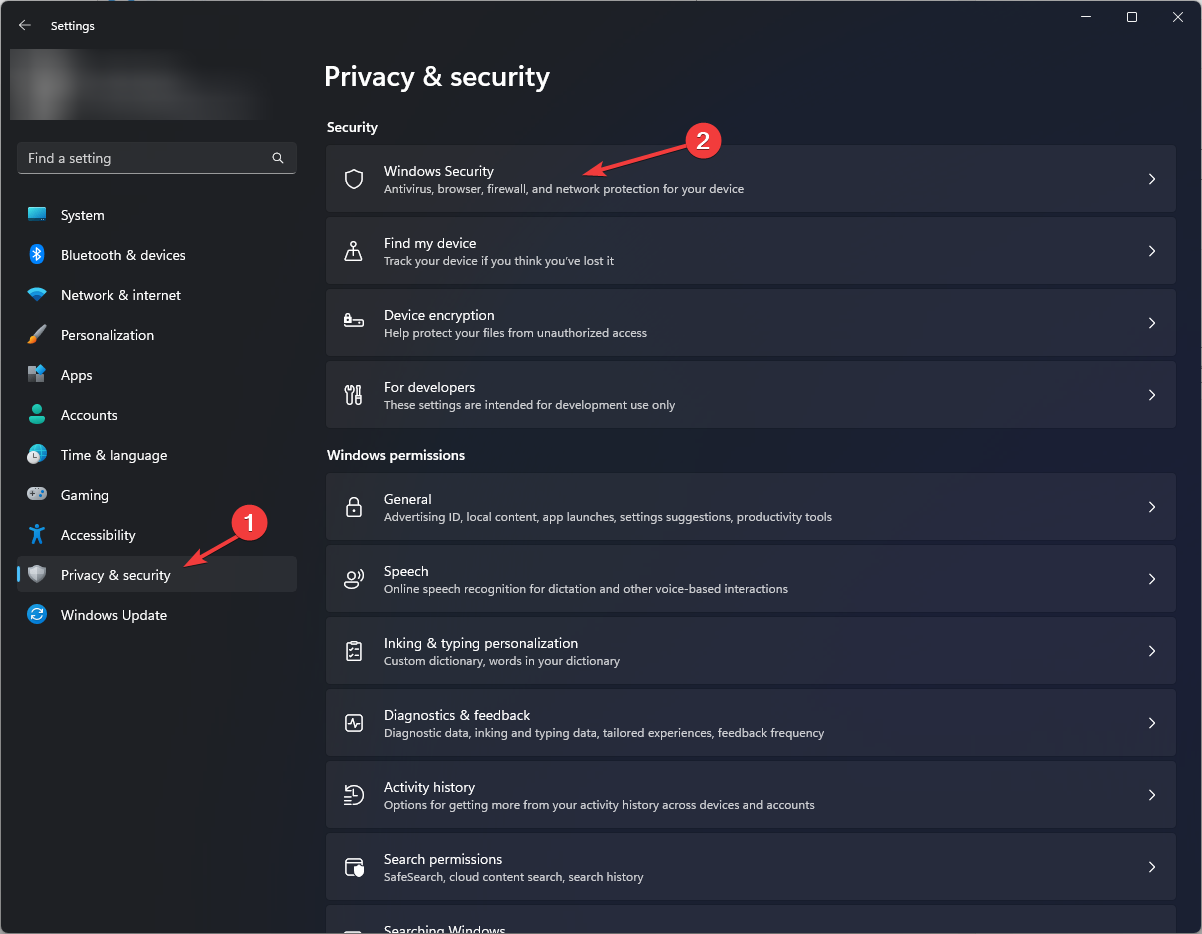
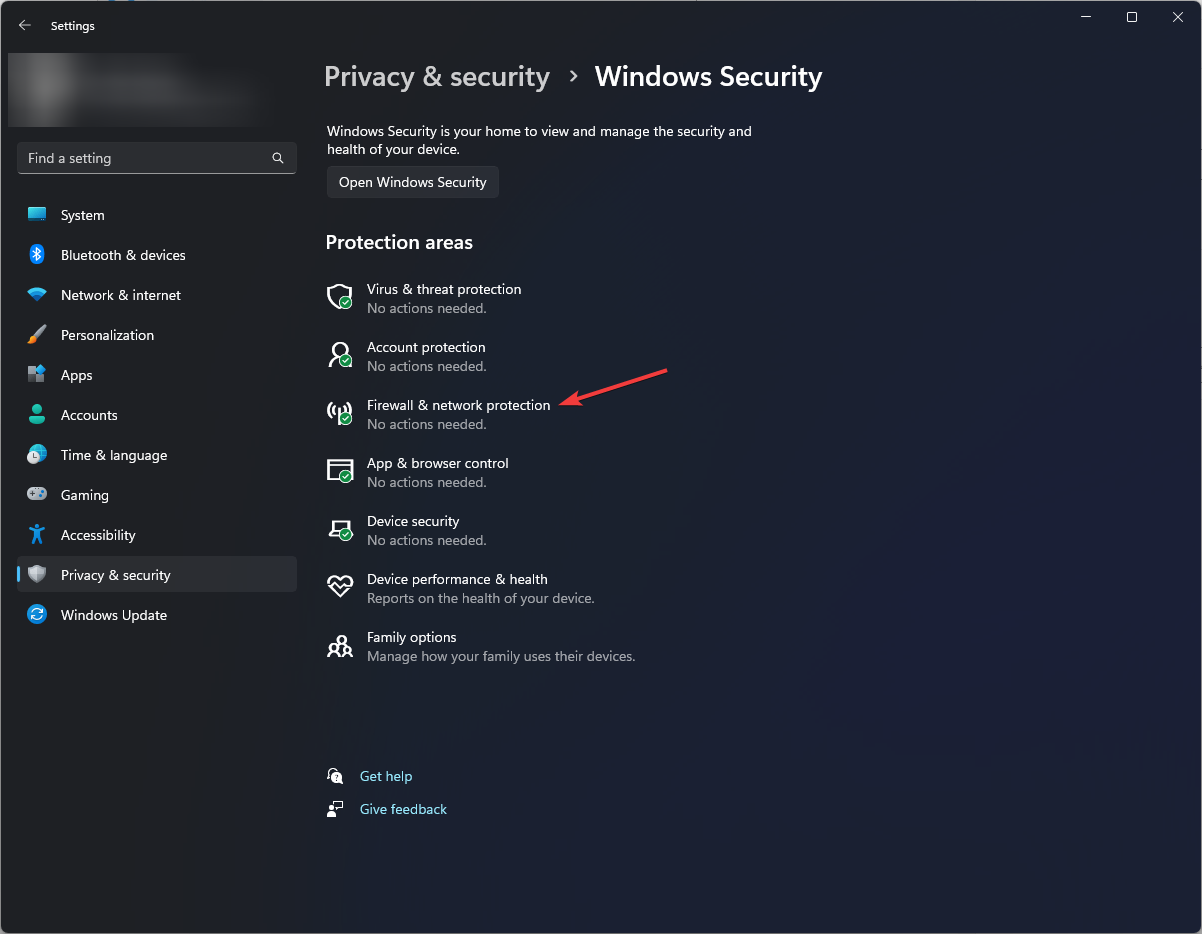
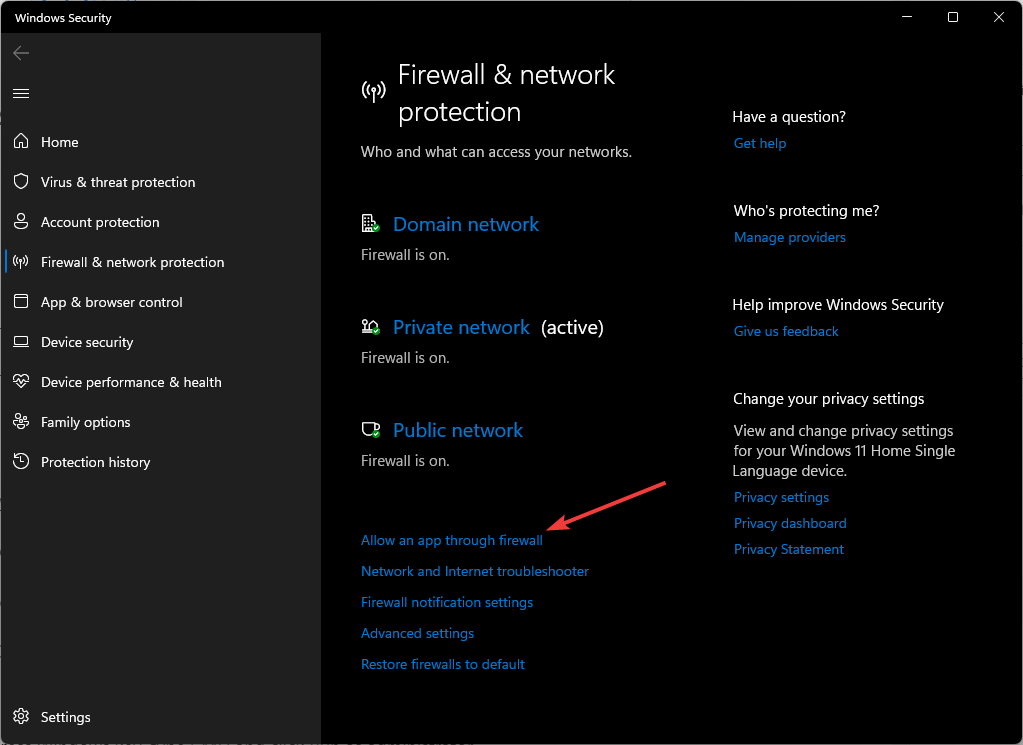
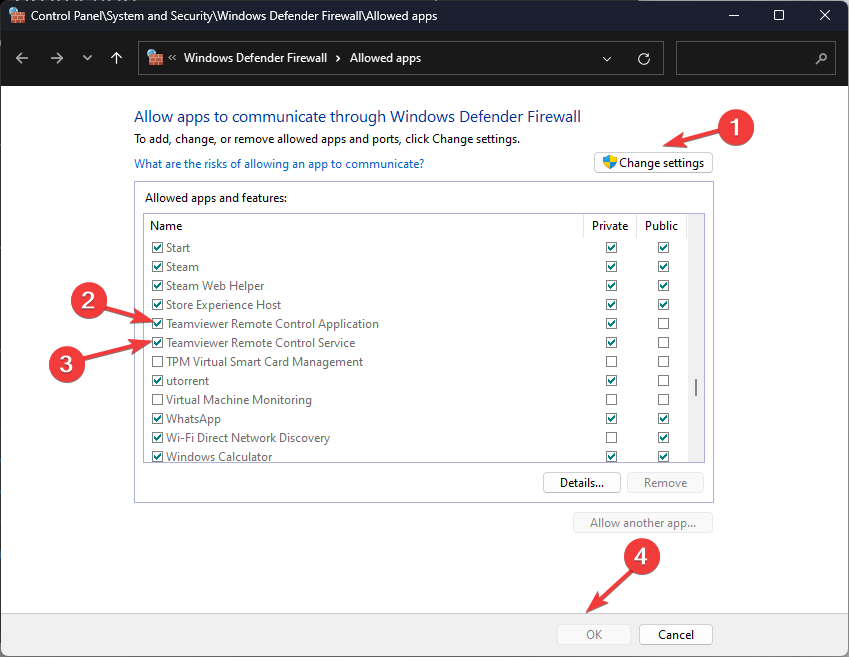

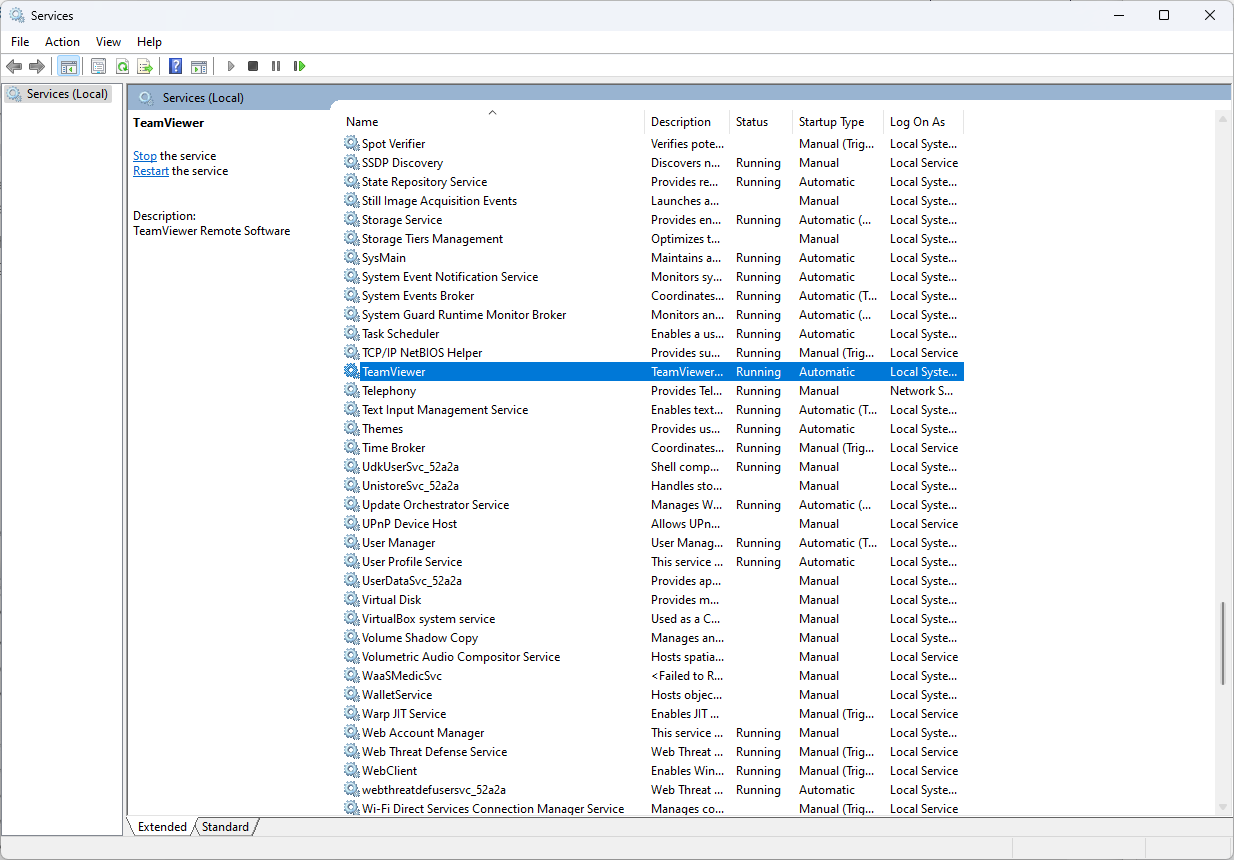
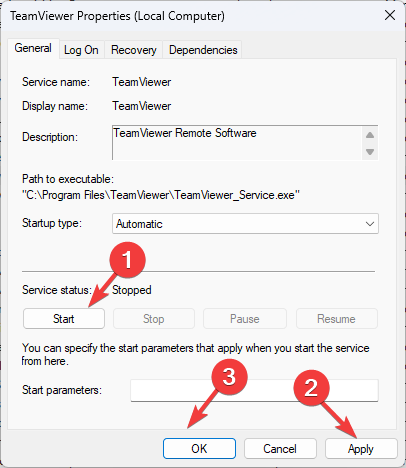









User forum
0 messages