Fix: The Requested Operation Requires Elevation
Tampering with UAC default settings might prompt this error
4 min. read
Updated on
Read our disclosure page to find out how can you help Windows Report sustain the editorial team Read more
Key notes
- You can encounter the requested operation requires elevation when trying to open files or launch programs.
- The error appears due to User Account Control settings issues and insufficient permissions.
- Disabling UAC and running the concerned program as an administrator might be viable solutions.
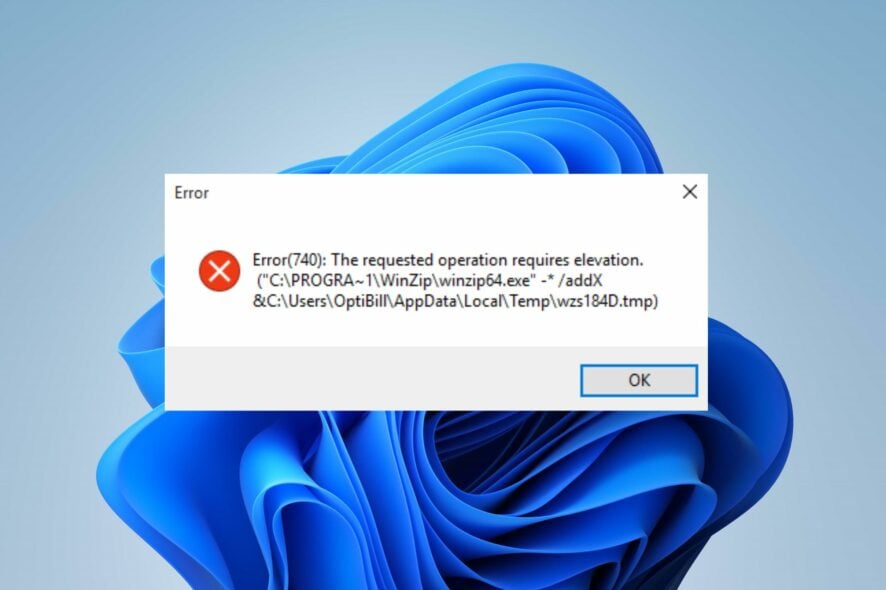
Being the PC owner, you should be able to access information, files, or data without issues. However, the reverse is the case. Many users complain that running into the requested operation requires elevation error when opening files or performing other tasks on their PCs.
Also, you can read our detailed guide about ways to set permissions in Active Directory for users in Windows 11.
What is error elevation required?
Required elevation means your computer needs higher privileges to run a specific task or program. So, Whenever you see the requested operation requires elevation error on your computer, it indicates the user account does not have enough permissions.
Consequently, Windows prompts you to gain elevated permission from a local administrator to access and delete folders.
Some notable causes of this error in Windows 11 are:
- Corrupt Windows account – The administrator privileges on the user account might not be efficient or helpful if the account is corrupt. So, you can run into the requested operation requires elevation error message on Windows 11.
- Strict User Account Control (UAC) Settings – User Account Control is a security feature in Windows PC that prevents unauthorized access or changes to the operating system. So, if there are rigid settings in the UAC, it can render the account incapacitated to perform some tasks.
- Security hindrances – Antivirus software running on the system can hinder the task you’re trying to perform.
These causes may vary on different computers. Fortunately, you can follow some basic steps to resolve the error.
How can I fix the requested operation requires elevation error?
Before trying any advanced fix, go through the following preliminary checks:
- Turn off background apps running on your computer.
- Temporarily disable third-party antivirus software.
- Restart Windows in Safe Mode and check if the error persists.
If you can’t operate your system still, proceed with the solutions below:
1. Disable User Account Control (UAC)
- Press Windows + R key to open the Run dialog box, type control, then press Enter to open the Control Panel.
- Click Security and Maintenance and Change User Account Control Settings from the left panel.
- Drag the slider control from Always notify to Never notify and click OK to save the changes.
- Click Yes if prompted and restart your PC to disable UAC.
Disabling the User Account Control allows programs and services to run in the administrative mode without requiring permission.
2. Allow the concerned program to run as an administrator
- Left-click the Start button, type the app name and click the Open file location option.
- Right-click on the app and select Properties.
- On the Properties page, click the Shortcut tab and select the Advanced option.
- Tick the checkbox for the Run as administrator option and click on OK
- Restart your PC and check if the error persists.
Running the concerned program as an administrator will trump the elevation request.
However, if you have issues assigning administrator privileges to the program, read about what to do if you can’t run apps as administrators on your PC.
3. Take ownership of the file prompting the error
- Press the Windows + E key to open the File Manager.
- Navigate to the concerned file, right-click on it, and select Properties from the drop-down.
- Go to Security and Advanced securing.
- Then set yourself as the owner of the file.
- Exit the page and check if the request message persists.
Making you the owner will fix issues with accessing your files without permission problems.
4. Run the SFC and DISM to repair damaged system files
- Left-click the Start button, type Command Prompt, and click the Run as administrator option.
- Click Yes on the User Account Control (UAC) prompt.
- Type the following and press Enter:
sfc /scannow
Running an SFC scan on your PC will detect and repair corrupt system files causing the error. Check how to fix the Run as administrator option if it’s not working on your PC.
In addition, we have a detailed guide to help switch accounts from standard users to an administrator or vice versa. Also, it may interest you to check ways to fix folder access denied error in Windows 11.
Should you have further questions or suggestions, kindly drop them in the comments section.
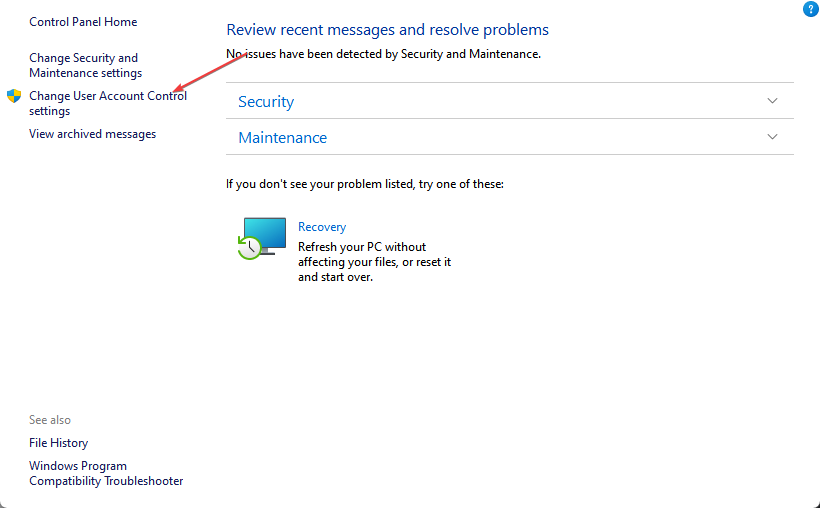
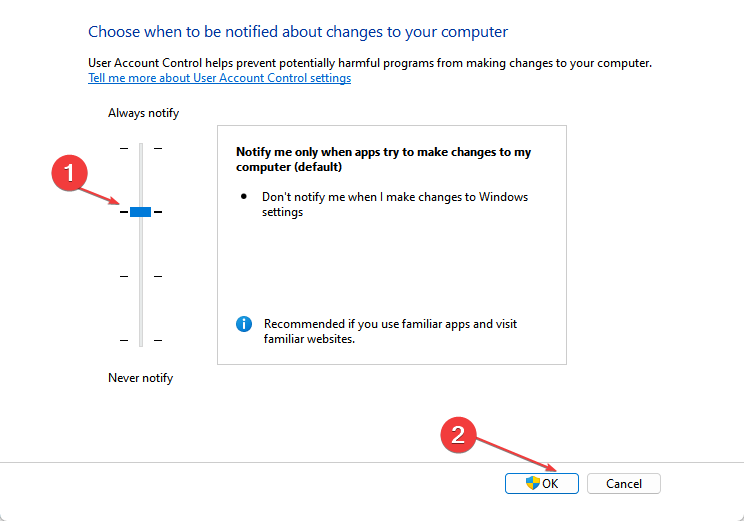
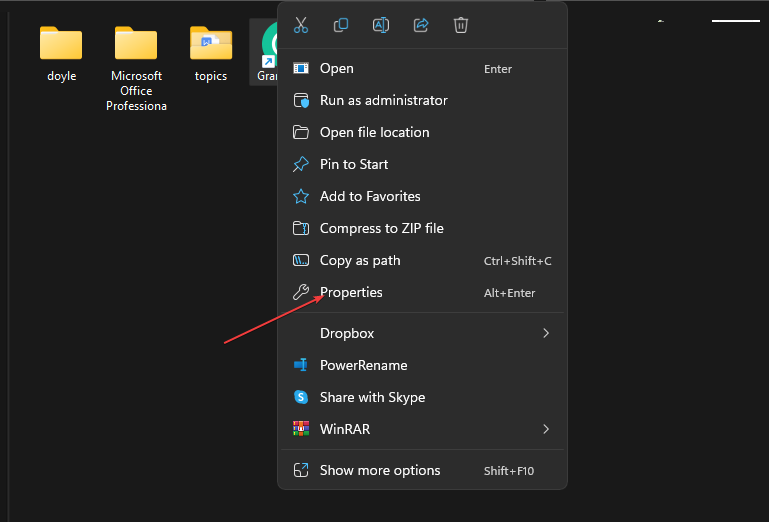
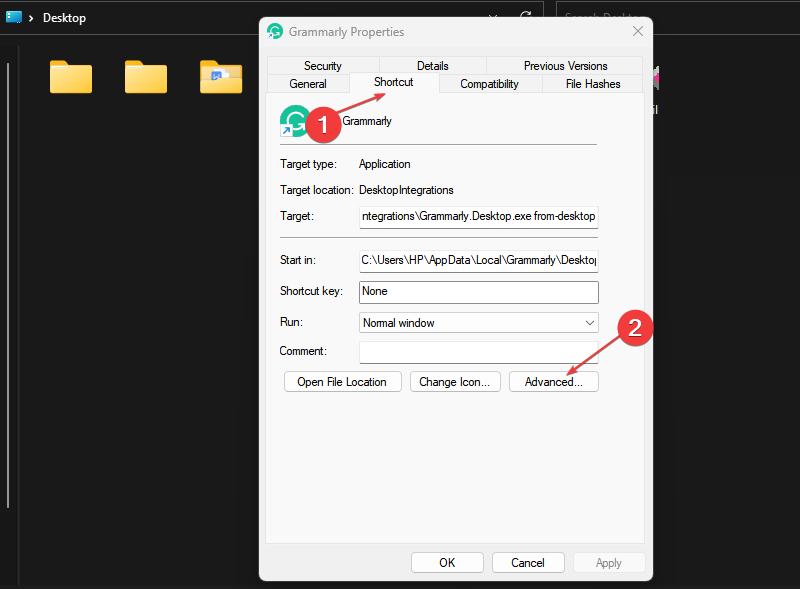
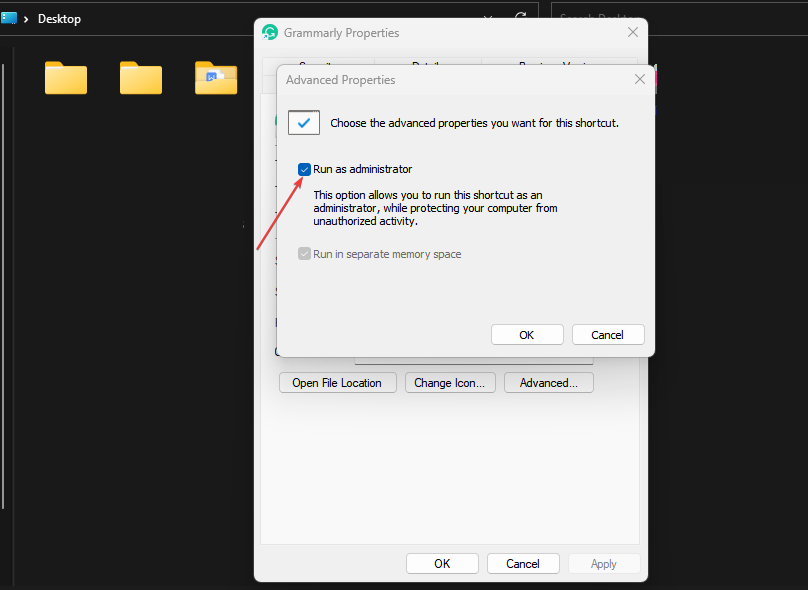

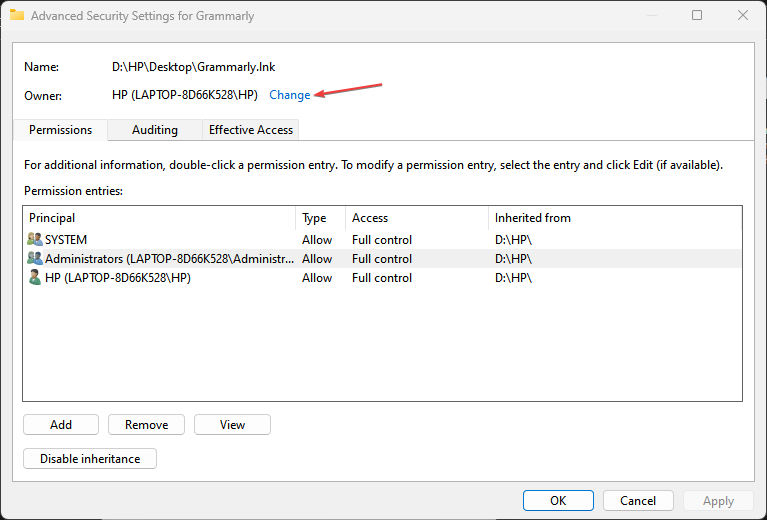
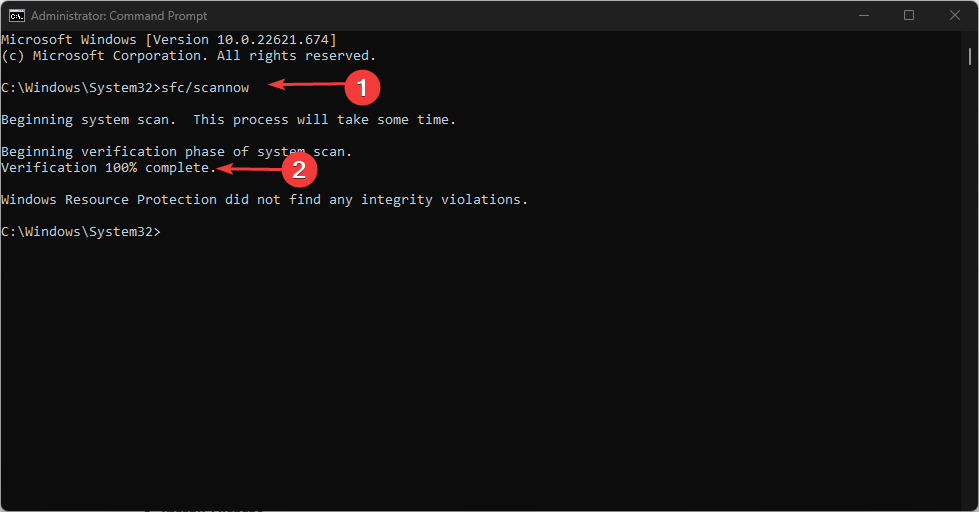

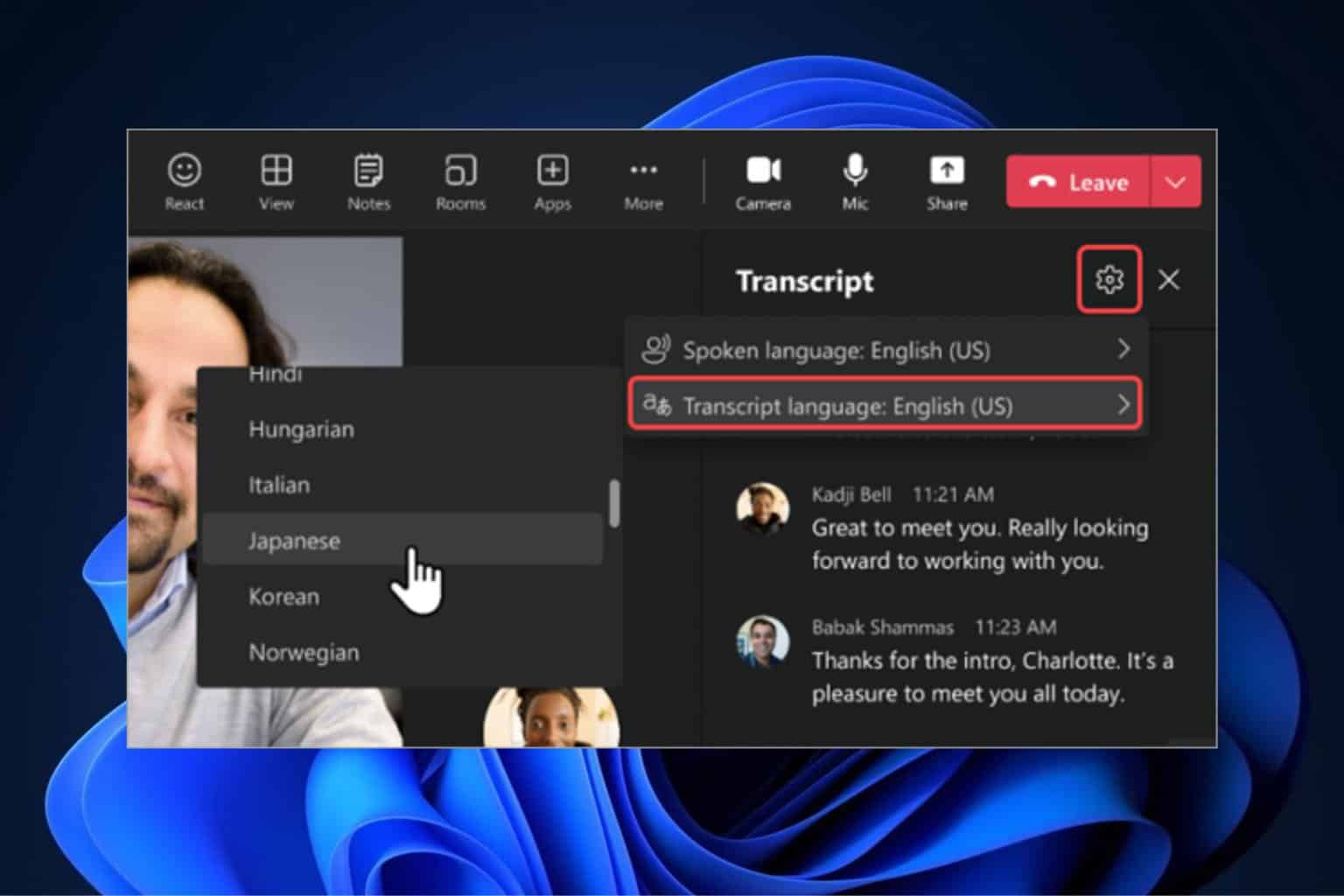
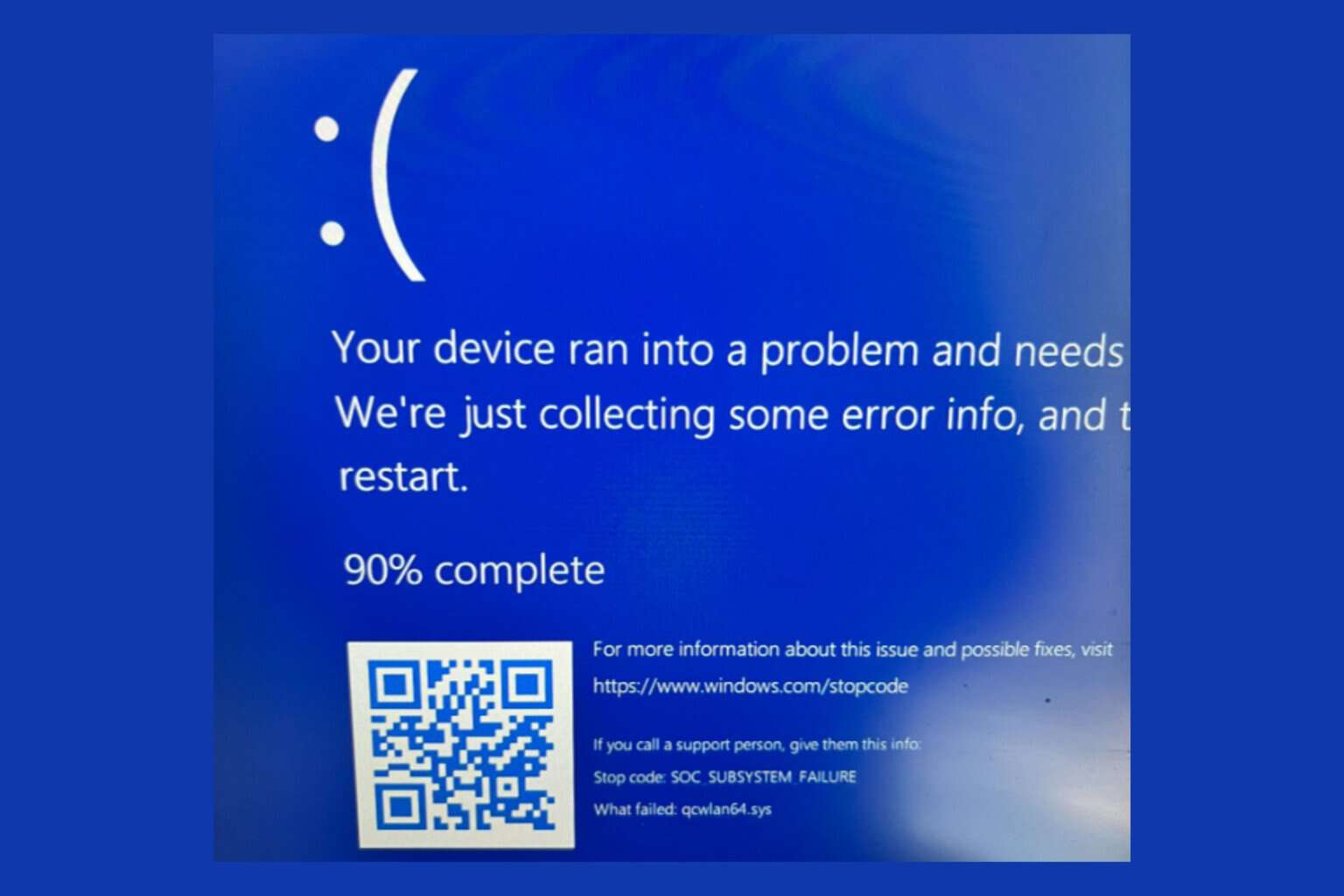
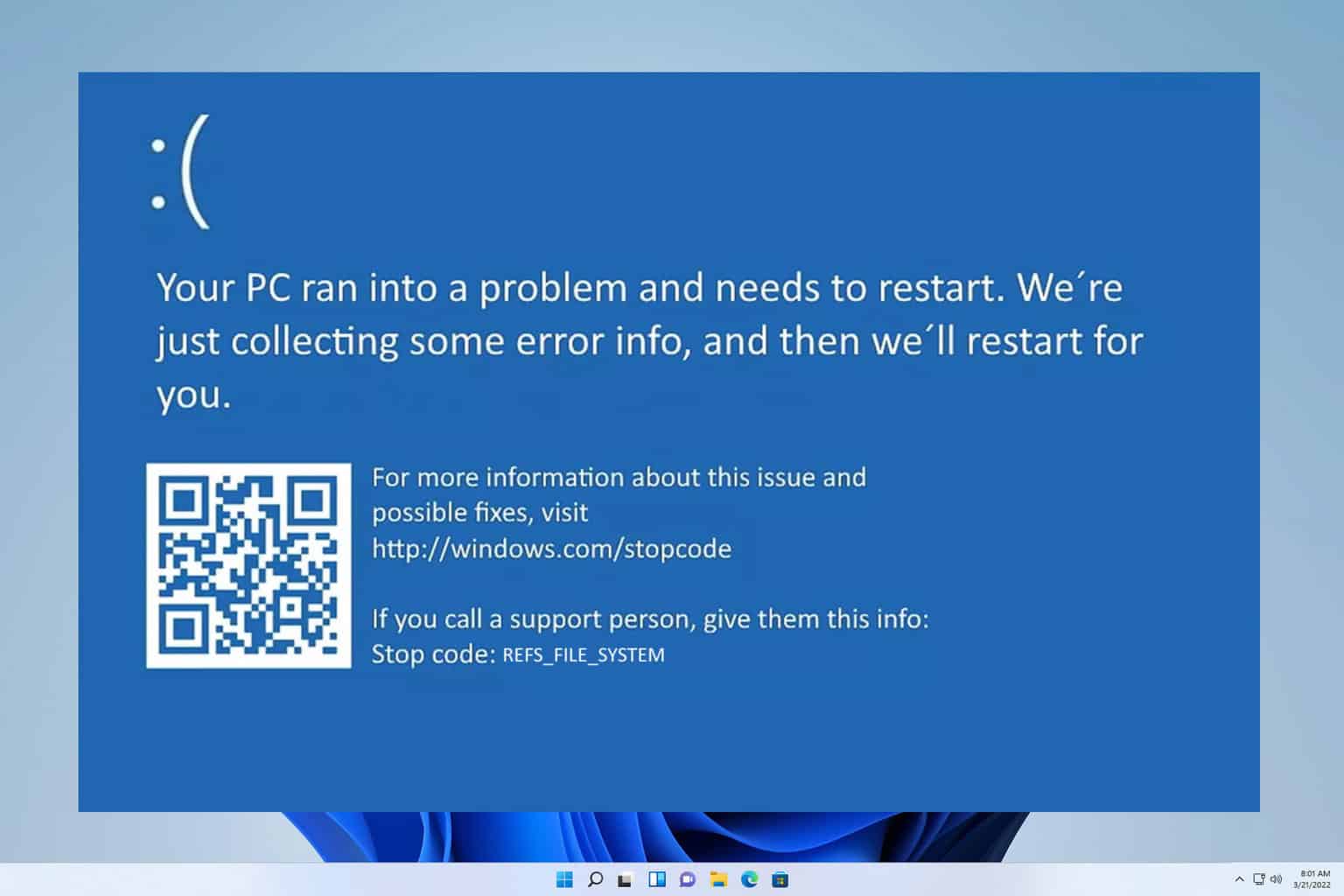
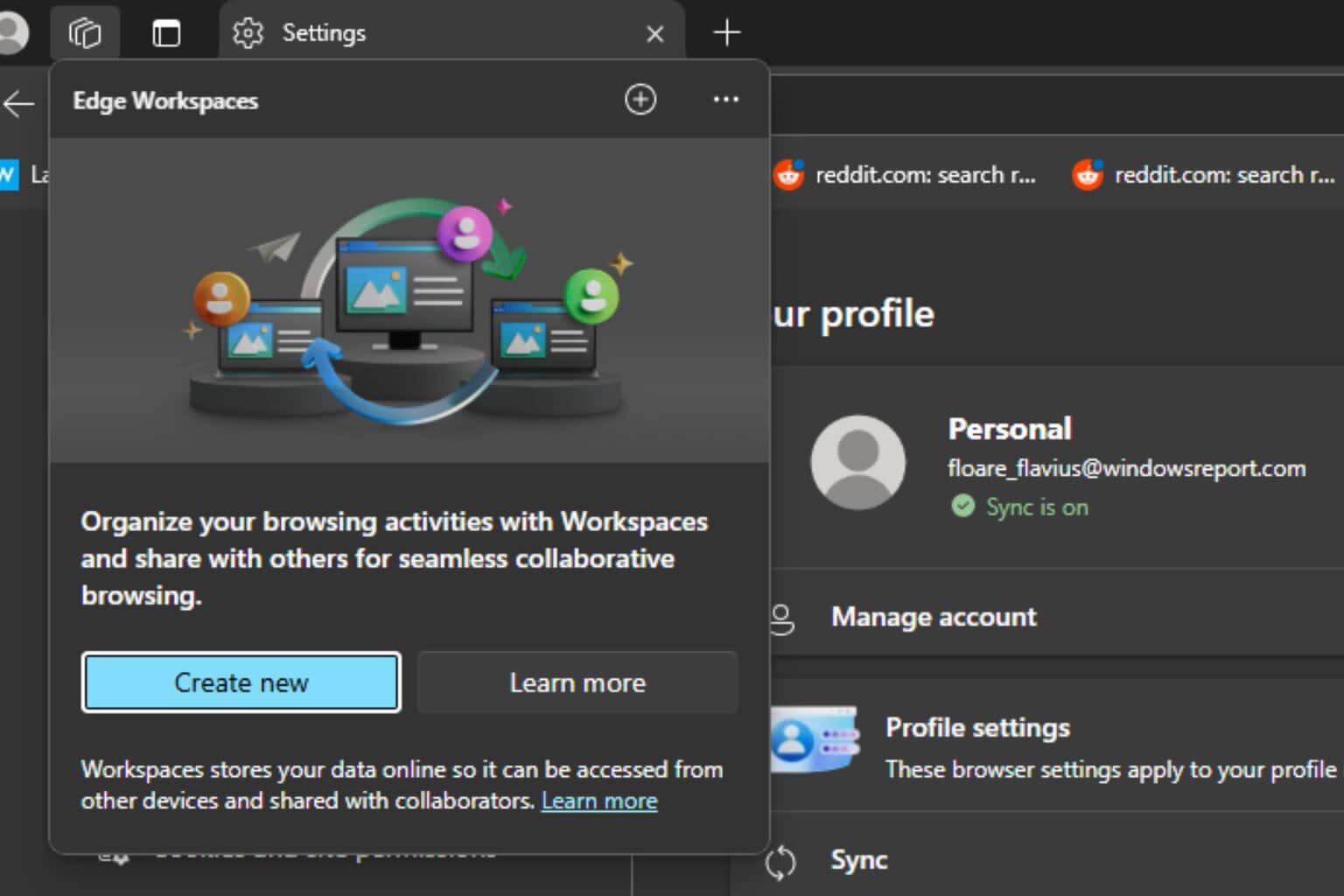


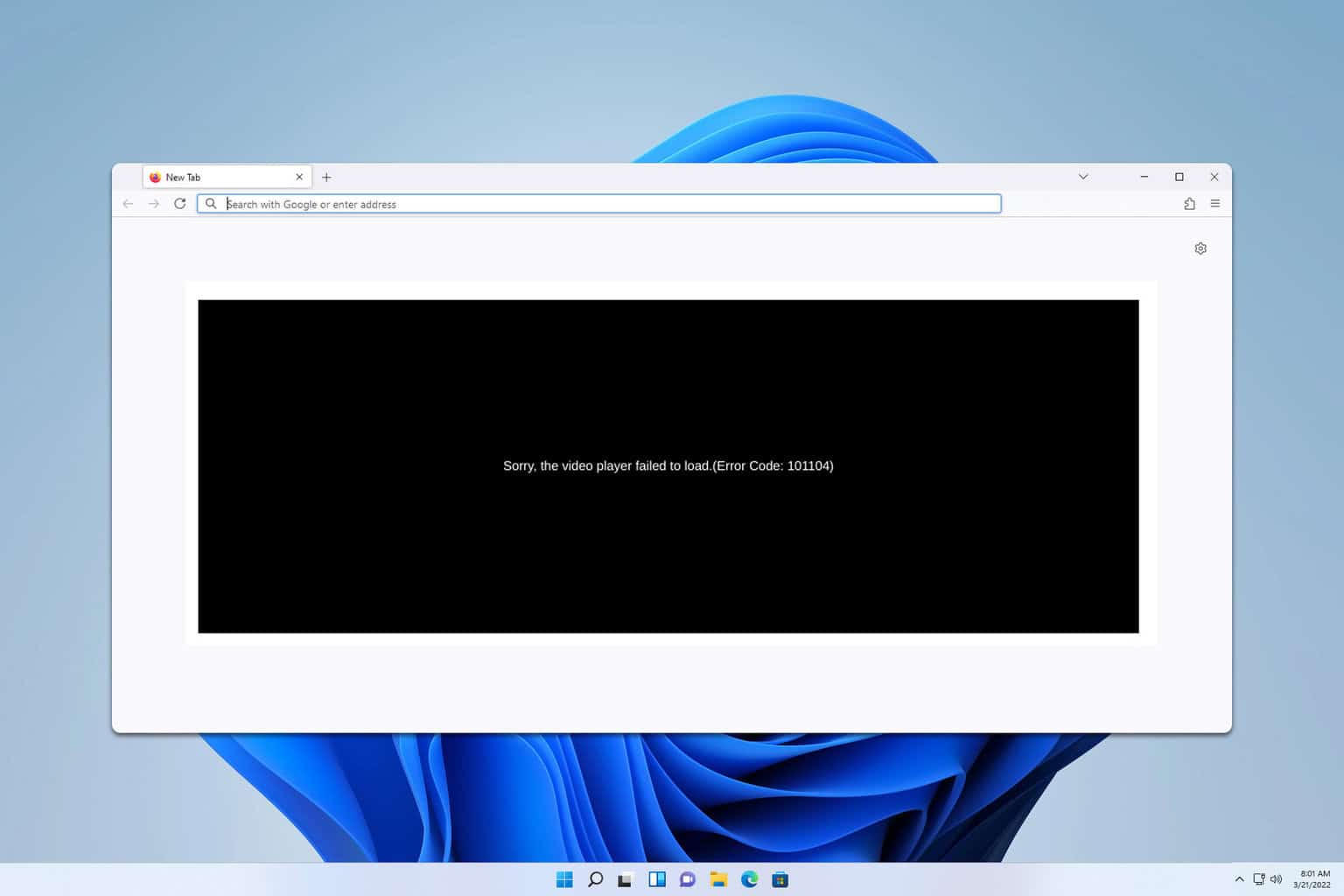
User forum
0 messages