There Is No Media in The Device: How to Fix This Error
The error may be prompted if the USB drive is faulty
4 min. read
Updated on
Read our disclosure page to find out how can you help Windows Report sustain the editorial team. Read more
Key notes
- If you receive There is no media in the device error, make sure that the USB drive you inserted is functioning properly.
- One of the primary reasons behind this problem is a corrupted or damaged device driver.
- The Check Disk Utility (CHKDSK) command-line tool can help to fix the issue, among other methods.
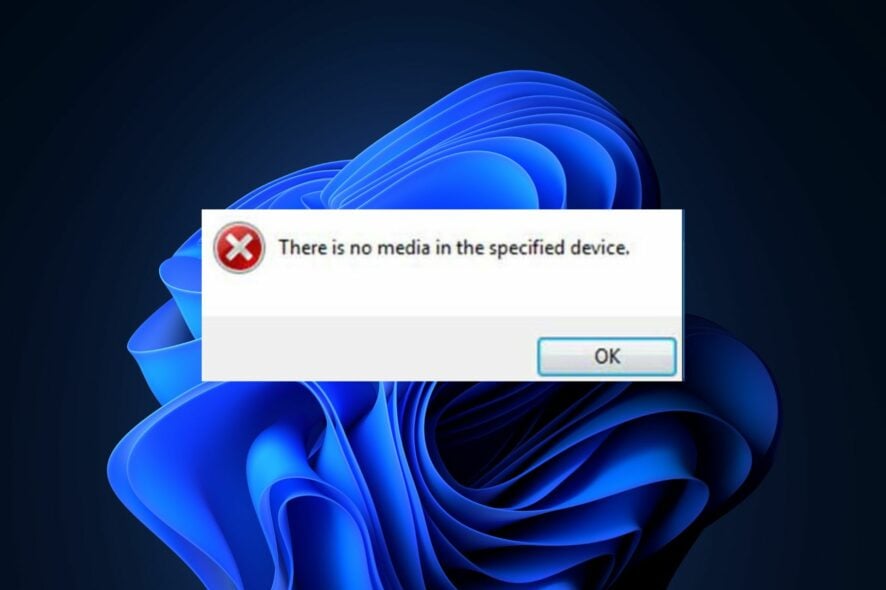
Some of our readers have recently reported that they face the lack of media in the device error when they’re trying to format their USB device drivers.
While this can be quite frustrating, we have decided to provide some potential solutions to help fix the removable disk with no media error.
Why do I get there is no media in the device error?
Before proceeding to explore the potential solutions for this error, you may want to take note of the reasons why you are experiencing this issue:
- Damaged or faulty USB drivers – Like other storage devices, flash drives can get damaged. You can try updating or reinstalling the USB device driver to fix the error.
- The Master Boot Record (MBR) is damaged or corrupted – The Master Boot Record (MBR), or Partition Boot Record (PBR), gets damaged whenever you abruptly eject your USB device.
- Faulty system files – In some cases, the error can also be triggered by corrupted system files. Use the Windows built-in disk error-checking tool or use a third-party system repair tool.
- Multiple USB devices connected – It can also be caused by some temporary glitches, like too many USB drivers connected to your PC, USB port, etc.
What can I do if I get there is no media in the device error?
1. Run the CHKDSK command
- Plug your USB drive into your computer.
- Press the Windows key + S, type the command prompt, and choose Run as administrator.
- Next, type the following command and press Enter to run it:
chkdsk C: /f /r /x - Press Y to proceed with the check after restarting.
The Check Disk Utility (CHKDSK) is a command-line tool that can fix disk errors.
2. Repair the MBR in Windows
- Boot from the recovery USB or the original installation DVD.
- Navigate to the Install window and click on Repair your computer.
- From the Choose an option window, choose Troubleshoot.
- Then, select Advanced Options and select Command Prompt.
- Type the following command lines and press Enter after each command:
bootrec /fixmbrbootrec /fixbootbootrec /scanosbootrec /rebuildbcd - Now, eject the USB/DVD from your PC and restart your PC.
You can also use any of the third-party MBR repair tools to rebuild the MBR on your USB.
3. Update or reinstall the USB device driver
- Press the Windows + X keys to open the Quick links menu and select Device Manager.
- Click on the Disk drives section to expand it, then right-click on your USB device and select the Update driver option.
- In the pop-up windows, select Search automatically for drivers.
- Follow the on-screen instructions to complete the process.
- Once done, try reconnecting your USB and see if the error is fixed.
- If not, proceed again with the first 2 steps and select the Uninstall device option instead.
- Next, restart your PC, and the driver will be reinstalled automatically.
If updating the driver does not fix the issue, you can try to uninstall the USB driver and then reinstall it.
Sometimes, updating or completely reinstalling your drivers may take time and effort because you want to avoid possible errors and damage.
Thus, dedicated software like PC HelpSoft Driver Updater can be helpful because it can locate the correct and latest driver options for your outdated, missing, or malfunctioning device drivers.
You can also:
- Restart your PC and check if the problem persists.
- Try to inspect your USB drive for any physical damage.
- Try to check your USB with another computer, connect it to another USB port, and see if it works for you.
- Unplug all other USB drivers connected to your computer.
The solutions provided in this article should help fix the there is no media in the device error, as it did for others.
If the USB port is the issue, there is always the option to use a reliable USB hub and connect as many devices as possible. And easily solving Please Insert The External Storage Media and Press OK errors is also possible in no time thanks to our dedicated guide.
If you have any other suggestions or solutions that we should add here, please use the comments section below.
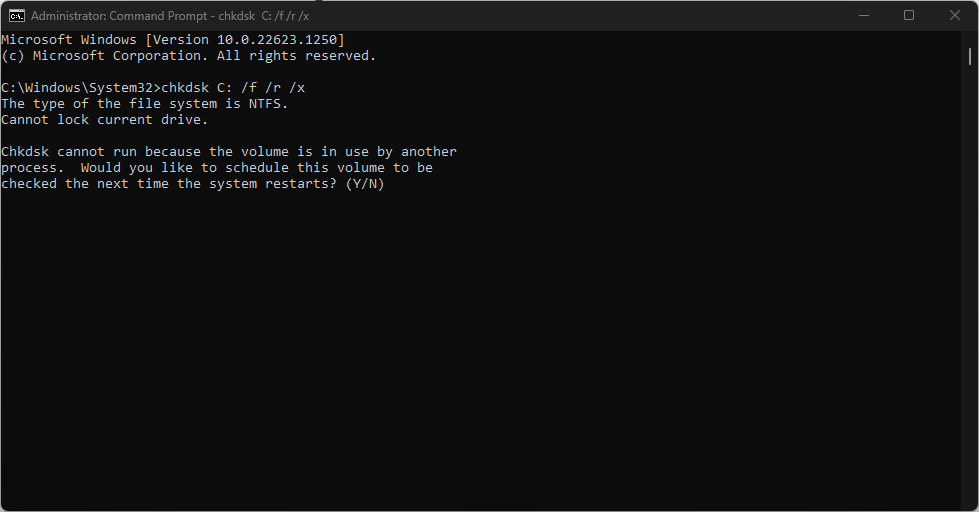
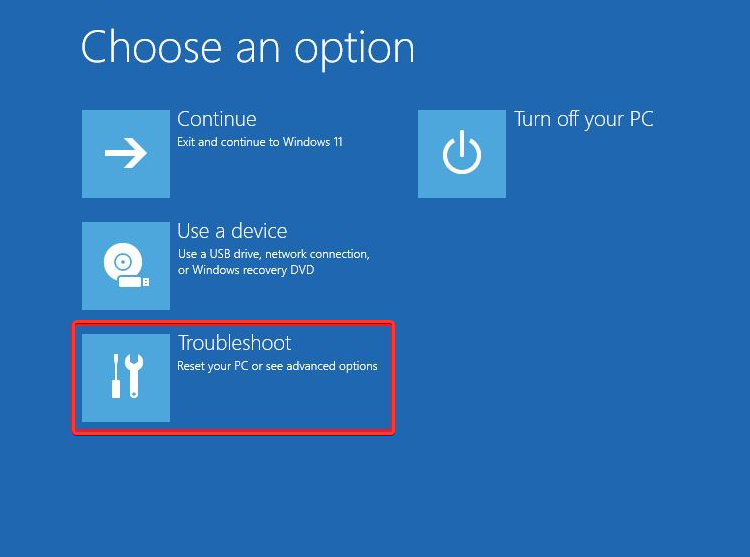
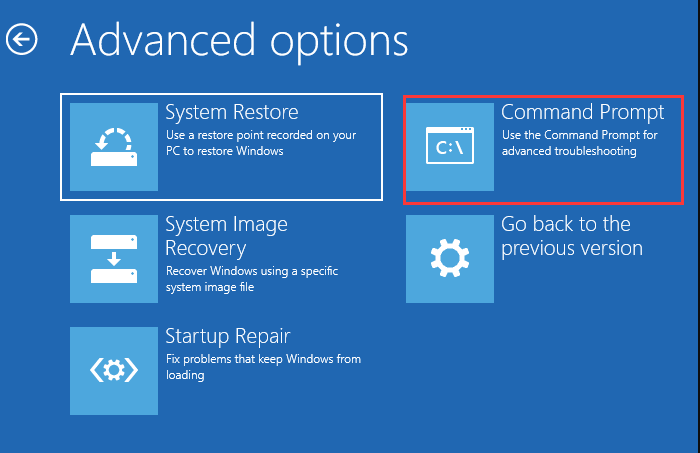
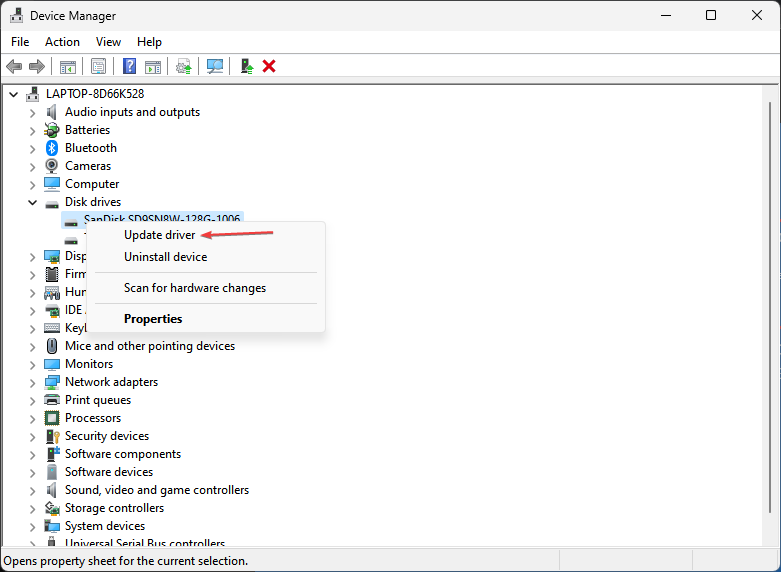
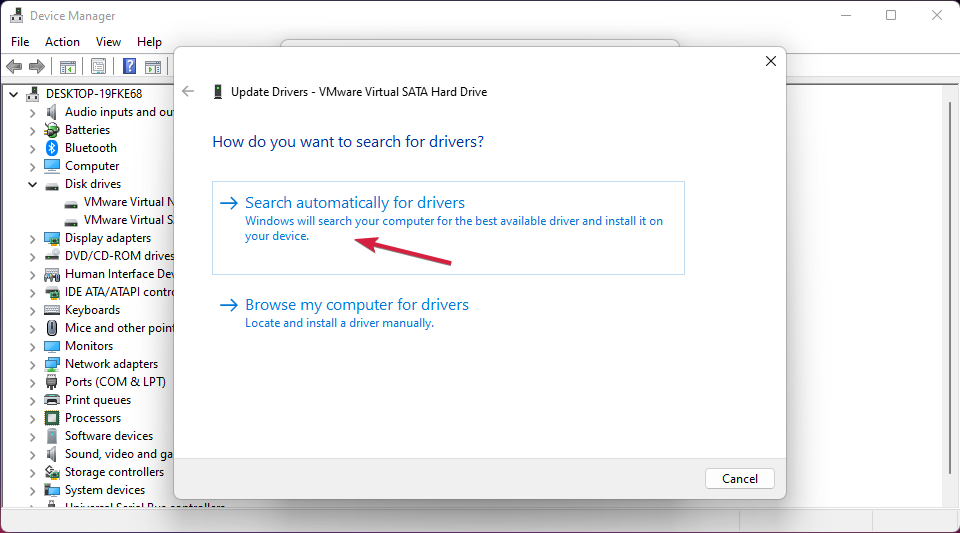
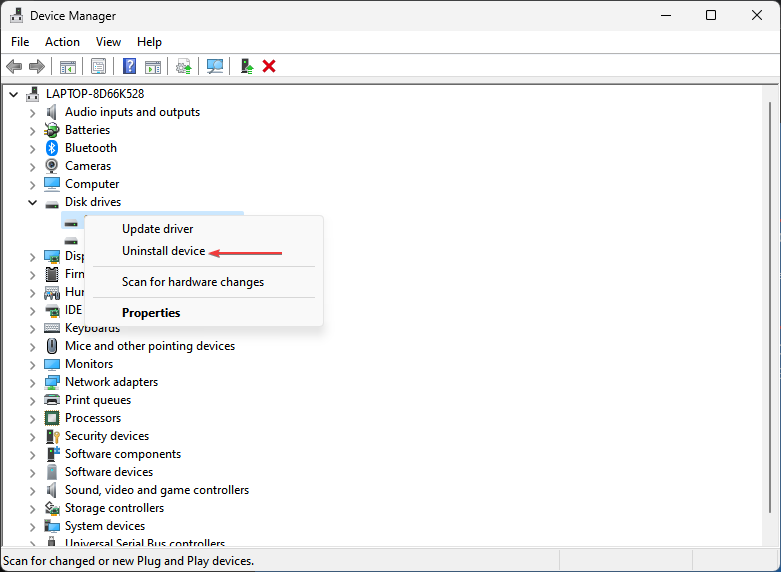








User forum
0 messages