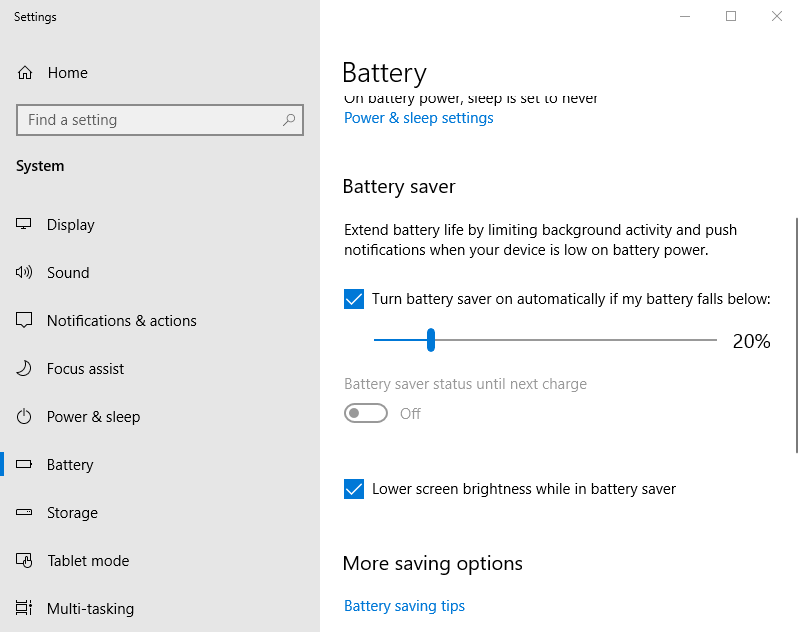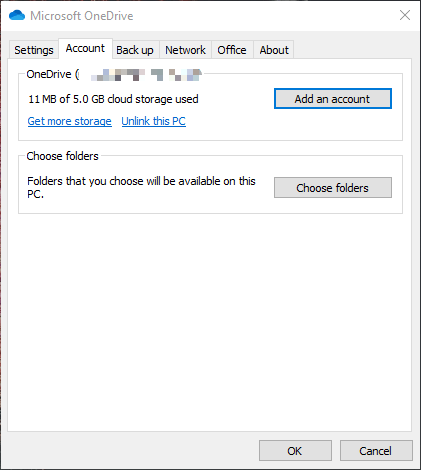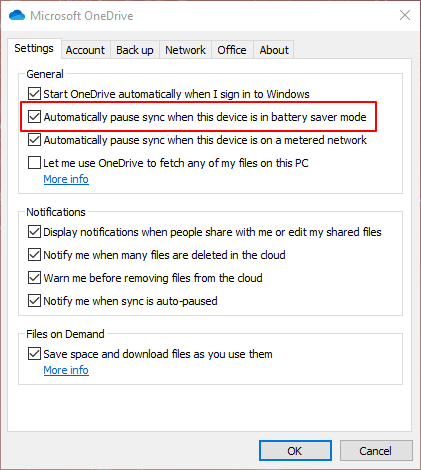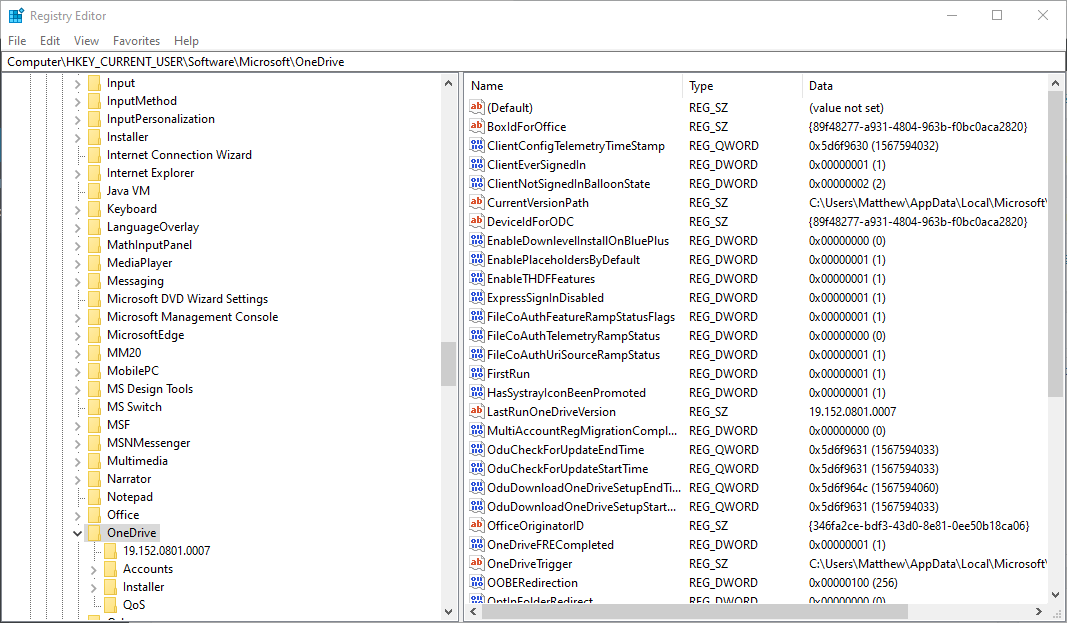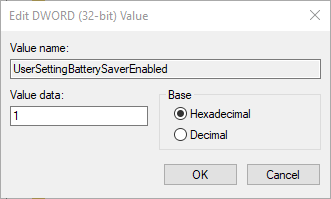How to stop OneDrive’s sync pausing in battery saver mode
3 min. read
Updated on
Read our disclosure page to find out how can you help Windows Report sustain the editorial team Read more
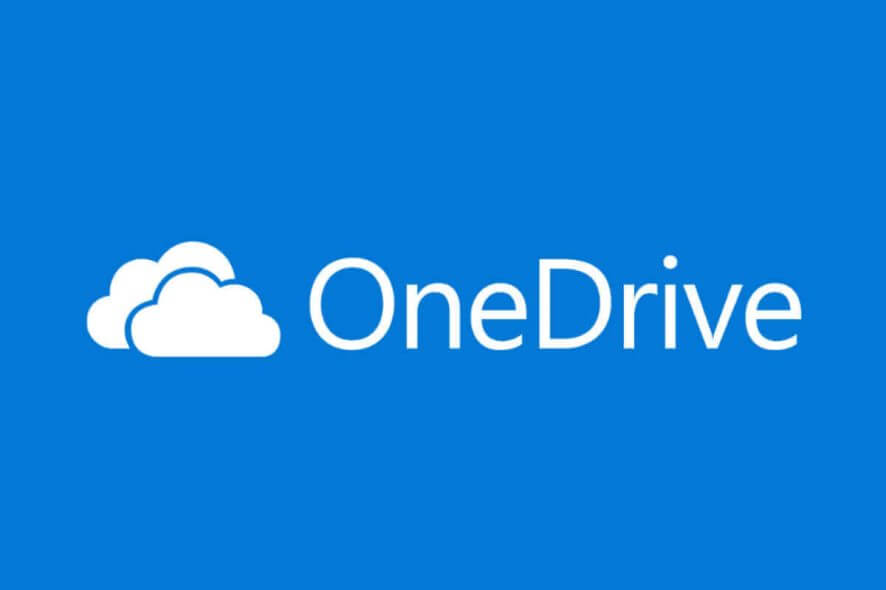
The OneDrive cloud storage automatically pauses syncing when Windows 10 is in battery saver mode. A “This PC is in battery saver mode” toast notification pops up to inform users that OneDrive has paused syncing to preserve battery. Users can then select a Sync anyway option on that toast notification. However, some users would prefer if OneDrive didn’t pause syncing so they don’t need to manually enable it via the toast notification.
How can users fix OneDrive’s sync pausing?
1. Turn Off Battery Saver Mode
- Users who don’t need battery saver mode can stop OneDrive’s sync pausing by turning that mode off. To do that in Windows 10, click the Type here to search button.
- Enter ‘battery saver’ in the search box.
- Click Battery saver settings to open the window shown in the snapshot directly below.
- Then deselect the Turn battery saver on automatically if my battery falls below option.
2. Deselect the Automatically Pause Sync Option
- Users who need to keep battery saver mode on should deselect the Automatically pause sync setting in OneDrive. Click the OneDrive system tray icon.
- Click the More button shown directly below.
- Then click Settings to open the window shown below.
- Select the Settings tab on that window.
- Then deselect the Automatically pause sync when this device in battery saver mode check box in the shot directly above.
- Press the OK button to exit the window.
Want to switch to a different cloud storage service? Here are some great OneDrive alternatives!
3. Edit the Registry
- Users can also stop OneDrive sync pausing by editing the registry. Launch Run with the Windows key + R hotkey.
- Input ‘regedit’ in the Open box, and click the OK button.
- Open this registry path: Computer\HKEY_CURRENT_USER\Software\Microsoft\OneDrive.
- Select the OneDrive key on the left of the Registry Editor.
- If the OneDrive key doesn’t include a UserSettingBatterySaverEnabled DWORD, right-click an empty space on the right of Registry Editor to select New > DWORD (32-bit) Value.
Then enter ‘UserSettingBatterySaverEnabled’ as the new DWORD title. - Double-click UserSettingBatterySaverEnabled to open the Edit DWORD window.
- Then enter ‘1’ in the Value data box, and click the OK button.
- Close the Registry Editor.
- Users might also need to sign out and back in to their user accounts for changes to take effect.
That’s how users can stop OneDrive’s sync pausing in battery saver mode. Then the “This PC is in battery saver mode” notification won’t ever appear for users to restart syncing.
RELATED ARTICLES TO CHECK OUT: