FIX: Thread stuck in device driver error in Windows 10
4 min. read
Updated on
Read our disclosure page to find out how can you help Windows Report sustain the editorial team. Read more
Key notes
- The thread stuck in device driver error in Windows 10 is usually caused by an AMD graphics card driver.
- This error is not that common, and can also be produced by the sound card.
- Read on to learn how to overcome this error in just a few steps.
- You can either update your drivers, repair your registry, update your BIOS or replace the video/sound card.
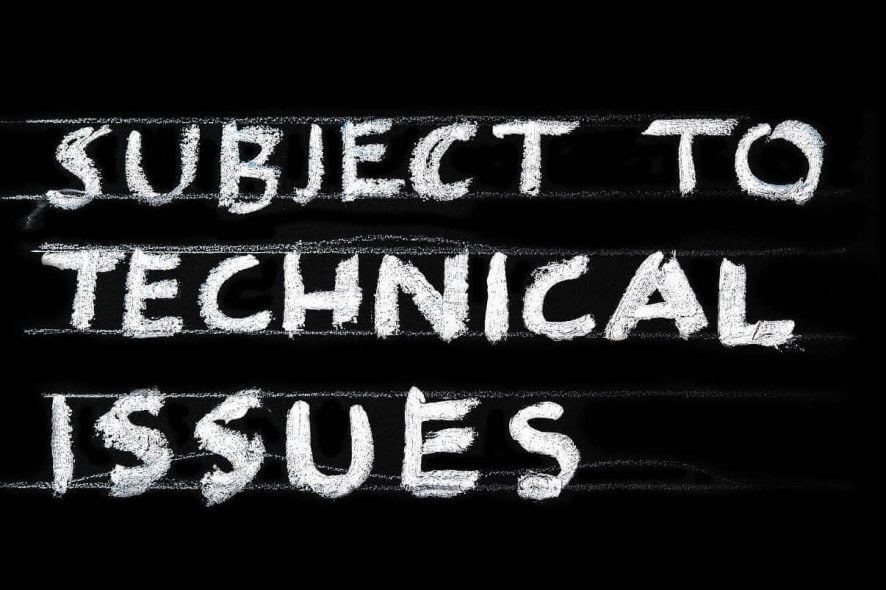
Blue Screen of Death comes with a certain error code and name, and some Windows 10 users have reported Thread stuck in device driver issue.
This error can cause a lot of problems, so you might want to have a closer look at our solution in order to fix this problem.
Your graphics card usually causes THREAD_STUCK_IN_DEVICE_DRIVER. This error can prevent you from playing your favorite video games, or enjoying multimedia by causing frequent restarts.
Fortunately for you, this error can be fixed, and as far as we know, the AMD graphics card driver causes it. In order to fix this error, you need to follow the next troubleshooting steps.
How can I fix the Thread stuck in device driver error?
- Uninstall the display driver and update it
- Repair your registry using SFC scan
- Check if your computer is overheating
- Update the BIOS
- Replace the video/sound card
1. Uninstall the display driver and update it
- Right-click the Start button and select Device Manager.
- Locate your display driver, right-click it, and choose Uninstall.
- Check the Delete the driver software for this device option and click OK.
Note: Now you should install the default display driver. To do this, you’ll need to find your graphic card model, go to your graphic card manufacturer’s website, and download the latest drivers.
Update drivers automatically
Downloading drivers manually is a process that carries the risk of installing the wrong one, which may lead to serious malfunctions.
Also, the safer and easier way to update drivers on a Windows computer is to use an automatic tool such as PC HelpSoft Driver Updater.
However, a tool like PC HelpSoft Driver Updater not only downloads and installs drivers, but also helps you manage them by resolving problems, backing up, and restoring them.
In addition, this program automatically identifies each device on your computer and matches it with the latest driver versions from an extensive online database.
⇒ Get PC HelpSoft Driver Updater
2. Repair your registry using SFC scan
1. Click on Start, type cmd, right-click Command Prompt and select Run as administrator
2. Type the sfc /scannow command
3. Wait for the scanning process to complete and then restart your computer.
3. Check if your computer is overheating
If your computer is overheating, this may explain the THREAD STUCK IN DEVICE DRIVER error.
Check if there are any particular apps and programs that may be causing the high CPU usage and high temperature and disable them as soon as possible.
You can install dedicated software to monitor your CPU’s temperature. Also, you can use the Task Manager to identify which programs are putting too much pressure on your processor.
To check the CPU temperature open Task Manager and click on the CPU column to filter the results.
To keep your computer’s temperature in check, we recommend that you install cooling software and use a cooling pad to quickly dissipate heat.
4. Update the BIOS
Many Windows 10 users confirmed that updating BIOS helped them fix this driver error. For more information on how to update BIOS depending on a computer model, check out the official guides below:
- How to update BIOS on Dell computers
- Update BIOS on HP computer
- How to update BIOS on Lenovo computers
- How to update BIOS on ASUS devices
5. Replace the video/sound card
If none of the solutions listed above helped you fix the THREAD STUCK IN DEVICE DRIVER error, try to replace your video or sound card.
Faulty video/sound cards may also trigger this error and if none of the troubleshooting steps available in this article helped you, chances are that these pieces of hardware are no longer working properly.
As you can see THREAD_STUCK_IN_DEVICE_DRIVER isn’t a big problem and it can be easily resolved by installing the default drivers or by updating your display drivers to the newest version.
So far we don’t know if NVIDIA users are affected by this issue, but it has been confirmed that updating drivers resolves the issue for AMD users.
If you’ve come across other solutions to fix this annoying driver error, don’t forget to list the troubleshooting steps in the comment section below.
If you want to learn more about drivers, make your way to our Drivers section.
Our Windows 10 Hub is a universe of information about our most popular OS.



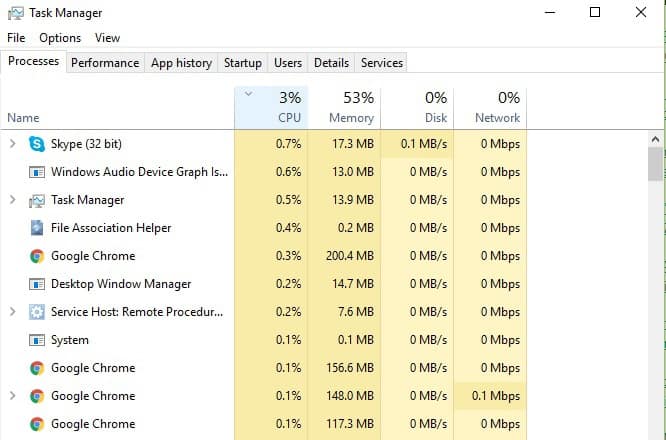

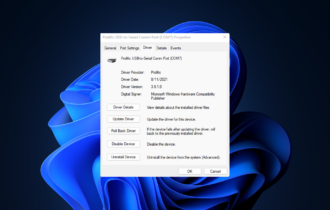
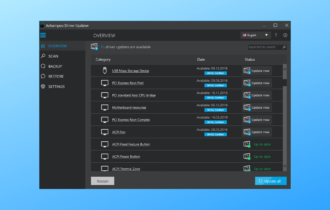
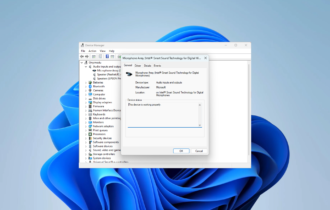
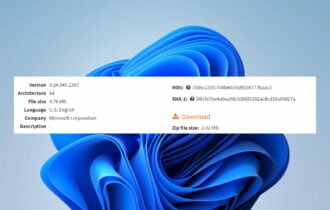
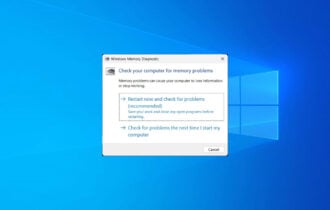
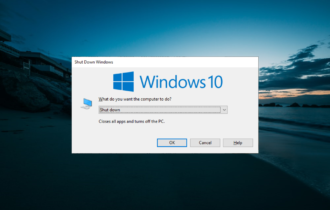

User forum
2 messages