Xbox App Won't Let me Sign in: 5 Ways to Connect Again
Ensure that all Xbox series are running to fix this issue
3 min. read
Updated on
Read our disclosure page to find out how can you help Windows Report sustain the editorial team. Read more
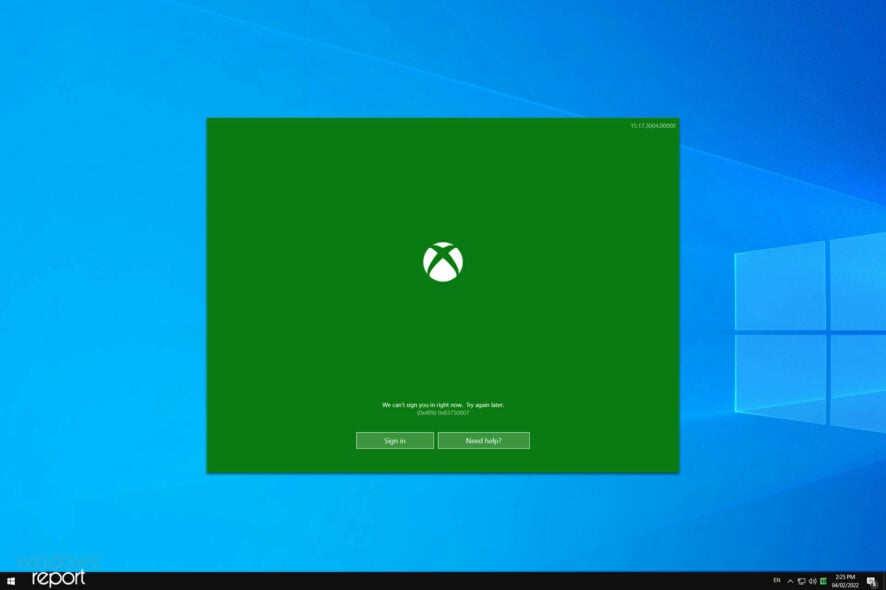
Many reported that the Xbox app won’t let them sign in. Could be a Xbox services issues, local files problem or even faulty credentials. Find below working solution to address this login problem.
What can I do if Xbox app won’t let me sign in?
💡 Removing recent updates, such as KB5034441, and installing them again can help. Ensure that all Xbox services are starting with Windows to eliminate potential issues. Also, check your account settings on Xbox.com and, if necessary, request a password reset.
If you’re still can’t sign into your Xbox account, check the more advanced fixes below:
1. Reinstall Gaming Services
- Press the Windows key + X and choose Windows PowerShell (Admin).
- Run this command in order to remove Xbox Gaming Services:
get-appxpackage Microsoft.GamingServices | remove-AppxPackage -allusers - After that, run start
ms-windows-store://pdp/?productid=9MWPM2CQNLHN - When Microsoft Store starts, choose the option to install Gaming Services.
If you don’t feel comfortable reinstalling Gaming Services, you can restart them by running these commands:
sc stop GamingServicessc start GamingServices
2. Make sure that Xbox services aren’t disabled
1. In the Search bar type services, then select the Services app from the list of results.
2. Scroll to the bottom of the list and locate the following services: Xbox Live Auth Manager, Xbox Live Game Save, Xbox Live Networking Service.
3. Double-click the Xbox Live Auth Manager service to open its properties.
4. Find the Startup type section and make sure it’s set to Automatic. If the service isn’t started, click Start to start the services. Save changes.
5. After you’ve done, do the same for Xbox Live Game Save and Xbox Live Networking Service.
Lastly, check if Xbox services are starting with Windows by doing the following:
- Press Ctrl + Shift + Esc to open Task Manager.
- Go to the Startup tab.
- Locate Xbox App Services. If it’s set to Disabled, right-click it and choose Enable.
3. Clear the local Xbox identity data
- Open File Explorer using the Windows key + E shortcut. In the address bar paste the following line:
%userprofile%\AppData\Local\Packages\Microsoft.XboxIdentityProvider_8wekyb3d8bbwe\AC\TokenBroker - If there are Accounts and Cache folders available make sure that you delete them.
- After removing the cache, try to start the Xbox app again.
This is a simple solution, but it might help you fix the Xbox app if it won’t install or if the Xbox app won’t let you sign in.
4. Check date and time settings
- Press the Windows key + i to open Settings.
- Select Time and Language.
- Under Date & Time, make sure the Set time automatically option is turned on.
Device time and date not matching your Xbox account’s information could cause login errors. Make sure they’re in sync.
5. Remove and re-add the Microsoft account to Xbox
- Type Windows key + i to go to Settings.
- Select Accounts.
- Find your Microsoft account linked to the Xbox app and select Remove.
- Once it’s removed, return to the Xbox app and sign in again with the same Microsoft account.
If you have more problems like Xbox automatically signing in to your Microsoft account in Windows 11. visit our Xbox app problems guide for more potential solutions.
Did you manage to fix the problem using a different method? If so, don’t be shy to share it with us in the comments section below.


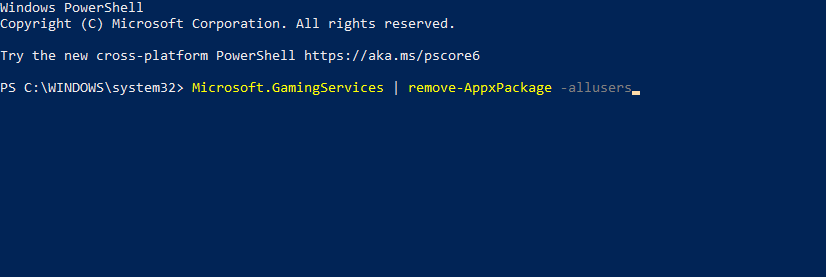
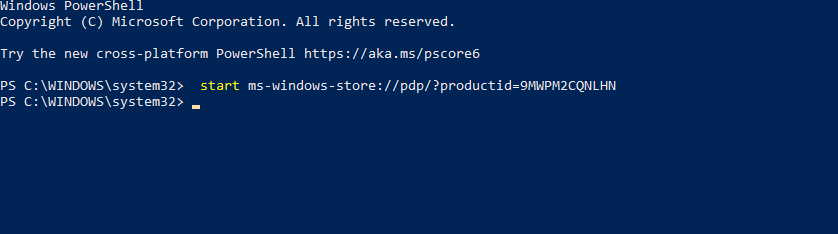
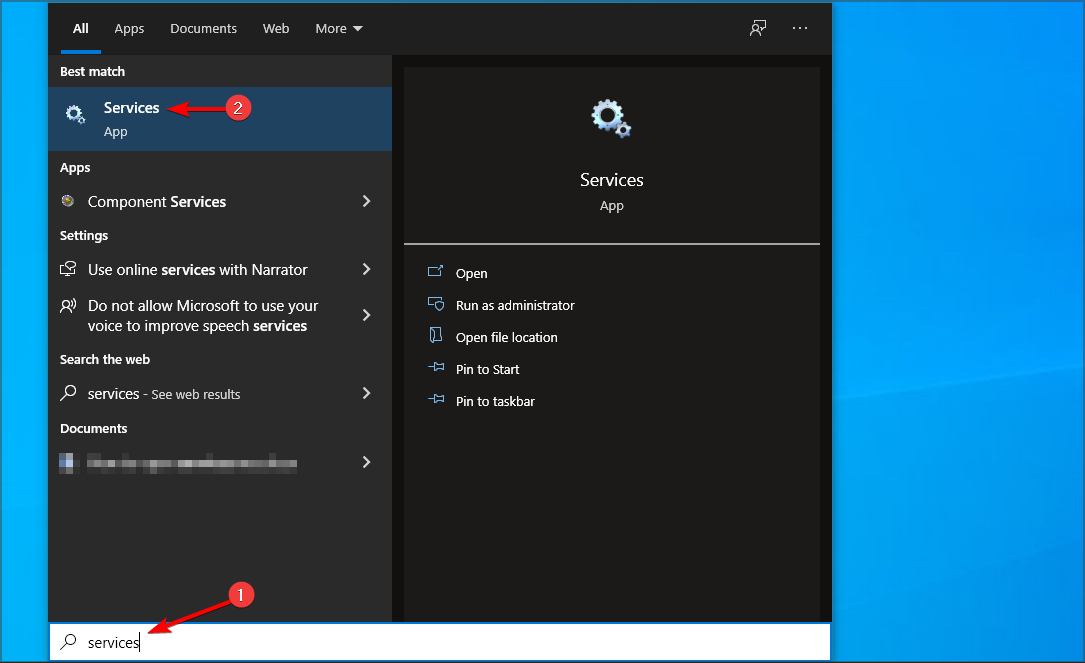
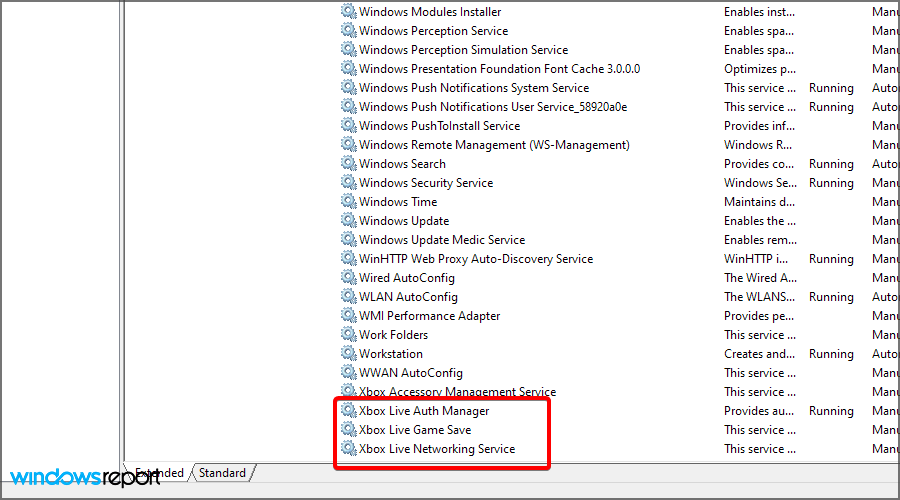
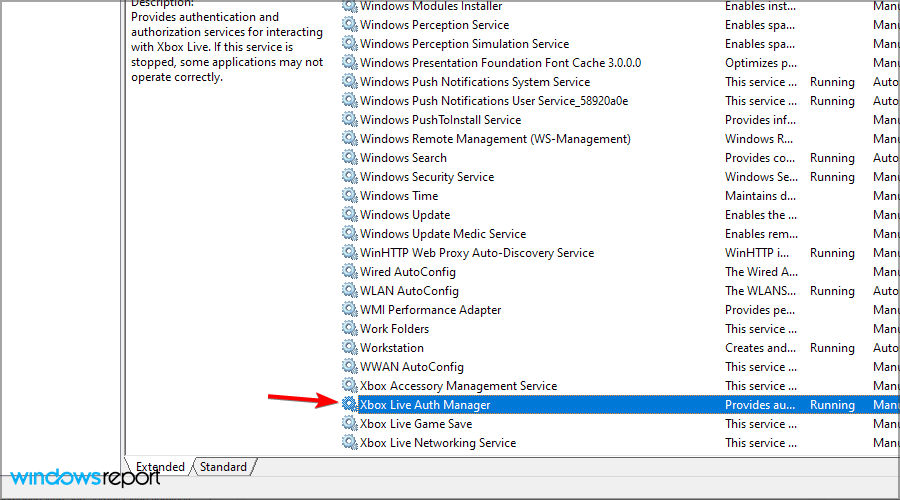
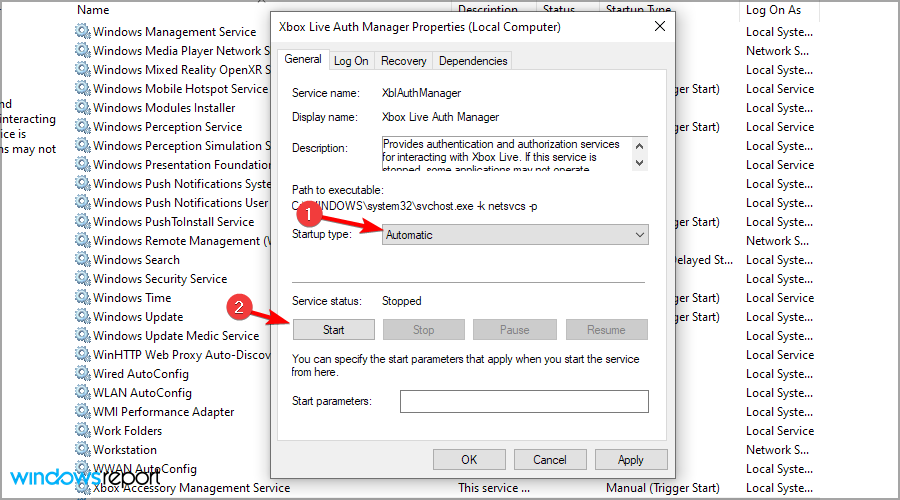
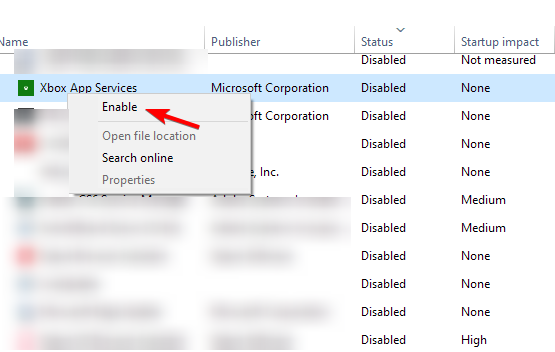

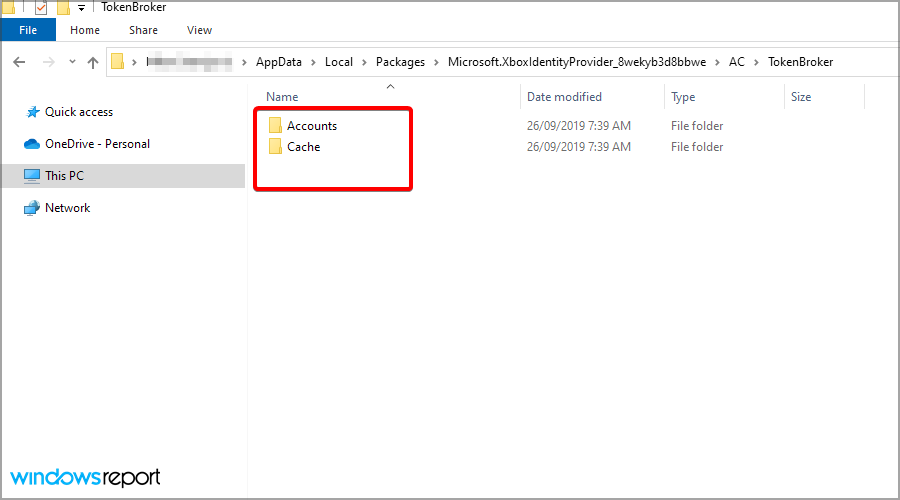
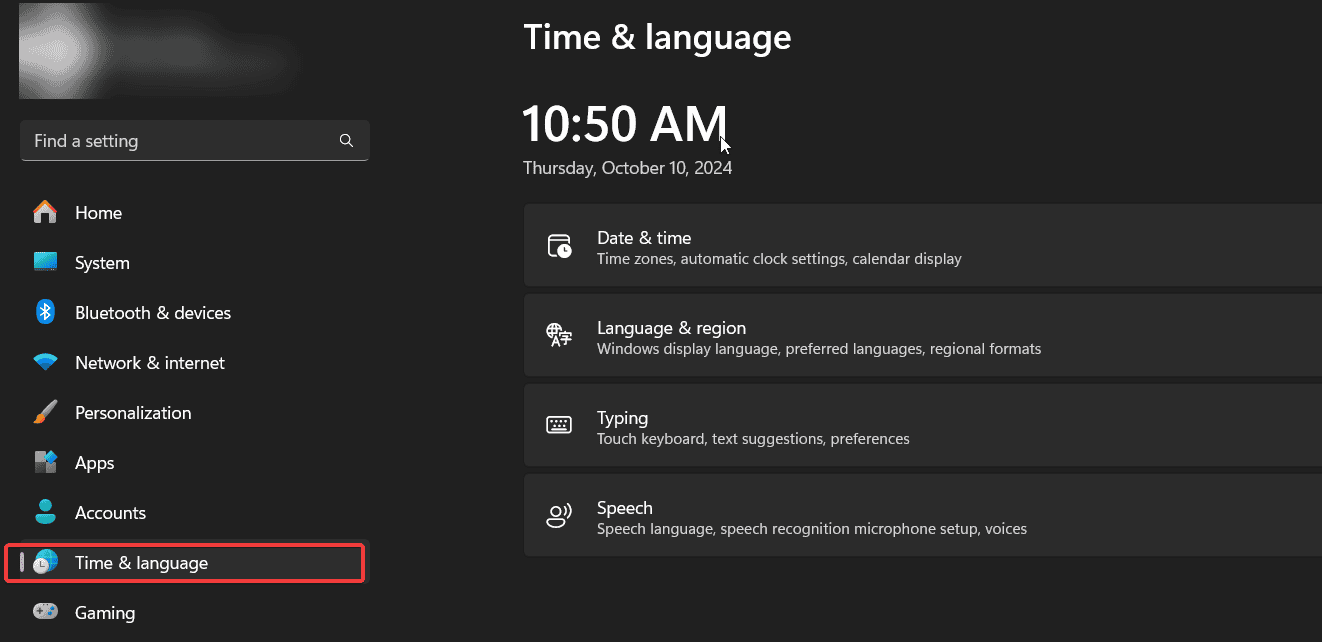
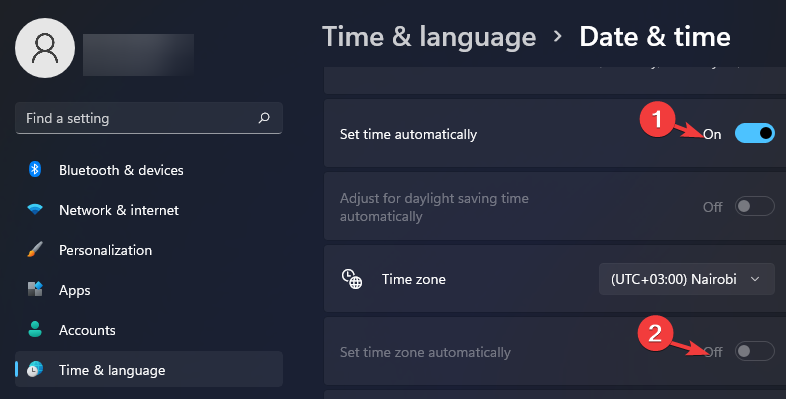
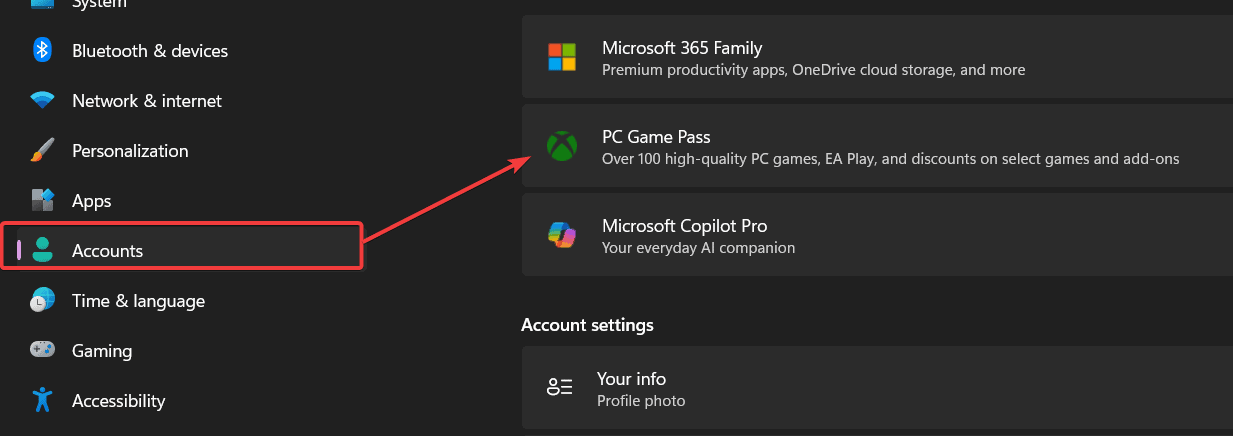
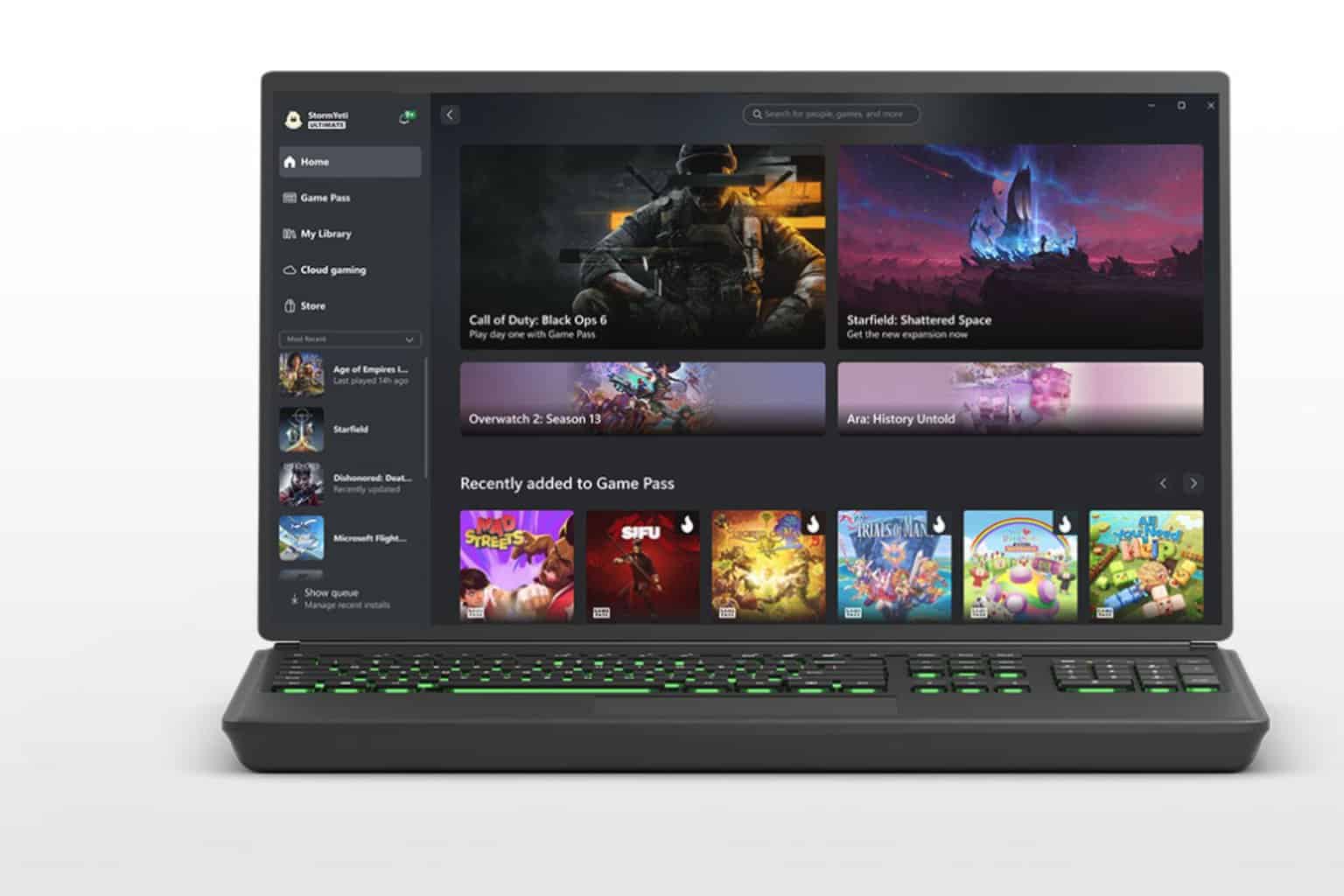


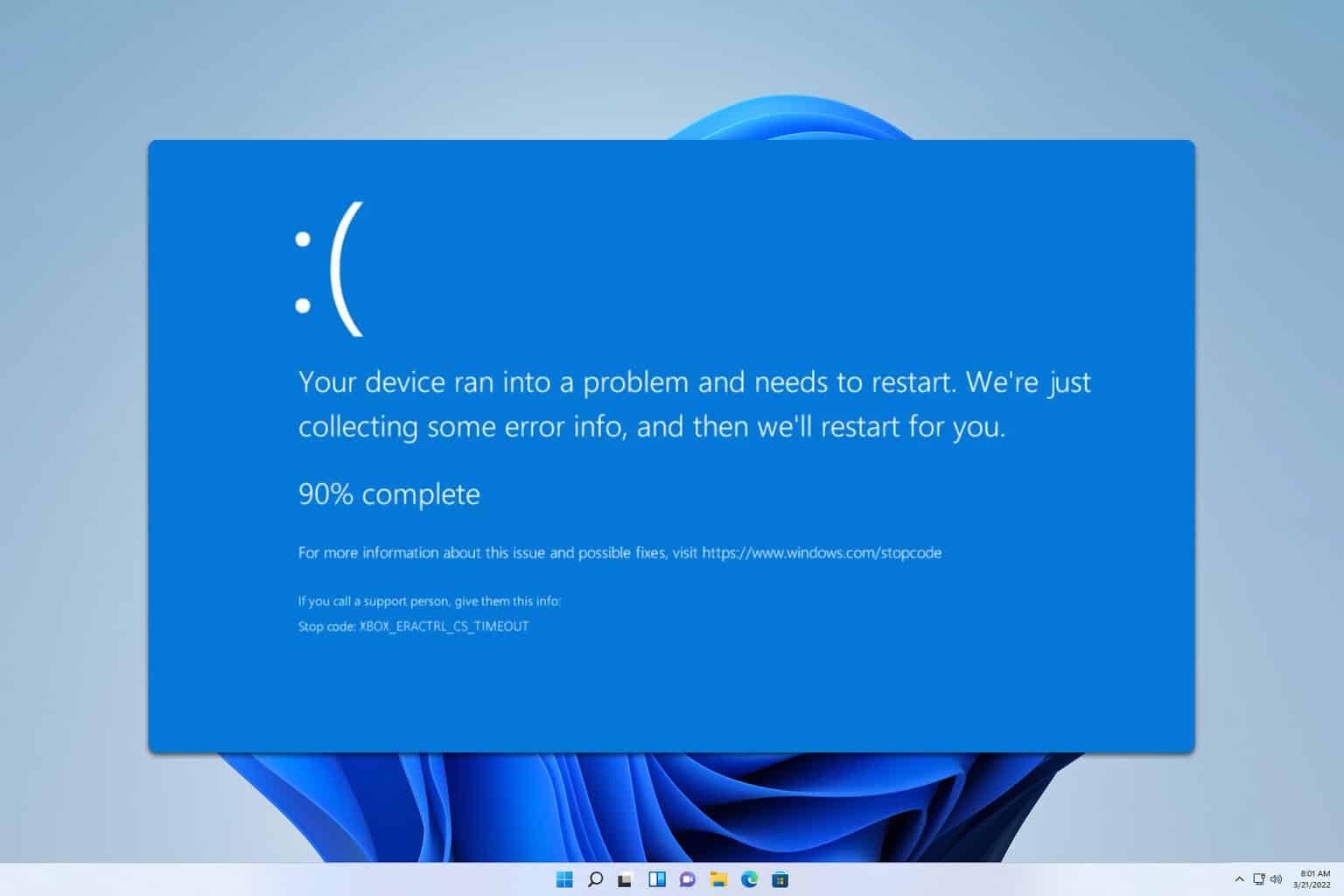
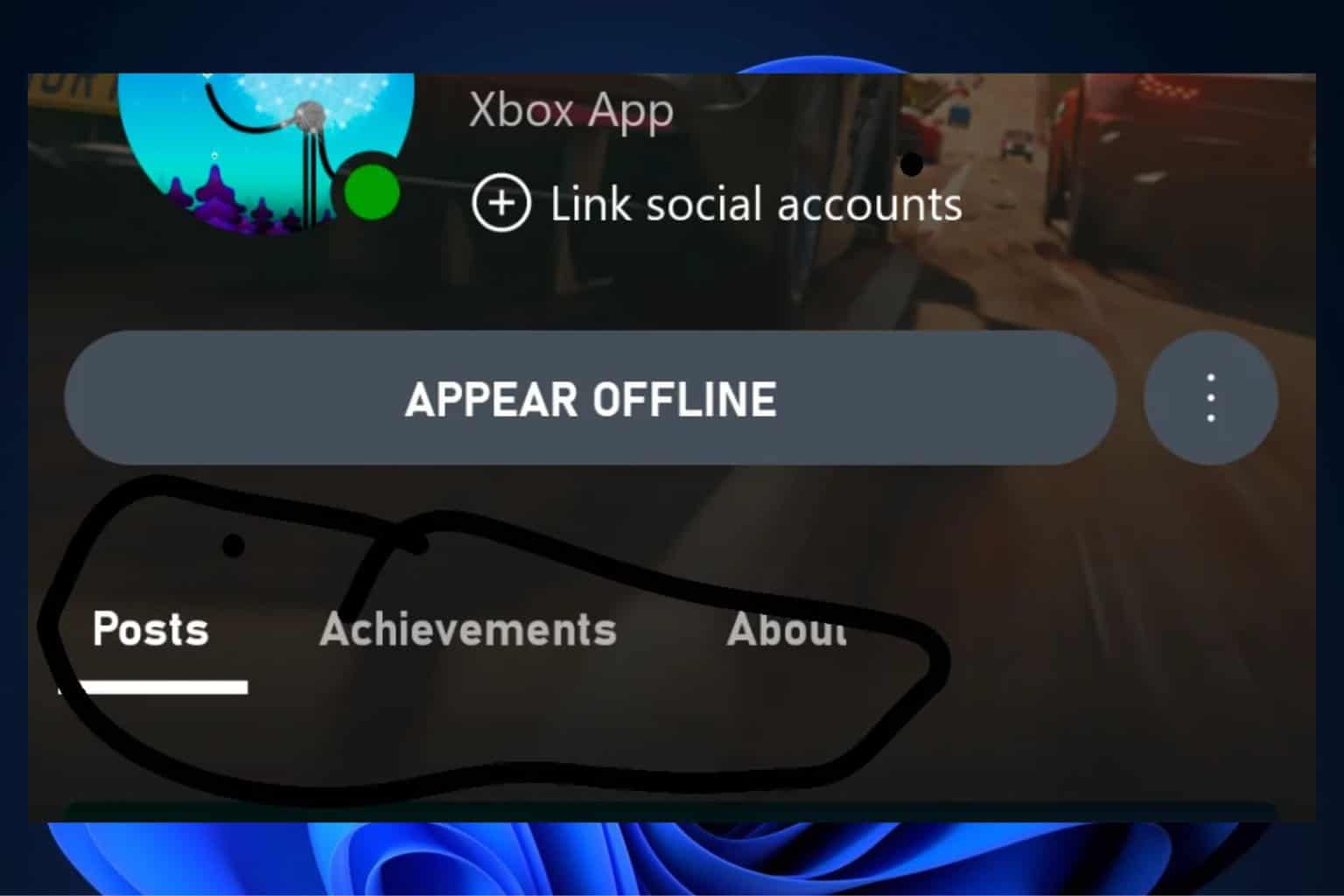


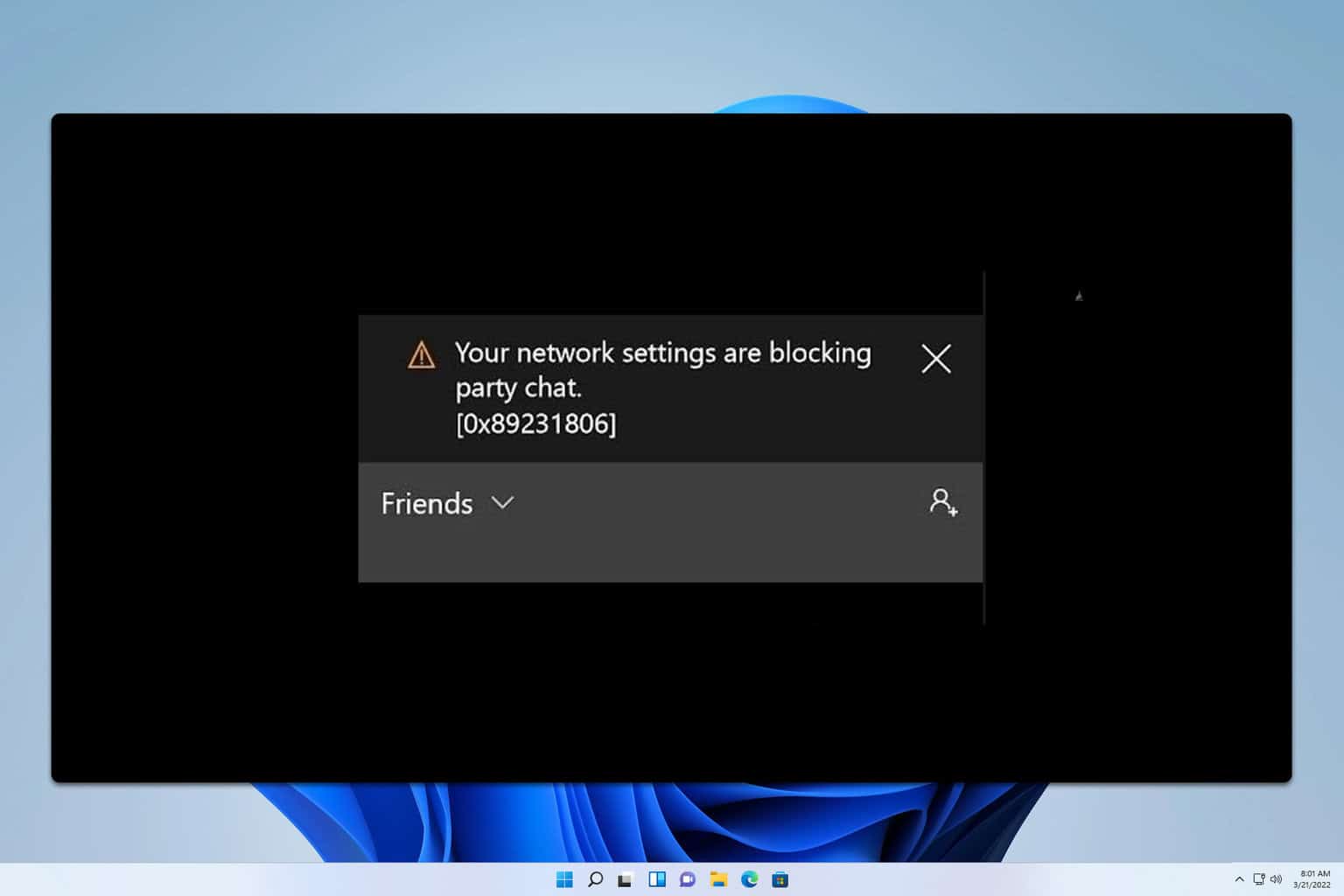
User forum
21 messages