7 Ways to Fix Unexpected Store Exception BSoD in Windows 11
A first step should be an operating system update
5 min. read
Updated on
Read our disclosure page to find out how can you help Windows Report sustain the editorial team. Read more
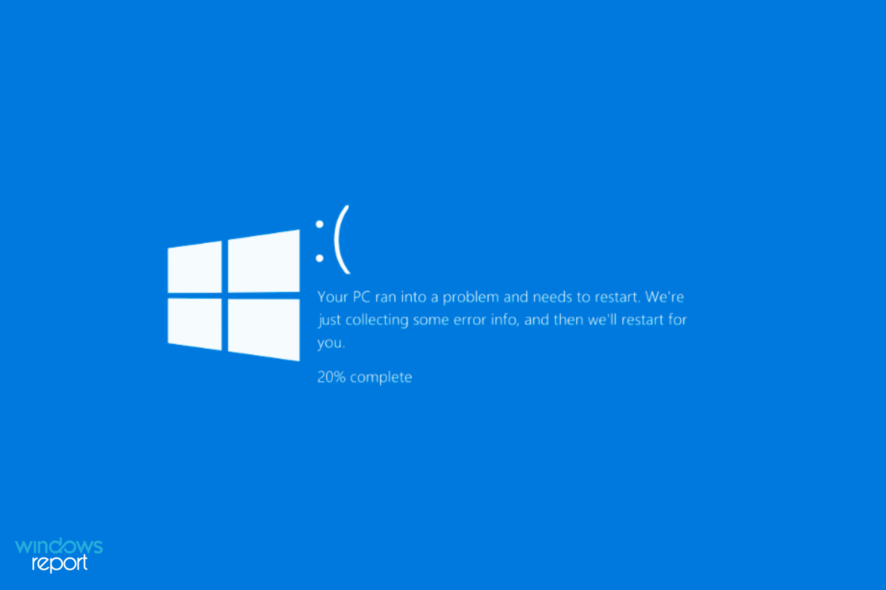
The Unexpected Store Exception BSOD indicates that you might have hardware problems, corrupt system files, outdated drivers, or interfering apps.
Of the four issues mentioned above, problems with the hard drive or graphics adapter and conflicting applications are more likely to cause a BSOD error like the attempted switch from dpc.
Regardless of the cause, here’s how to fix it:
How do I fix unexpected exception in Windows 11?
1. Check system components
As mentioned above, one of the prime reasons behind the unexpected store exception error in Windows 11 is hardware issues. So check if the hard drive is correctly connected to the system and if there are no loose connections.
Also, ensure that the graphics adapter is firmly placed. Loose connections are also known to cause the BSOD error. Apart from these two, ensure all the other components are firmly connected and optimally placed to eliminate the error.
2. Update drivers
1. Press Windows + S to launch the Search menu. Enter Device Manager in the text field at the top, and click on the relevant search result.
2. Double-click on the Display adapters entry to view the devices under it.
3. Next, right-click on the graphics adapter and select Update driver from the context menu.
4. Select Search automatically for drivers from the options in the Update Drivers window.
5. Windows will now search for the best available driver on the system and install it.
A driver is a critical piece of software that relays commands between the OS and the device. Running an outdated version may cause issues with the device’s functioning, leading to the unexpected store exception error in Windows 11. Thus, see the guide below to update your drivers correctly.
3. Use a specialized tool
You can try one of the best BSoD fixers specializing in Windows repair to examine and diagnose your damaged PC before repairing it using technology that reverses the harm done with a comprehensive database of replacement files.
4. Uninstall conflicting applications
- Press Windows + I to launch Settings, and select Apps from the tabs listed in the navigation pane on the left.
- Now, click on Apps & features on the right.
- Locate the conflicting (discussed later) app, click on the ellipsis next to it and select Uninstall from the menu.
- Click on Uninstall in the confirmation prompt that appears.
While uninstalling an app is simple, identifying the conflicting ones to be removed is the trick. To do that, recollect when you first encountered the error and list apps installed around the same period.
5. Run the SFC and Check Disk scan
- Press Windows + S to launch the Search menu. Enter Windows Terminal in the text field at the top, right-click on the relevant search result, and select Run as administrator from the context menu.
- Click Yes on the UAC (User Account Control) prompt.
- Now, click on the downward arrow at the top, and select Command Prompt from the options. Alternatively, you can press Ctrl + Shift + 2 to launch the Command Prompt tab in Windows Terminal.
- Type/paste the following command and hit Enter to run the SFC scan.
sfc /scannow - Once the SFC scan is run, paste the following command and hit Enter to run the Check Disk utility.
chkdsk /r - Press Y and then hit Enter.
- Now restart the computer for the Check Disk utility to run and fix problems with the system.
6. Update Windows 11
- Press Windows + I to launch the Settings app, and select the Windows Update tab from the navigation pane on the left.
- Next, click on Check for updates to scan for any available newer versions of the OS.
- If any updates are available, download and install them.
Users have noticed that an update is particularly effective in Dell PCs’ unexpected store exception error, or if you regularly have this error stuck at 0.
7. Turn off Fast startup
- Press Windows + S to launch the Search menu. Enter Control Panel in the text field at the top and click on the relevant search result that appears.
- Click on System and Security.
- Next, click on Change what the power buttons do under Power Options.
- Click on Change settings that are currently unavailable.
- Untick the checkbox for Turn on fast startup (recommended) and click on Save changes at the bottom.
The fast startup enables the PC to quickly boot when you turn it on by saving specific files during the last shut down. This way, when you turn on the computer, the number of files to be loaded is lesser, thus reducing the boot time.
But it’s also known to cause several problems; hence, you should disable fast startup if you encounter the unexpected store exception error in Windows 11 on startup.
What are BSOD errors, and which ones will I likely encounter in Windows 11?
The BSOD (Blue Screen of Death) errors occur due to the abrupt termination of one or more critical processes, causing the system to crash. If you encounter the error, the OS will be reloaded, and all unsaved data will be lost, making fixing them more critical.
Every BSOD error has a Stop Code or Check Value assigned to distinguish it from the others and help you identify the underlying issue.
Many users have reported encountering the Critical Process Died error, so learning to fix it once and for all is a handy piece of information.
In other cases, you could encounter the Clock Watchdog Timeout error, another very annoying error that can be fixed if the right path is followed.
That’s all there’s to this Windows crash or unexpected store exception error in Windows 11, along with its most effective fixes.
If you encountered it on the previous OS version, learn how to fix the Unexpected_store_exception error in Windows 10.
Please tell us which fix worked for you and the experience of Windows 11 thus far in the comments section below.


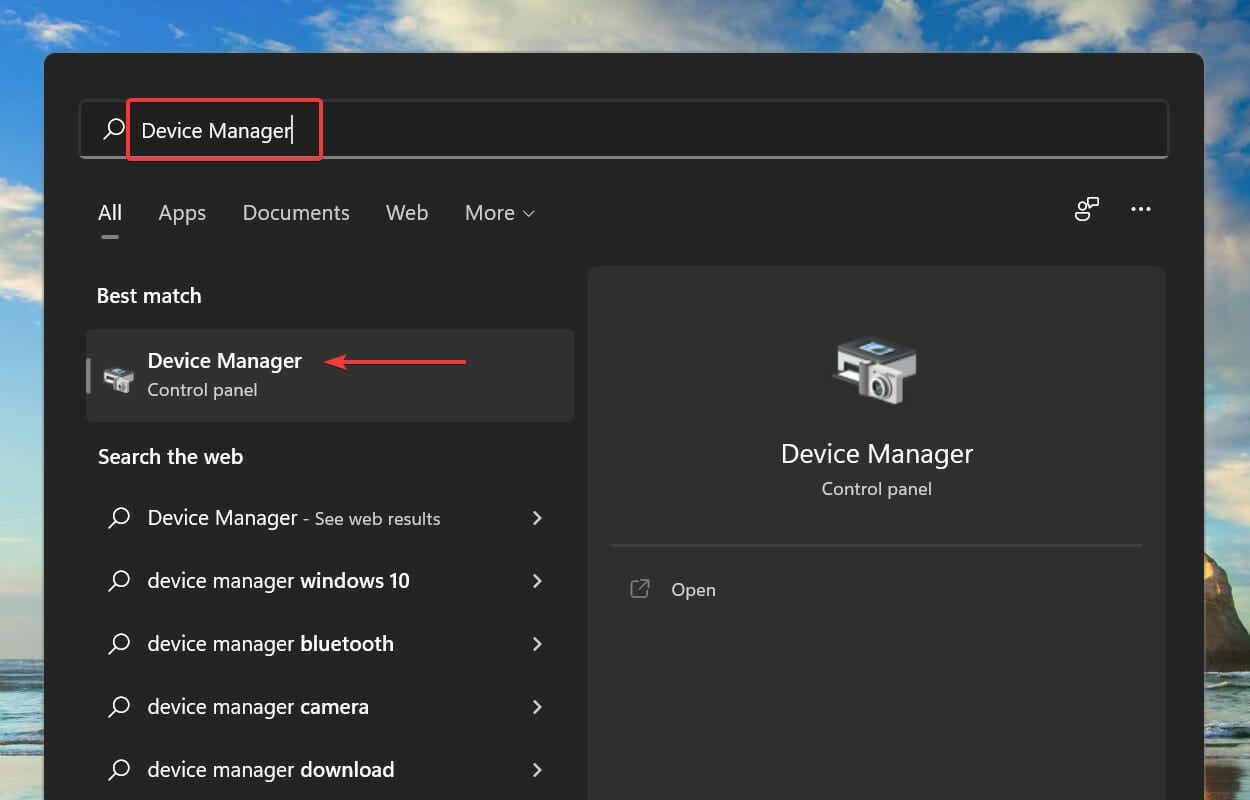

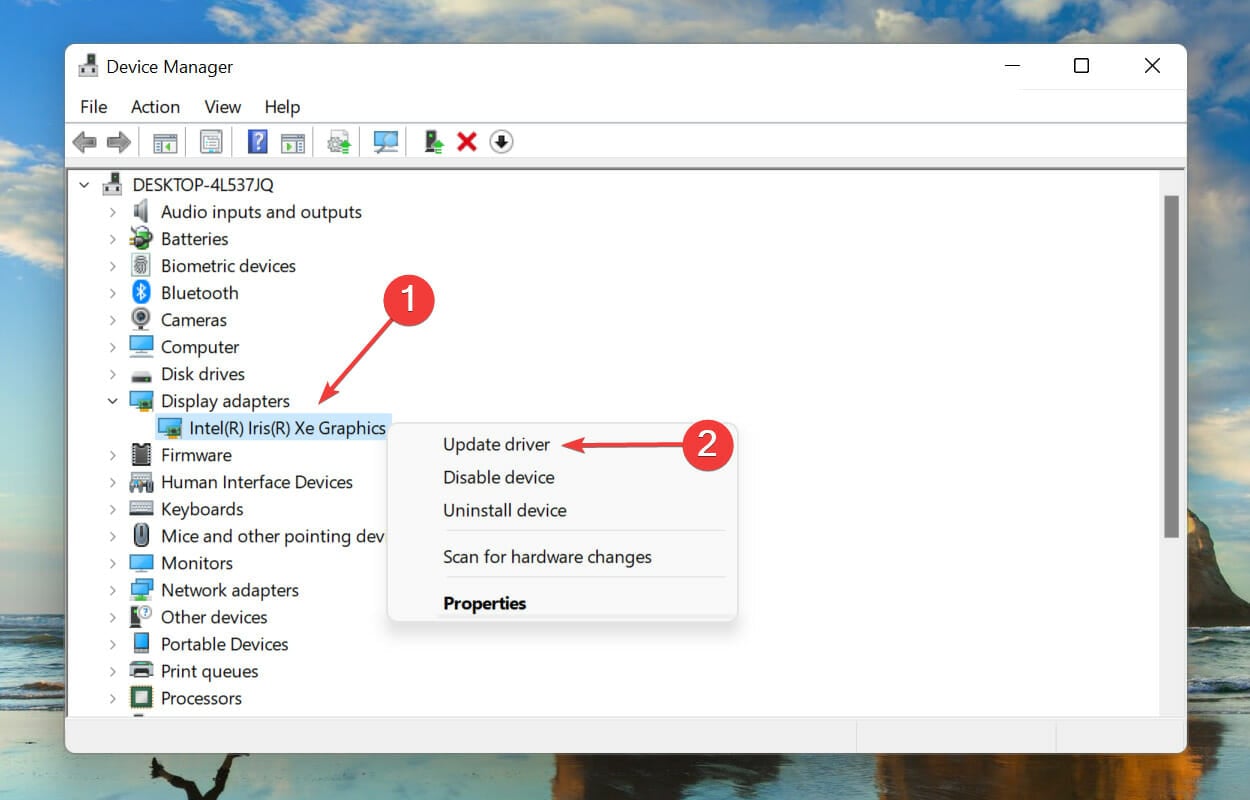
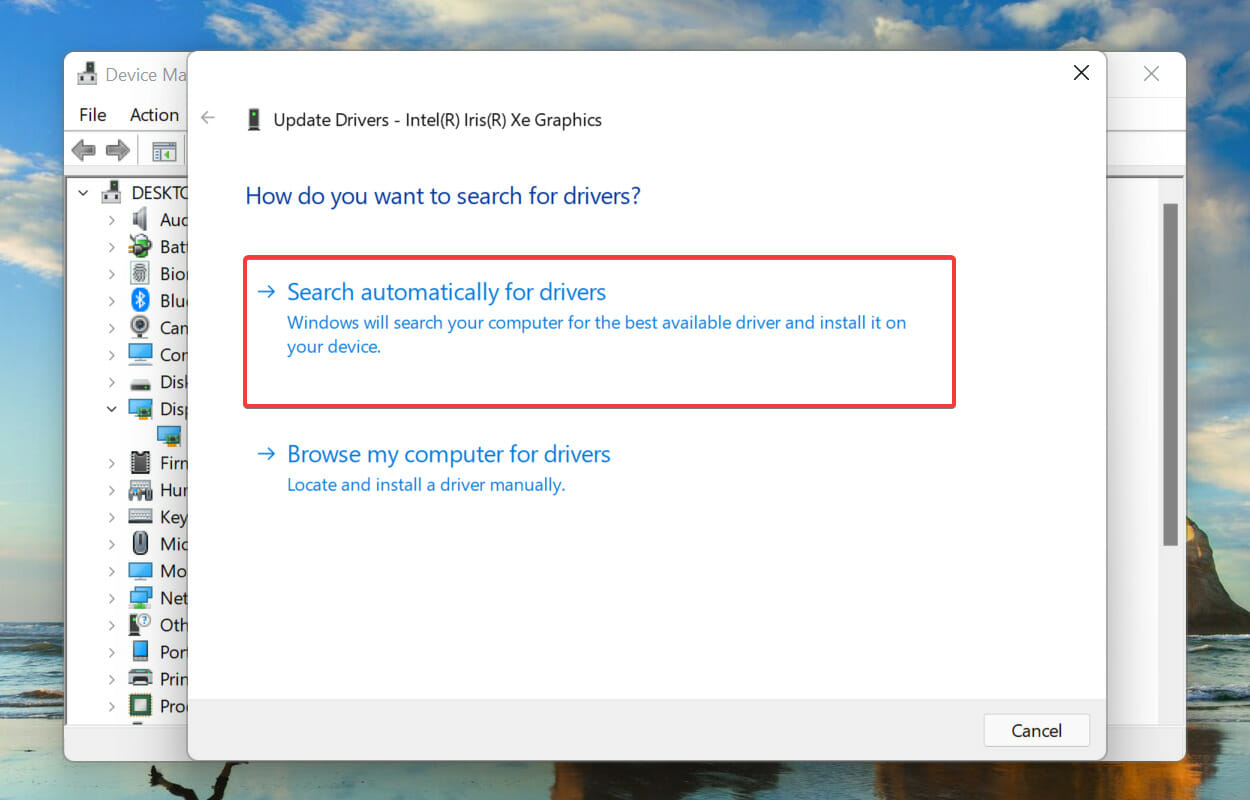
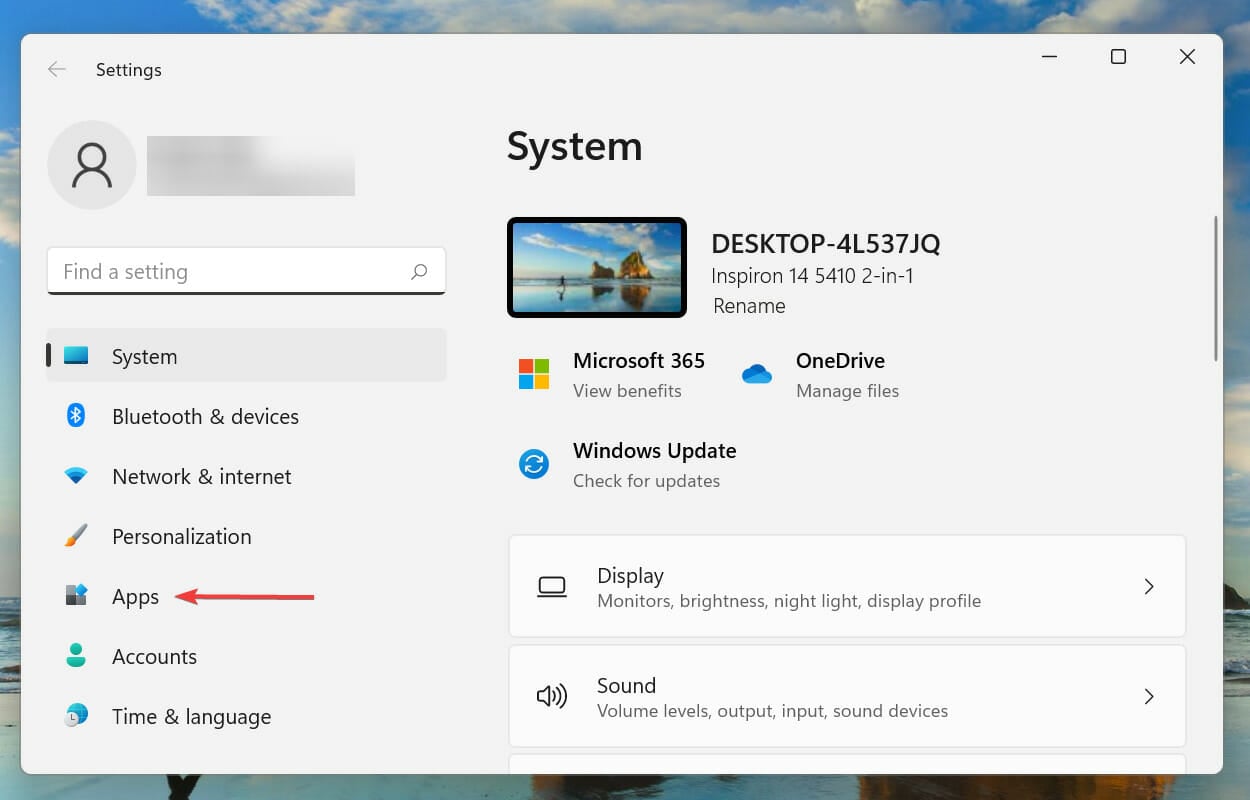

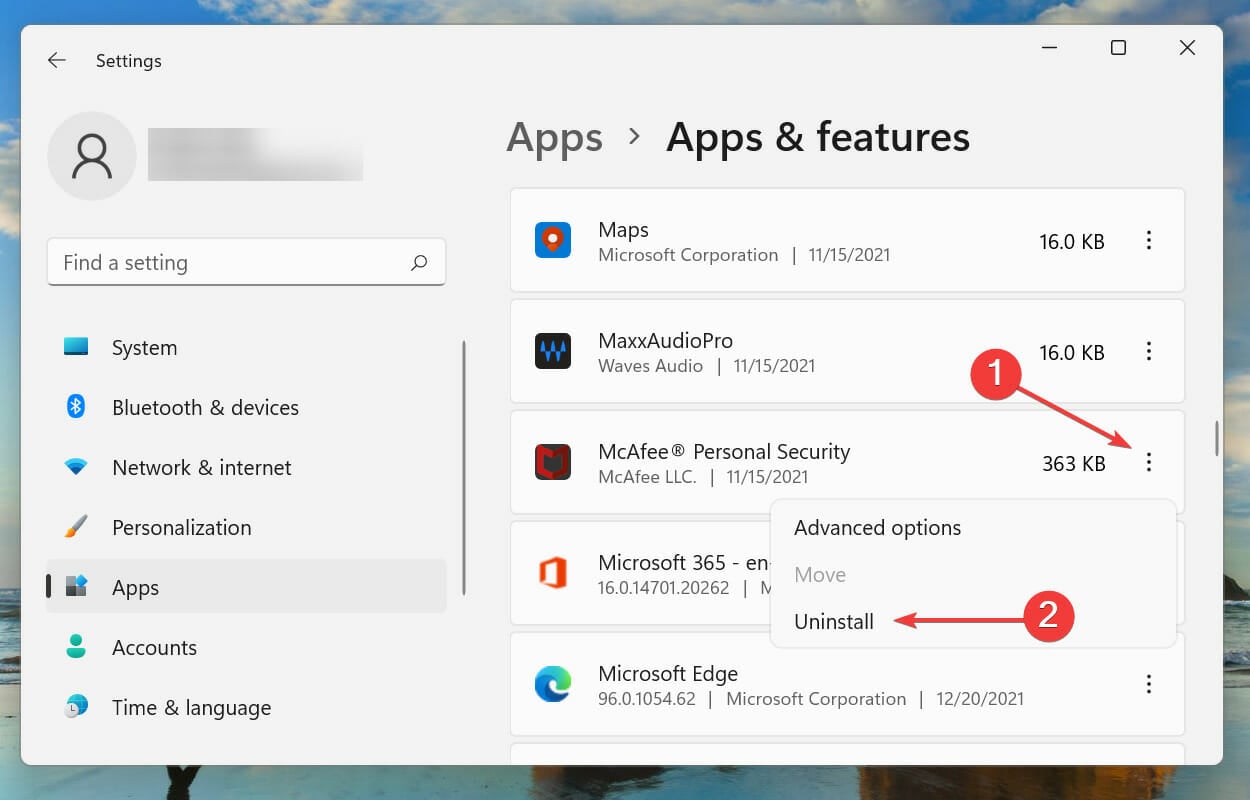
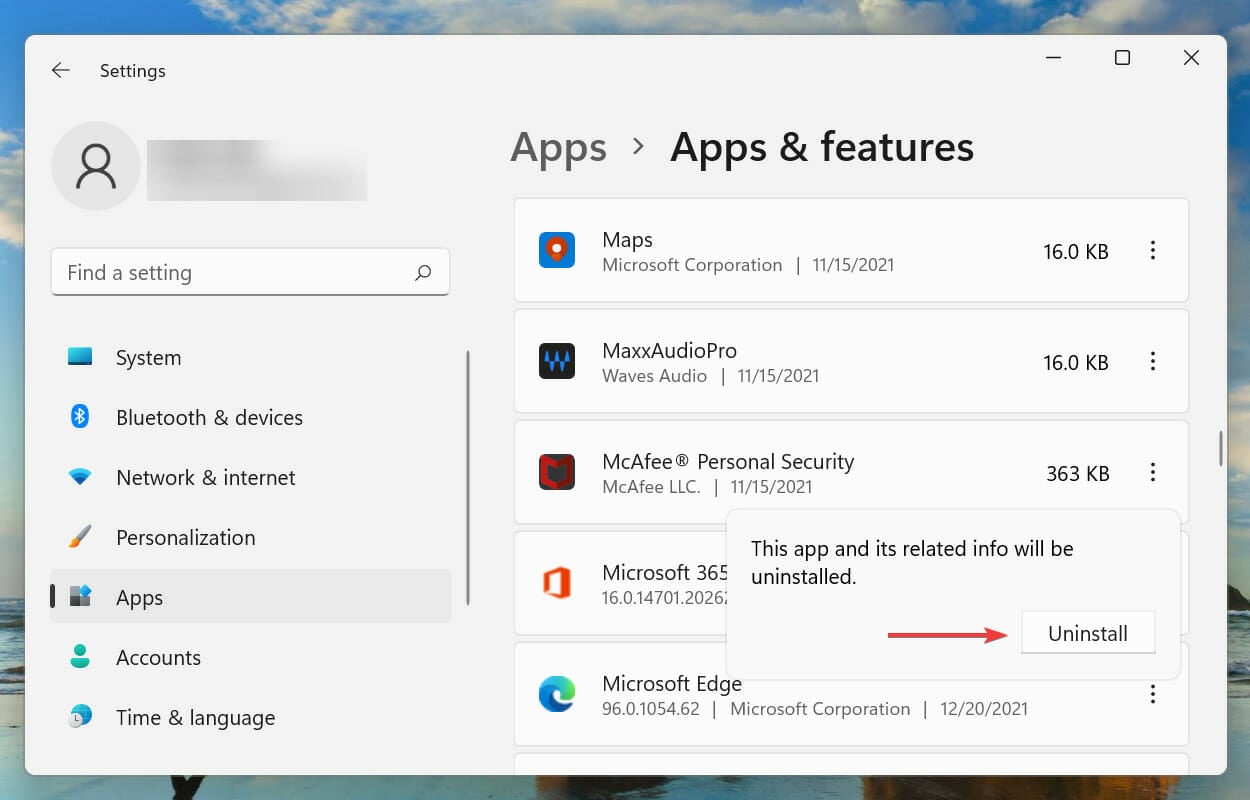
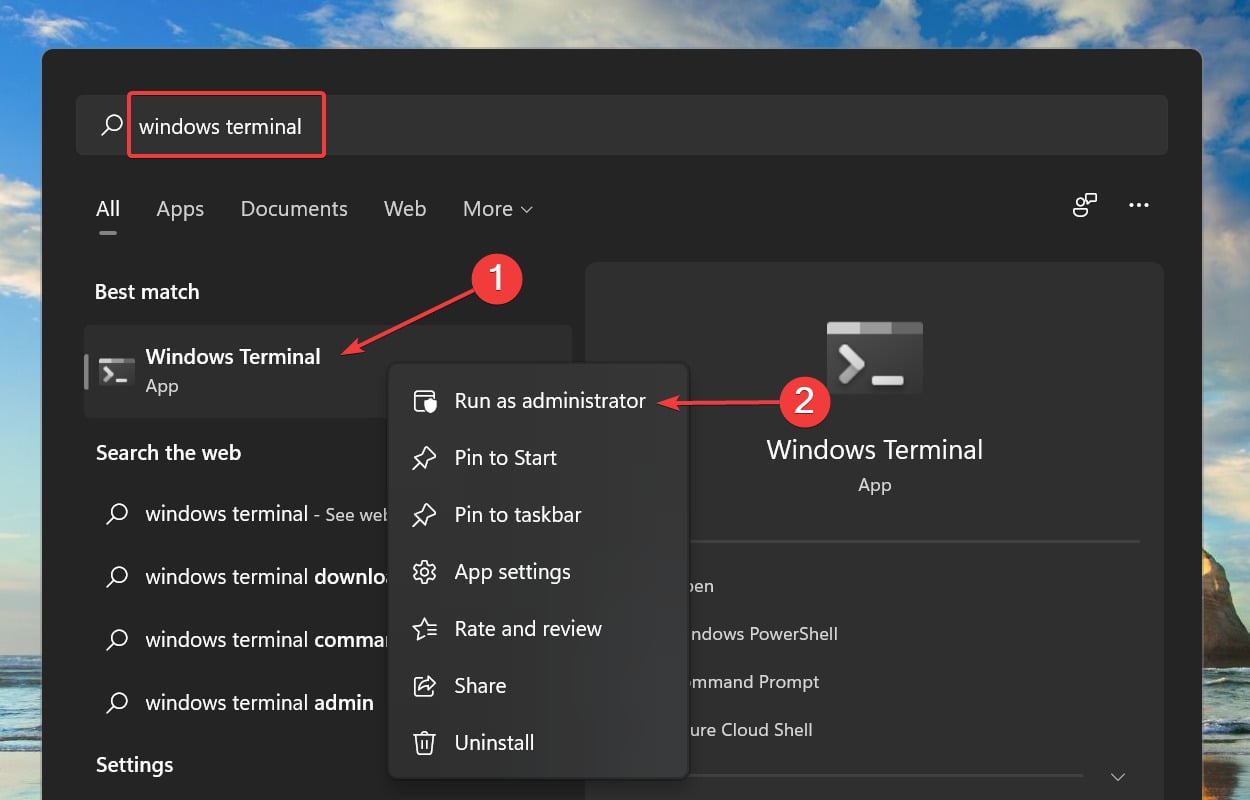
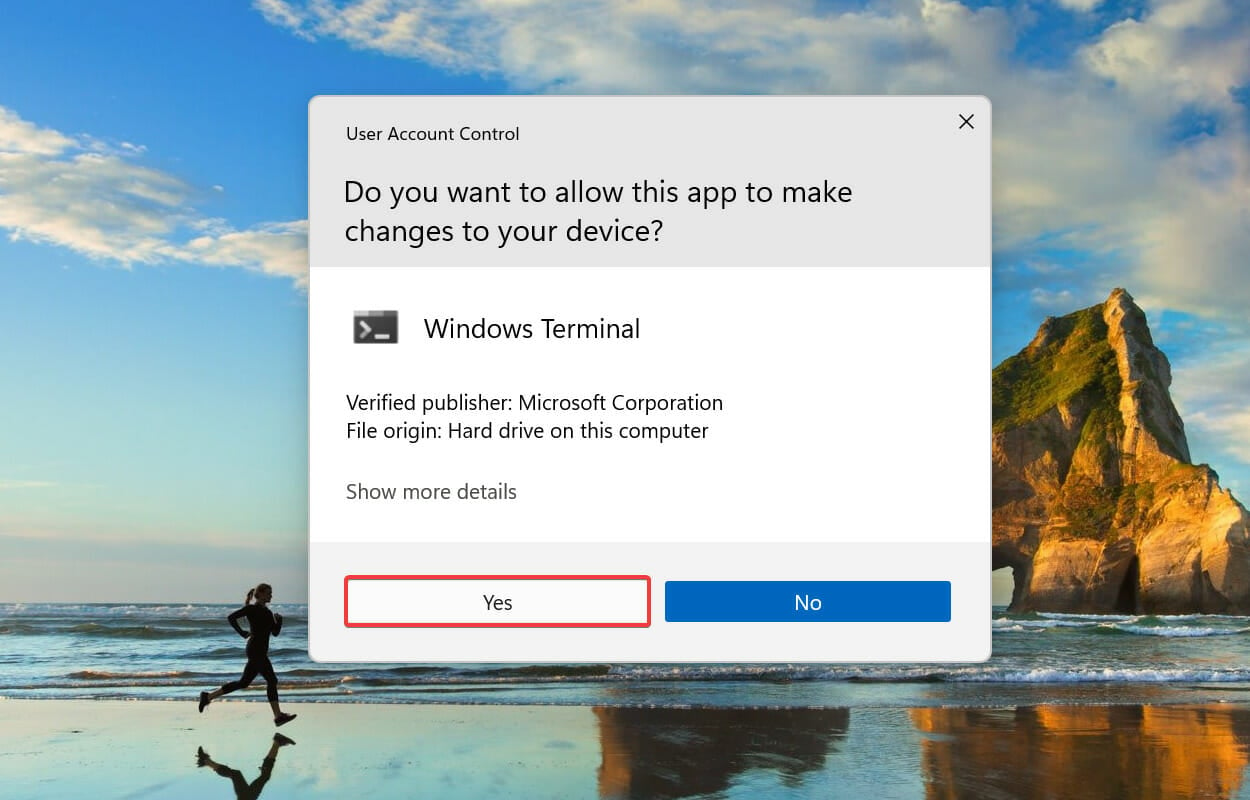
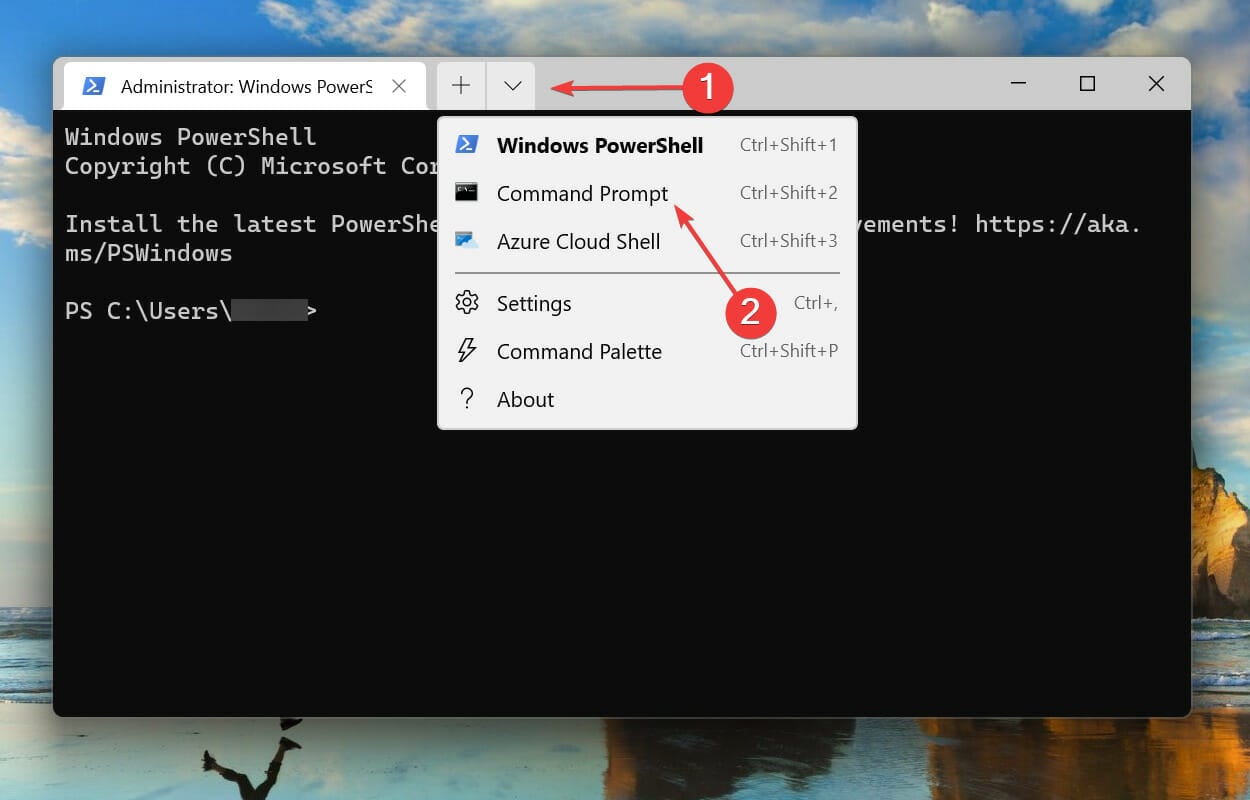

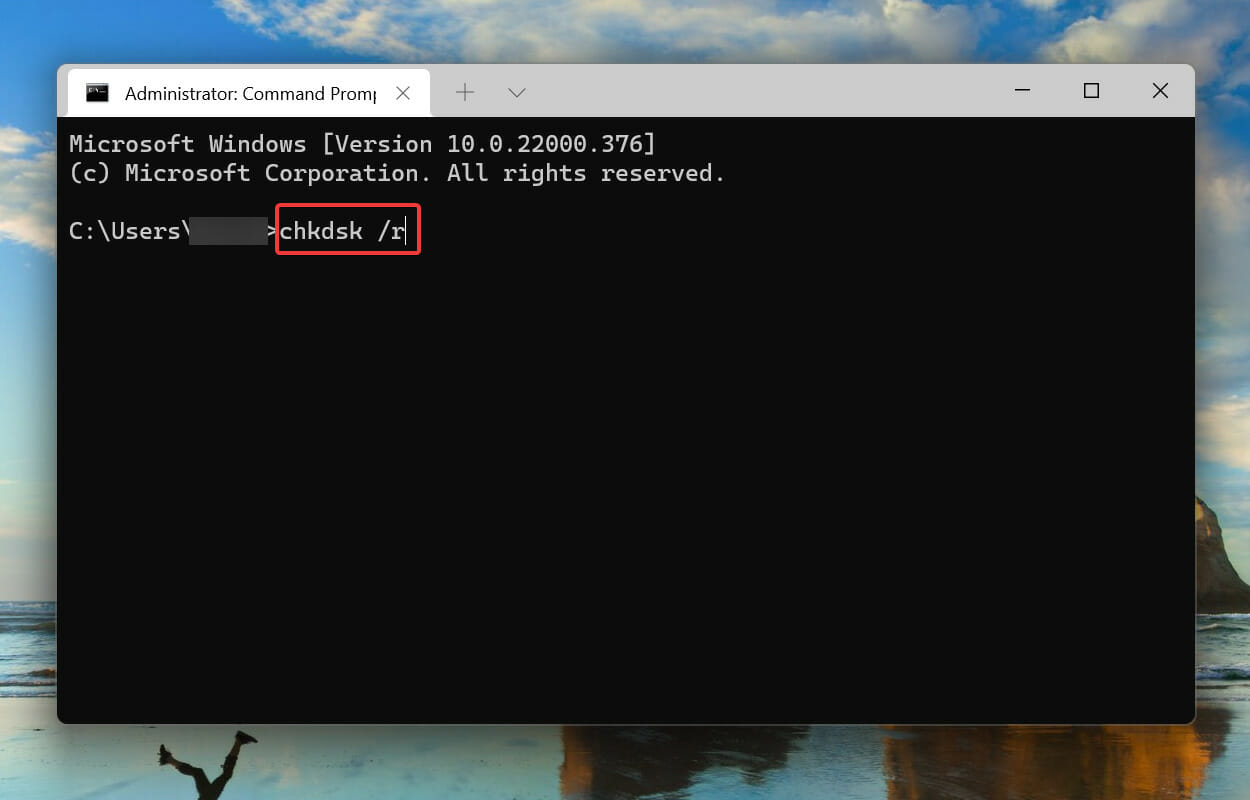
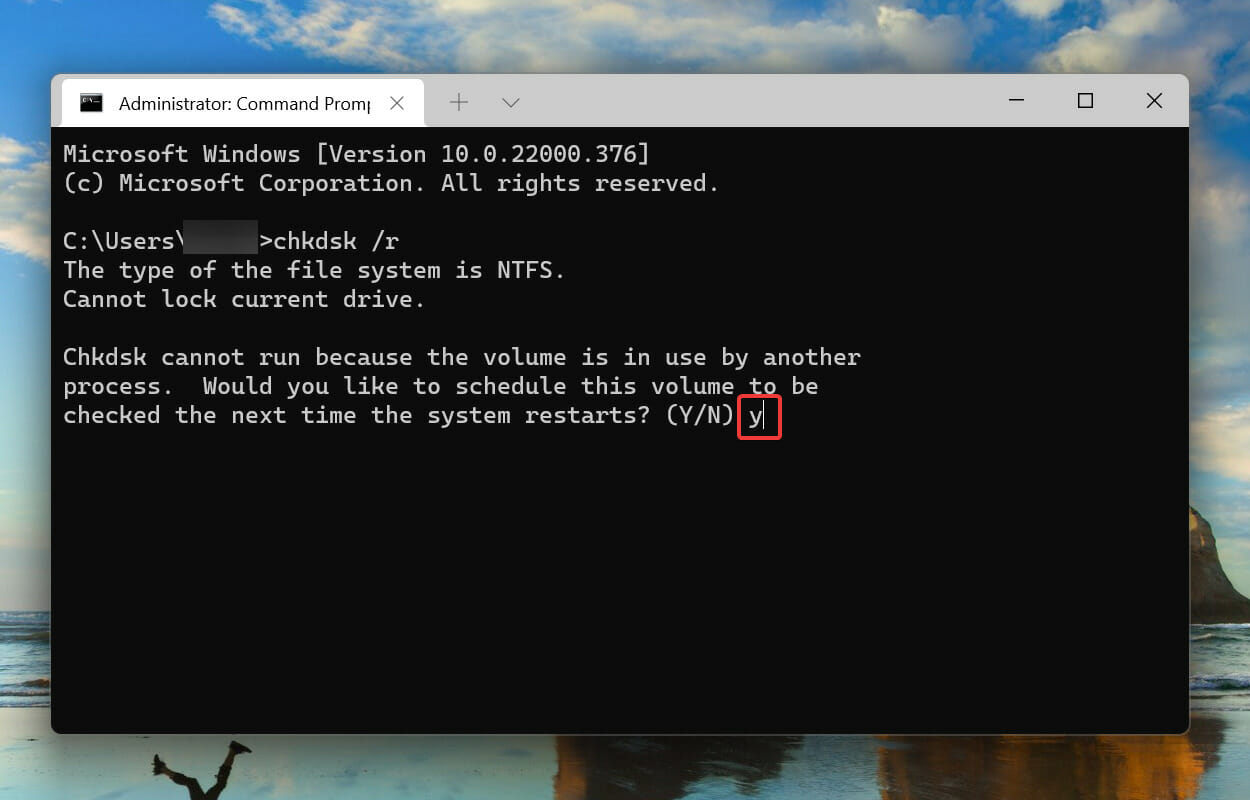
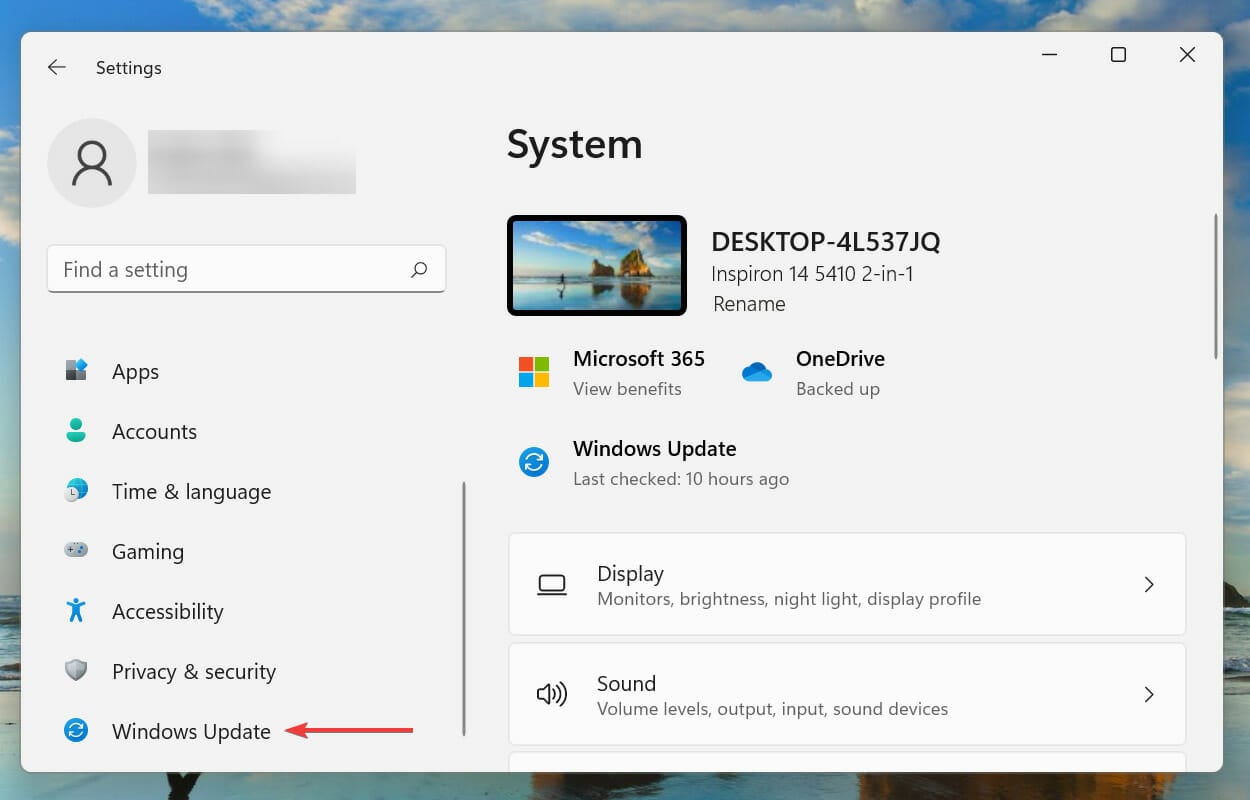
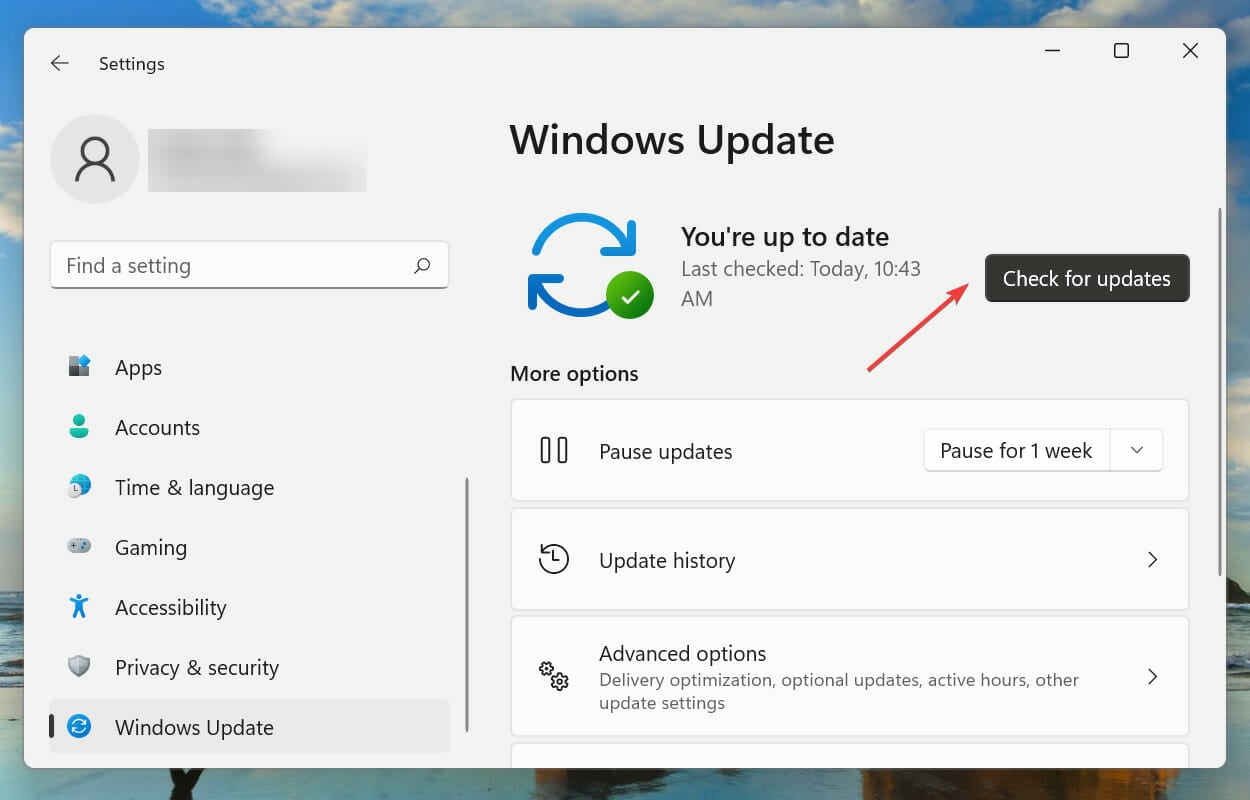
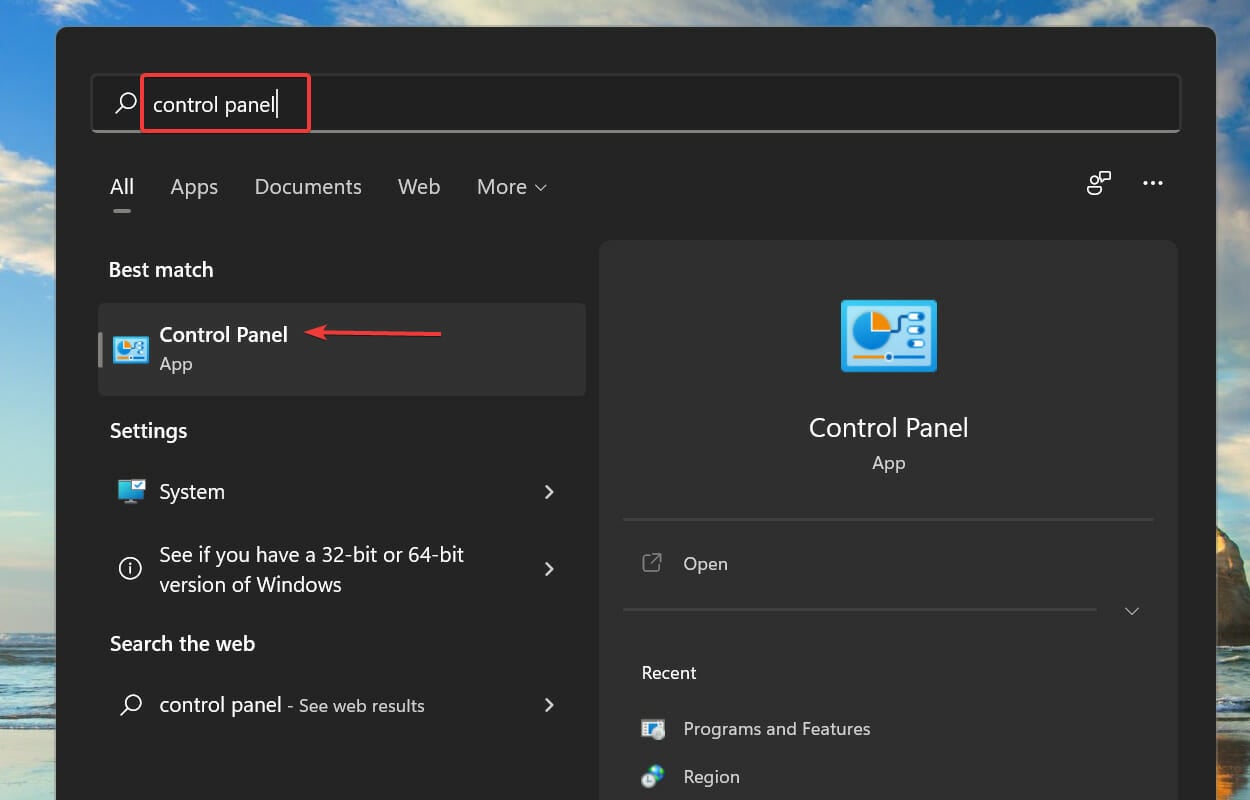
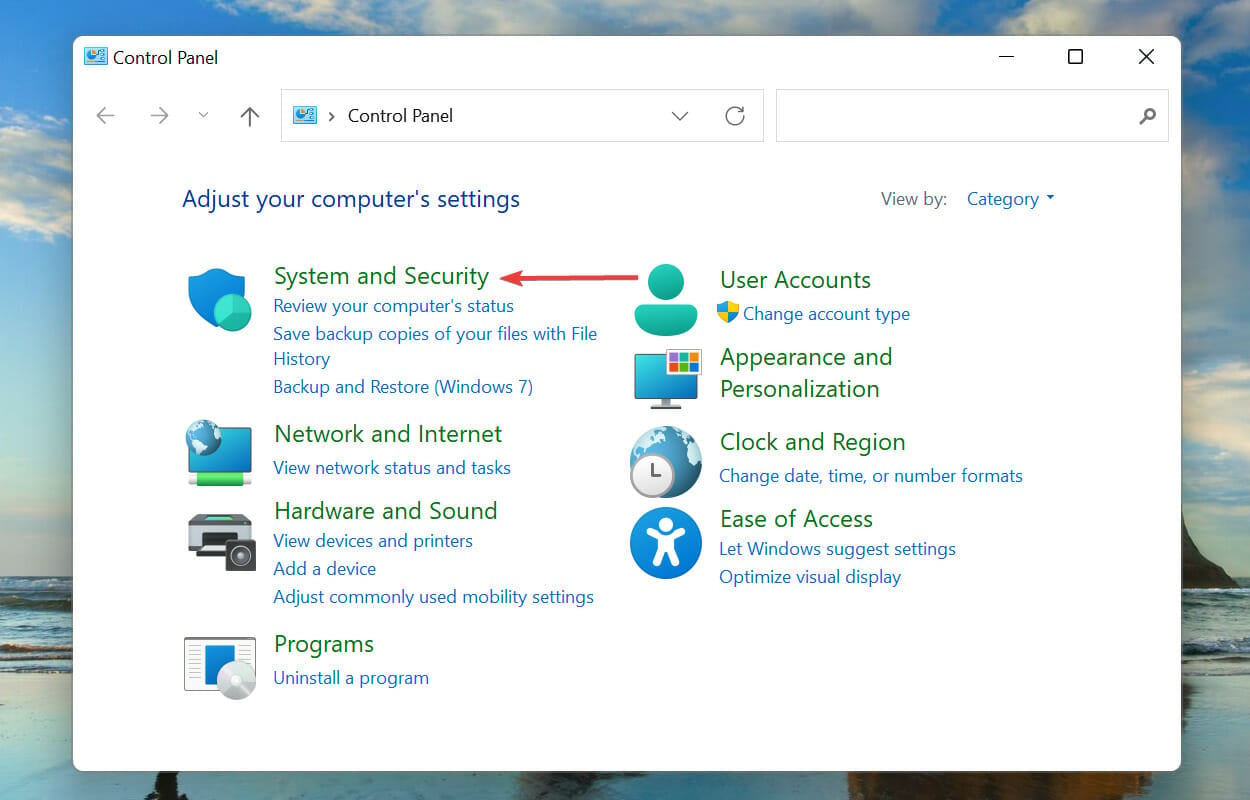
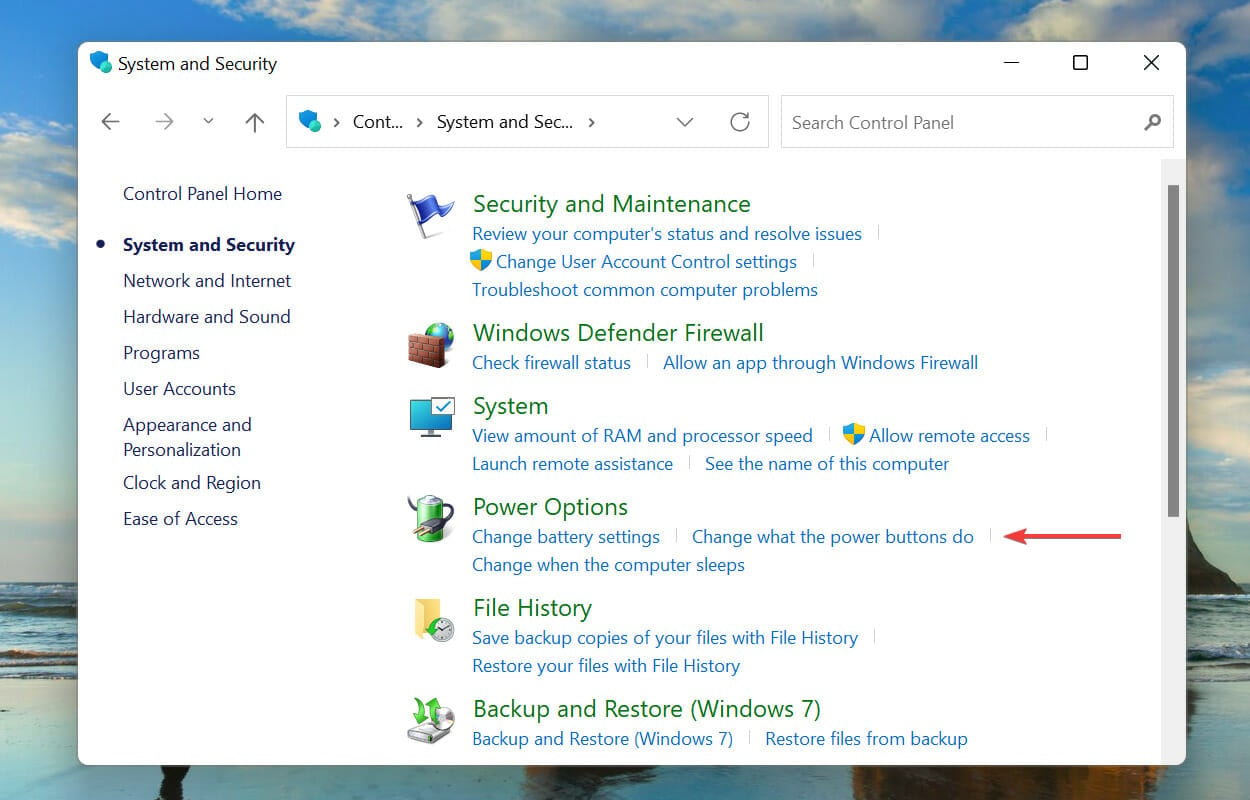
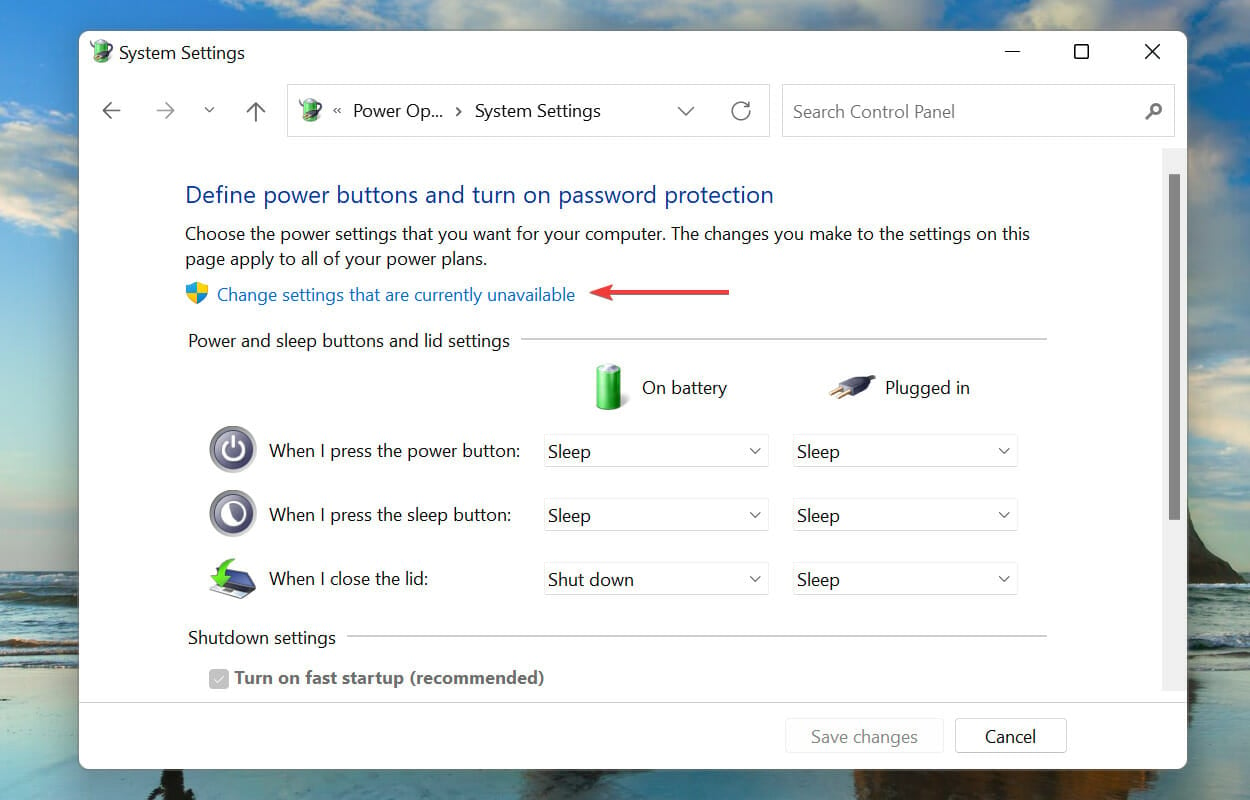
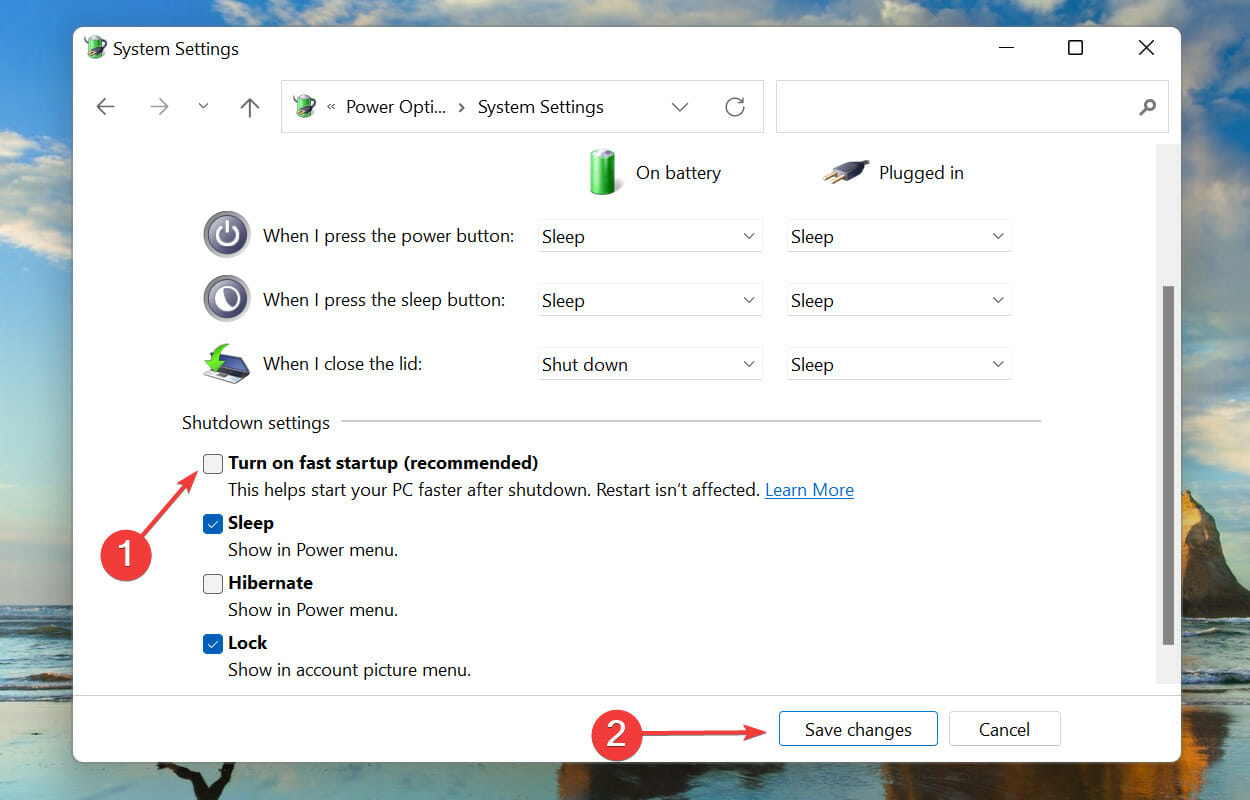









User forum
0 messages