6 Ways to Disable or Uninstall Cortana for Good in Windows 10
Cortana comes preinstalled with Windows but you can get rid of it
6 min. read
Updated on
Read our disclosure page to find out how can you help Windows Report sustain the editorial team. Read more
Key notes
- Cortana is a virtual assistant app developed by Microsoft. It's meant to improve ease of use.
- The application comes pre-installed on all Windows operating systems that have been developed after its release in 2014.
- Disabling it is a bit tricky, but there are multiple ways to do it, and you can even completely uninstall it from your PC.
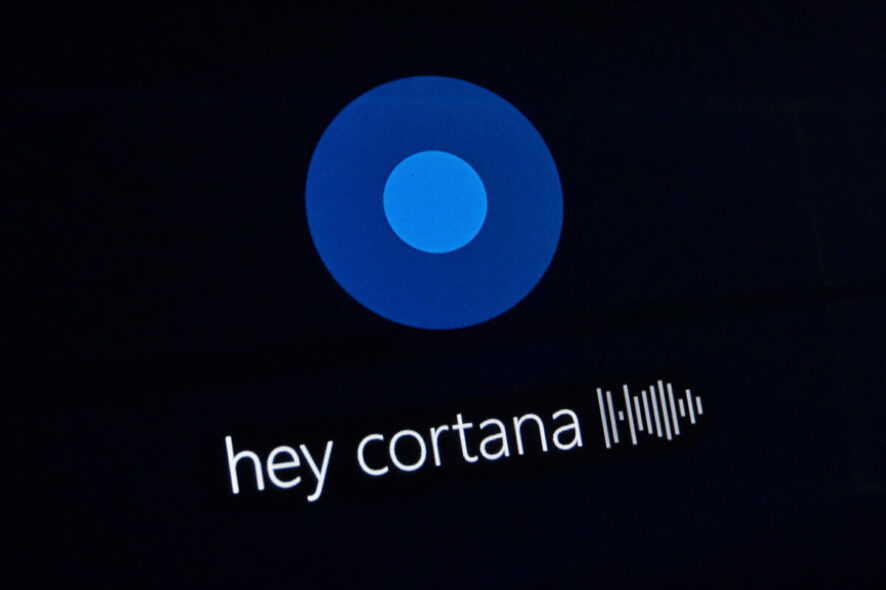
Cortana is one of Windows 10’s signature features, but not all users are delighted with it. Some people don’t find Cortana that useful, so they want to disable it, or even completely uninstall it from their computers.
First things first, we don’t recommend uninstalling Cortana. If you want to get rid of Microsoft’s virtual assistant, it’s a better choice to just disable it. Why? Because uninstalling Cortana isn’t supported by Microsoft, as Cortana is one of the few Windows 10 features that can’t be uninstalled normally.
Why can’t I turn off Cortana?
When Cortana was first introduced as a built-in Windows app, it had an enable/disable button within the app.
That is no longer the case. As for more recent updates, the personal assistant cannot be disabled directly from its UI.
Windows does not allow you to uninstall Cortana from the Add or Remove panel either. The app is listed there, but you can’t make any changes to it.
So, if you want to disable Cortana on your Windows computer, you will need to make use of other methods that are not as straightforward and intuitive.
There are ways to disable Cortana or completely remove it from your PC, but you must be careful. Some of these methods include working in the registry which can cause serious problems if done incorrectly.
Can I uninstall Cortana Windows 11?
In Windows 11, Cortana is no longer pinned to the taskbar by default. The app is not automatically enabled as it used to be on Windows 10.
Cortana is still a pre-installed application in Windows 11, but it is no longer running in the background at all times by default.
If you have used Cortana and enabled it and want to remove it, you can do so from the Apps and features panel or from the Task Manager.
How do I permanently disable Cortana in Windows 10?
1. Rename the Microsoft.Windows.Cortana folder
- Go to This PC, expand your system partition (usually C) and select Windows.
- Open the Windows folder and then the SystemApps folder.
- In the search bar, type Cortana.
- Right-click on the first result and select Open file location.
- Now, rename the Microsoft.Windows.Cortana_cw5n1h2txyewy folder to Microsoft.Windows.Cortana_cw5n1h2txyewy.old
- If you get an Access Denied error, open the Task Manager, locate Cortana and end the task.
2. How do I disable Cortana in Windows 10 registry?
- Go to Start, type regedit, and hit Enter
- Go to HKEY_LOCAL_MACHINE > SOFTWARE.
- Then select Policies > Microsoft > Windows.
- Go to Windows Search to create the Search key and hit Enter.
- Select AllowCortana.
- Double-click on AllowCortana, and type in 0 under Value Data. This command will permanently disable Cortana.
3. How do I disable Cortana from Control Panel?
- Type control panel in the taskbar and open Control Panel.
- Type edit group policy in the Control Panel search box and click on the Edit group policy result link under Administrative tools.
- Go to Computer configuration and open the Administrative Templates folder.
- Select Windows Components.
- Go to All Settings and find Allow Cortana in the settings list.
- Double Click on Allow Cortana. Select Disabled and then click OK.
- Restart your computer.
4. How do I disable Cortana from Task Manager?
- Press Ctrl+ Shift+ Esc to open the Task Manager.
- Go to the Startup tab and find Cortana.
- Select Cortana and click Disable. Close the Task Manager.
- Find Cortana in the Taskbar. Search for it or locate it under All Apps.
- Right-click on it and select App settings.
- Make sure the Runs at log-in option is set to Off.
How do I permanently remove Cortana from Windows 10?
If you want to completely uninstall Cortana from your Windows 10 PC instead of disabling it, you can do with the help of WindowsPowershell. You can also use a removal tool.
It is not very difficult and if you want to re-install Cortana in the future, you can easily do so in just a few clicks.
1. Uninstall Cortana Windows 10 Powershell
- Type Powershell in the taskbar search box and select Run as Administrator under Windows Powershell.
- Type this Command: Get-AppxPackage -allusers Microsoft.549981C3F5F10 and press enter.
- Copy the result in PackageFullName:
- Enter this command: Remove-AppxPackage and paste the name you copied. It should look something like: Remove-AppxPackage Microsoft.549981C3F5F10_4.2203.4603.0_x64__8wekyb3d8bbwe. Press enter.
Now the Cortana package will be removed from your system. You can close the Powershell Window.
 NOTE
NOTE
If you want to reinstall Cortana in the future, you can find it in the Microsoft Store. Just press the Install button and Windows will automatically install it to your PC.
2. Completely remove Cortana with a third-party tool
- Download the Uninstall Cortana ZIP file
- Extract all files from the ZIP archive you downloaded to any you want
- Right click the Uninstall Cortana.cmd file and select Run as Administrator
- Wait till the process is done
- Restart your computer.
 NOTE
NOTE
If the application does not cause you any problems, we recommend disabling it instead of uninstalling it. Even though it runs in the background, it does not use up too many resources.
But if you really want to uninstall Cortana, and probably mess up a few more features along the way, there are a few solutions that you can use. So, here’s what you need to do to completely remove Cortana from your Windows 10 computer.
There you go, once you’ve uninstalled Cortana, just download some third-party Start Menu, and you’re good to go. But we have to tell you again, that you should have a good think before you do such a thing because once you uninstall Cortana, there’s no way back (except reinstalling Windows 10 completely).
If you want to make sure that your computer has removed absolutely all the Cortana-related files and folders, we recommend running CCleaner.
Cortana is a useful Windows 10 application that can help users be more productive and make the best of the Windows integrated utilities.
It can be operated by voice commands and you can use it to set up reminders, take quick notes, and navigate within your operating system.
There have been some privacy concerns and controversies regarding the app. Some users are worried about the voice-operated function and how much of their surroundings are recorded by Cortana.
Windows has however stated repeatedly that the app does not breach user privacy. It does however keep some activity logs.
We hope this guide helped you successfully disable or remove Cortana from your PC. If you have any suggestions, please let us know in the comments below.

































User forum
2 messages