Full Fix: ‘We couldn’t stream from your console’
8 min. read
Updated on
Read our disclosure page to find out how can you help Windows Report sustain the editorial team Read more
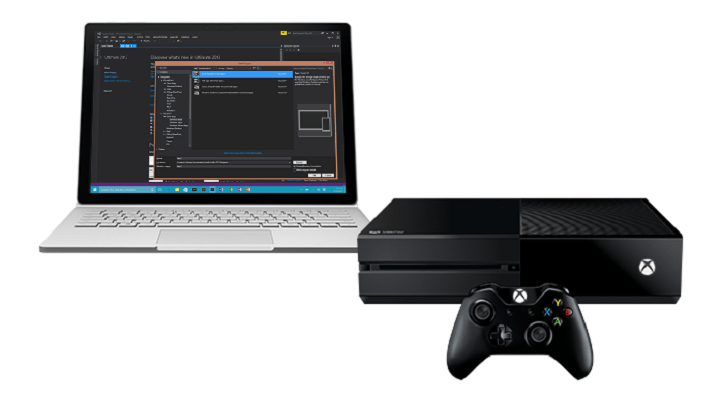
Streaming from Xbox One to Windows 10 is one of the highlights of Windows 10, and we did a quick guide on how to connect Xbox One to Windows 10. Unfortunately, a number of users reported they are unable to stream properly and that they are receiving We couldn’t stream from your console error message.
SOLVED: Xbox One streaming issues
We couldn’t stream from your console message can be problematic, and prevent you from streaming content. However, you might be able to fix this issue by doing the following:
- We were unable to turn on your console – This is another common message that can appear. If this happens, try signing out of Xbox app and then signing back in.
- We are not able to find an Xbox One console with the IP address provided – To fix this problem, you need to make sure that you’re using the correct IP address. You can easily check that from the settings page on your Xbox One.
- Xbox One streaming not working – If streaming isn’t working at all, you might be able to fix the problem simply by using one of our solutions.
Solution 1 – Hard reset your console
In order to fix We couldn’t stream from your console error message, some users are advising to hard reset your consoles. To do that, just press and hold the power button on your Xbox for about 10 seconds and wait for it to turn off.
If the process is successful, you should hear a sound different from a standard turn off the sound. Wait for a minute or two and then turn on your Xbox again.
Alternatively, you can turn off your Xbox and unplug the power cable from the console. Wait for a few minutes and connect the power cable again. Once you’ve connected the power cable, wait for the power brick light to turn orange and turn on your console.
Solution 2 – Turn on your notifications and check the broadcasting settings
According to users, We couldn’t stream from your console error message is displayed if your notifications are turned off, so if you’re having this problem, make sure you turn on your notifications. In addition, check your broadcasting settings and make sure that broadcasting isn’t disabled.
Solution 3 – Install Microsoft Media Feature Pack
Certain versions of Windows 10 don’t come with Media Feature Pack installed, and that can cause We couldn’t stream from your console error message to appear while trying to stream Xbox One games. In order to fix this problem, we advise you to download Microsoft Media Feature Pack and install it. After installing Media Feature Pack, problems with streaming should be fixed.
Solution 4 – Sign out and sign back into the Xbox app
If you keep getting We couldn’t stream from your console message, you might be able to fix the problem simply by signing out of the Xbox app. This is quite simple to do, and you can do it by following these steps:
- Press Windows Key + S and enter xbox. Select Xbox from the list of results.
- When the Xbox app opens, click the Settings icon in the left pane. In the right pane, click the Sign out option.
- Start Xbox app again and click Sign in.
After signing back in, the problem should be completely resolved and you should be able to stream your games.
- READ ALSO: Fix: Xbox app keeps closing on Windows 10
Solution 5 – Remove your Microsoft account from Xbox One and add it again
According to users, sometimes there might be a bug with your Microsoft account, and that can cause We couldn’t stream from your console message to appear. However, you can fix this problem simply by removing your Microsoft account from Xbox one. To do that, just follow these steps:
- Press the Xbox button on the controller to open the guide.
- Now go to the System > Settings > Account > Remove accounts.
- Select the account you want to remove and choose the Remove option.
- Now select Close.
After doing that, turn off your Xbox One completely. Once the indicator lights are off, disconnect the power brick from the console. After 30 seconds or so connect the brick to the Xbox One and turn it on. By doing so you’ll clear the cache and fix any potential issues with the cache.
After doing that, you need to add your profile again. To do so, follow these steps:
- Press the Xbox button to open the guide.
- Now select your gamerpic in the upper-left corner and choose Add new.
- Enter the email address and password associated with your account.
- Accept terms of services and your account should be added and ready to use.
Now you just have to power off your Xbox and you’ll be able to start it from Xbox app on your PC. If everything works, the streaming feature should start working once again.
Solution 6 – Make sure you’re using the correct IP address
If you’re getting We couldn’t stream from your console message, the problem might be your IP address. You can connect to your console by entering its IP address, but many users reported that this didn’t work for them.
It appears that the address they were using was wrong, and this caused the error message to appear. However, you can fix the problem by entering the correct address of your console. To get the correct address, you just need to do the following:
- On your Xbox One go to System > Settings.
- Now select Network > Network settings.
- Navigate to the Advanced settings.
Here you should be able to see your IP address as well as the port number. Once you obtain the IP address, enter it in the Xbox app and you should be able to stream once again.
Solution 7 – Make sure that Xbox app is up to date
Sometimes We couldn’t stream from your console message can appear if there’s an issue with your Xbox app. To keep your Xbox app bug-free, it’s important that you keep it up to date. For the most part, this application keeps itself up to date, but you might have to manually check for updates.
To do that, just open Windows Store and locate Xbox app and check if it needs any updates. Once the updates are installed, check if the issue with streaming is still there.
- READ ALSO: SOLVED: Xbox Sign In error 0x80a30204
Solution 8 – Rename the Xbox console
According to users, We couldn’t stream from your console message can appear as a temporary glitch, but you can fix the problem simply by renaming the console. To do that, just follow these steps:
- Press the Menu key on your controller.
- Go to Settings > System and select Name.
- Enter the desired name and restart your Xbox.
Once you restart your console, restart the PC and start the Xbox app once again. Now you should be able to access your console and start streaming.
Solution 9 – Check the date and time
If you’re getting We couldn’t stream from your console message on your PC, the problem might be your date and time. Sometimes this problem can occur if the date and time aren’t correct on your PC. However, you can fix this issue simply by adjusting your time and date. To do that, follow these steps:
- Right-click the clock icon on your Taskbar. Choose Adjust date/time from the context menu.
- Locate Set time automatically option and turn it off. Wait for a few moments and enable this feature back on again.
If the time and date aren’t properly adjusted, you can use the Change button and adjust them manually. Once the date and time are configured correctly, the issue should be resolved and you’ll be able to stream your games without issues.
Solution 10 – Run Windows apps troubleshooter
Xbox app is a Windows Store application, and if you’re having any issues with it, you might be able to fix them by running the appropriate troubleshooter.
Windows comes with various troubleshooters, and if you have any problems with Xbox app, you might be able to fix this those problems by running the troubleshooter. To do that, just follow these steps:
- Open the Settings app. You can do that quickly by using Windows Key + I shortcut. Now go to the Update & Security section.
- Choose Troubleshoot from the left pane. Now select Windows Store Apps in the right pane and click the Run the troubleshooter button.
- Follow the instructions to complete the troubleshooter.
Once the troubleshooter is finished, check if the issue with Xbox app still appears.
We couldn’t stream from your console error message can seriously interfere with the streaming process, and if you have this problem, make sure to try some of our solutions. Microsoft is aware of this problem, so rest assured that official fix is on the way.
READ ALSO:
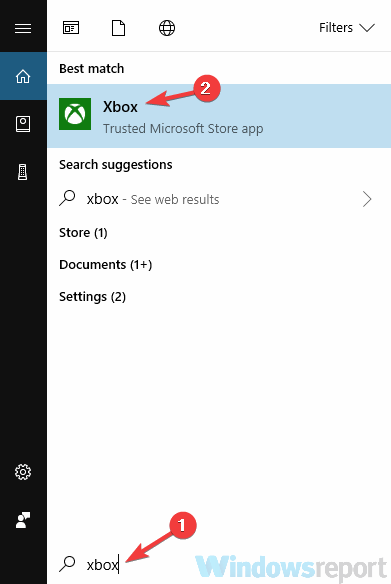
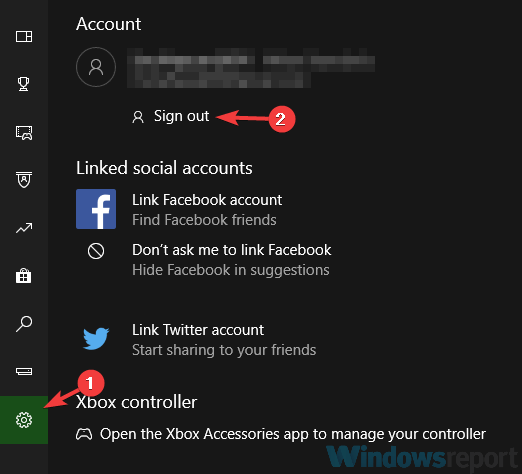
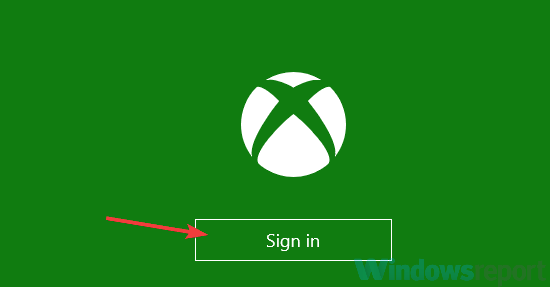
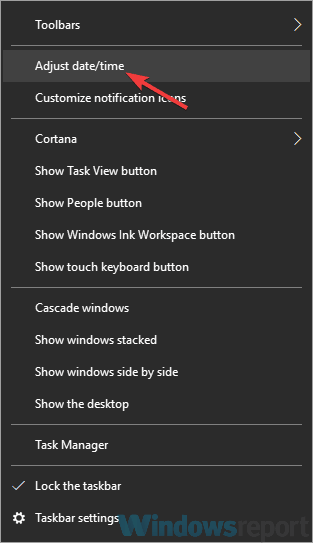
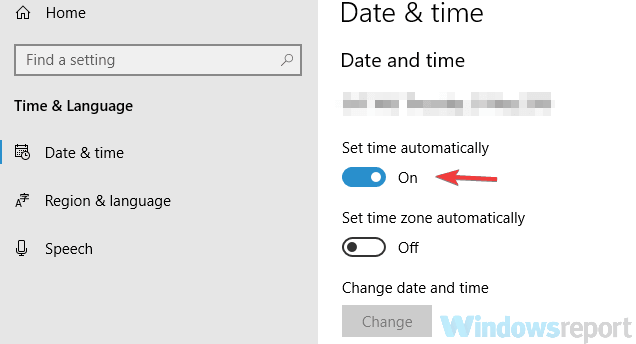
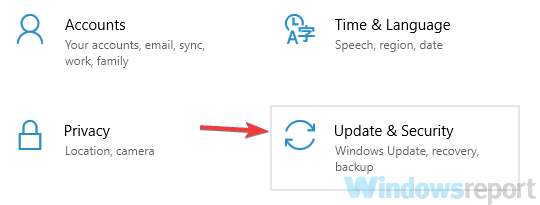
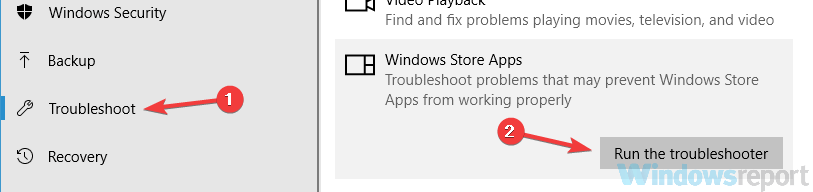



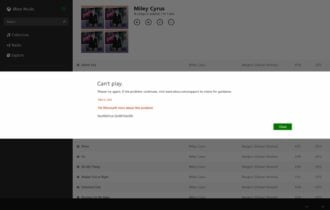


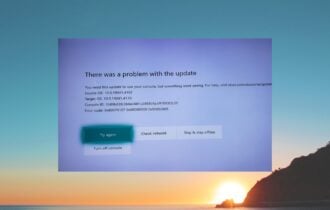
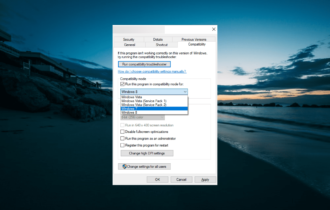
User forum
0 messages