How to fix white screen in The Sims 4
7 min. read
Updated on
Read our disclosure page to find out how can you help Windows Report sustain the editorial team. Read more

Since its introduction, the latest release of The Sims franchise hasn’t exactly met the expectations. With dozens of glitchy add-ons and lots of bugs, The Sims 4 is far from a well-optimized game. In addition, some errors are completely ruining the experience. Just like the reoccurring white screen, with flashes while in the game.
The description of the occurrence vary. Some users were met with the white screen during the initial screen, while others were able to start the game. For the latter, the white screen flashes started unexpectedly and they weren’t able to exit the game. There are some viable solutions and workarounds for this error, and we made sure to enlist them below.
The Sims 4 white screen: How to fix it
- Make sure you meet the requirements
- Remove mods temporarily
- Check the installation integrity
- Update the display drivers
- Disable Origin In-Game
- Start the game in the windowed mode
- Start the game without saves
- Reinstall the game and Origin
1: Make sure you meet the requirements
First things first. Before moving to standard troubleshooting steps, we need to confirm that your PC indeed meets the game‘s system requirements. At least the minimum requirements. As a side note, if you are unable to close the game, press Ctrl + Alt + Delete to open the Admin menu. Then select Device Manager and terminate the “The Sims 4” process.
Here are the minimum system requirements:
- CPU: Intel Core 2 Duo E4300 or AMD Athlon 64 X2 4000+ (2.0 GHz Dual-Core required if using integrated graphics)
- RAM: 2 GB
- GPU: NVIDIA GeForce 6600 or ATI Radeon X1300 or Intel GMA X4500
- DIRECTX: DirectX 9.0c compatible
- HDD: 14 GB
2: Remove mods temporarily
The Sims 4 is the shadow of itself if we remove all interesting available modes. However, some specific mods can occasionally fail to load or slow down the game execution. Since we can’t determine which exact mod is possibly causing the white screen, we need you to remove the mods folder completely.
Follow these steps to temporarily remove mods from The Sims 4:
- Close the game and the Origins client and restart your PC.
- Navigate to the C:\Users\: Your Username:\Documents\Electronic Arts\Sims4 folder.
- Cut the Mods folder and paste it on the desktop.
- Start the game and check whether the white screen occurs.
Later on, you can remove exclude individual mods until you determine which exact mod is causing the issue at hand. This tool called Mod Conflict Detector should help you in your endeavors.
If you want to learn how to install mods in Sims 4, check out our dedicated article.
3: Check the installation integrity
Chances are that you’re using either Steam or, more likely, Origin when playing games. In case you’re, you can use one of those two clients to fix the issue at hand. Namely, both include the same utility which checks the game‘s installation integrity and applies fixes if the need arises. The Sims 4 is Origin exclusive, so the Origin desktop client it is in this case.
Here’s how to run it on the Origin client:
- Open the Origin client.
- Open My Game Library.
- Right-click on The Sims 4 and choose Repair from the contextual menu.
- Wait until the tool verifies the integrity of the game files and close Origin.
- Restart your PC and run the game.
4: Update the display drivers
When it comes to games and screen errors and crashes, we point our suspicion towards the bad graphics card driver. Before we move with additional steps, we need you to confirm proper drivers are installed. An important note is that the generic drivers might work, but that’s a risky doing. Rather, we suggest navigating to official OEM site and downloading officially supported drivers.
Here’s the short list of all 3 GPU OEM’s:
Once you’ve installed the proper driver, restart your PC and start The Sims 4 again.
5: Disable Origin In-Game
The Origin In-Game feature fits in quite nice if you’re playing online with friends. However, since The Sims 4 is a single player game, this particular Origin integration is of no need whatsoever. Even worse — it might cause some in-game issues. So, with that in mind, we suggest disabling Origin In-Game while playing The Sims 4.
- READ ALSO: FIFA 2019 on Windows 10, Xbox One: The first game details
Here’s how to do it in the client’s settings:
- Open the Origin client.
- Click on the Origin in the menu bar and open Application Settings.
- Click More and open the Origin In-Game.
- Disable Origin In-Game.
- Optionally, you can right-click Origin again and Go Offline.
6: Start the game in the windowed mode
There were some reports about The Sims 4 bug regarding the fullscreen. Namely, some gamers weren’t able to start the game in the fullscreen mode. Instead, they tried starting the game in the windowed mode. That’s what we suggest in this scenario, as well. Of course, you can enable the fullscreen later on in the game Settings or try pressing Alt + Enter while in the game.
Here’s how to run The Sims 4 in the windowed mode:
- Open Origin and My Game Library.
- Right-click on The Sims 4 and open Game Properties.
- Choose the Advanced Launch Options tab.
- Add -w to the command-line and confirm changes.
- Start the game and look for improvements.
7: Start the game without saves
If some of the installation files were corrupted or incomplete, the repair tool from the step 3 would fix them. However, this tool can’t help you with the save game files. If those get corrupted, they are beyond repair. But, let’s not run ahead of ourselves. Maybe this isn’t the issue. Luckily, there’s a simple way to find out. It includes removing temporarily The Sims 4 folder from Documents and starting the game with a blank slate.
Here’s how to do it:
- Close the game and the Origins client and restart your PC.
- Navigate to the C:\Users\: Your Username:\Documents\Electronic Arts\Sims4 folder.
- Move the “Saves” folder from the Sims 4 folder to the desktop.
- Start the game again.
8: Reinstall the game and Origin
Finally, if none of the presented solutions help you deal with the white screen error in The Sims 4, the only remaining step we can suggest is the reinstallation. To cover all the ground, you should reinstall both The Sims 4 and Origin and install them back again. Starting from a scratch might help.
With that said, we can wrap up this article. If you were able to resolve the issue, share the joy with us in the comments section. If not, please provide a distinctive explanation of the issue, and we or other readers might offer a helping hand.
RELATED STORIES YOU SHOULD CHECK OUT:
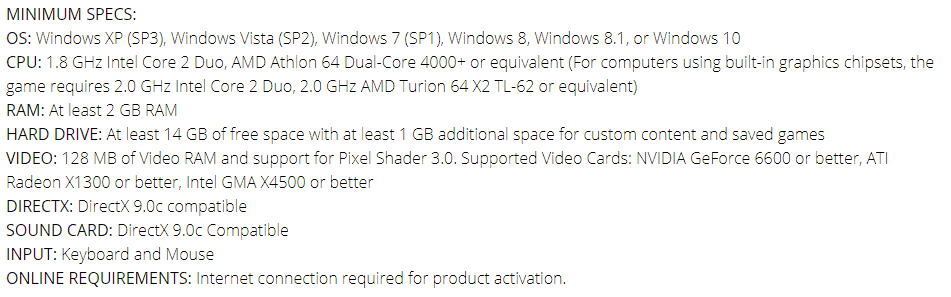
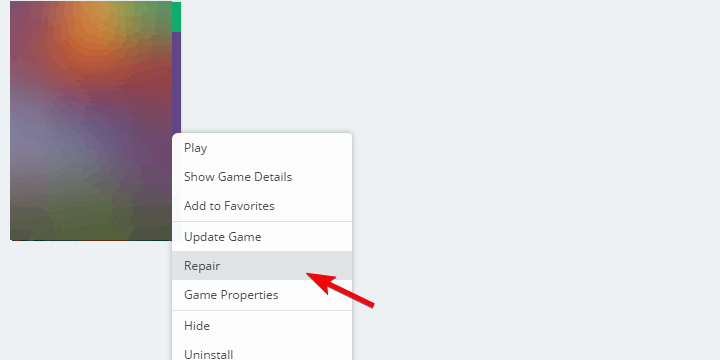
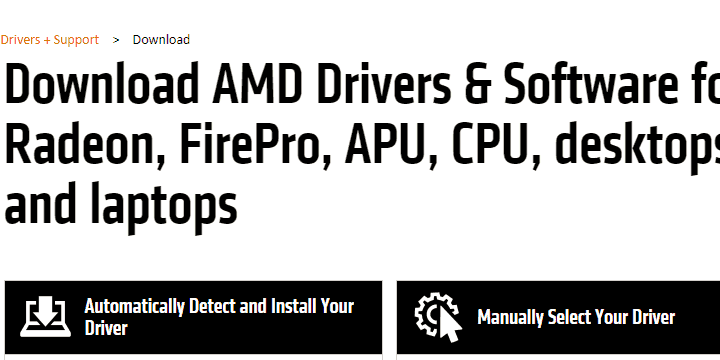
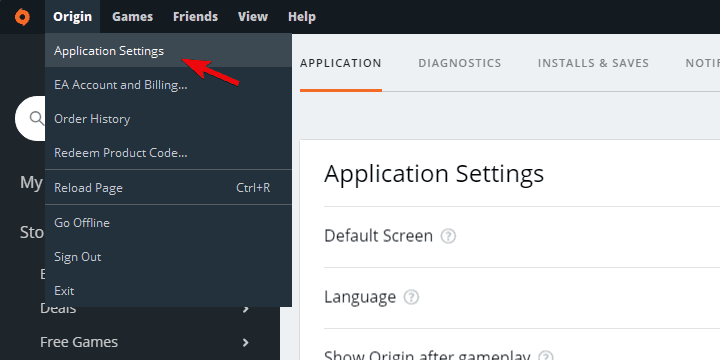

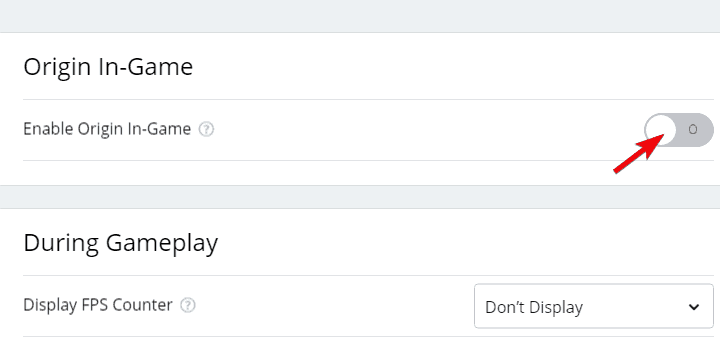
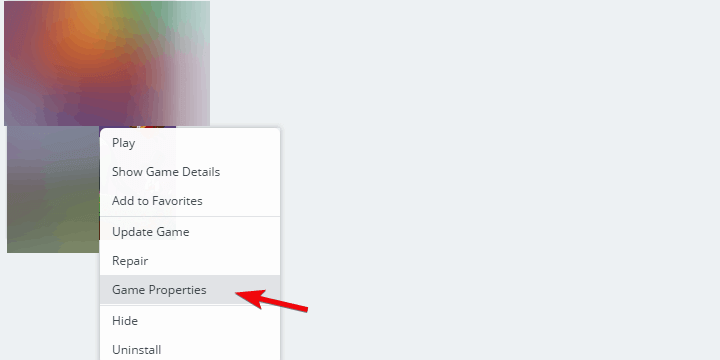
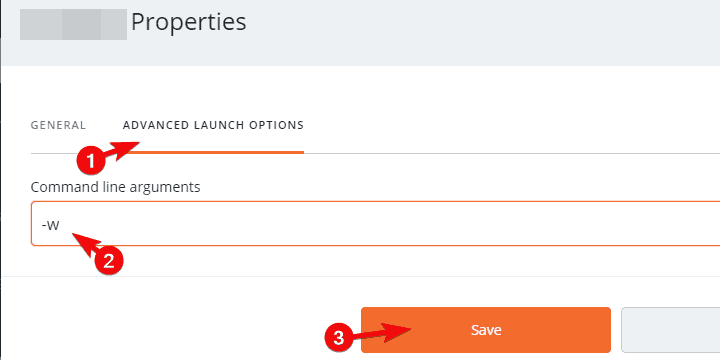









User forum
0 messages