Chrome is Crashing on Windows 11? How to Stop it
Learn why does Google Chrome keep crashing on Windows 11
7 min. read
Updated on
Read our disclosure page to find out how can you help Windows Report sustain the editorial team. Read more
Key notes
- Many users reported that Chrome chrome crashes on startup on Windows 11.
- Damaged installation can be the cause for this issue, so reinstall might be needed.
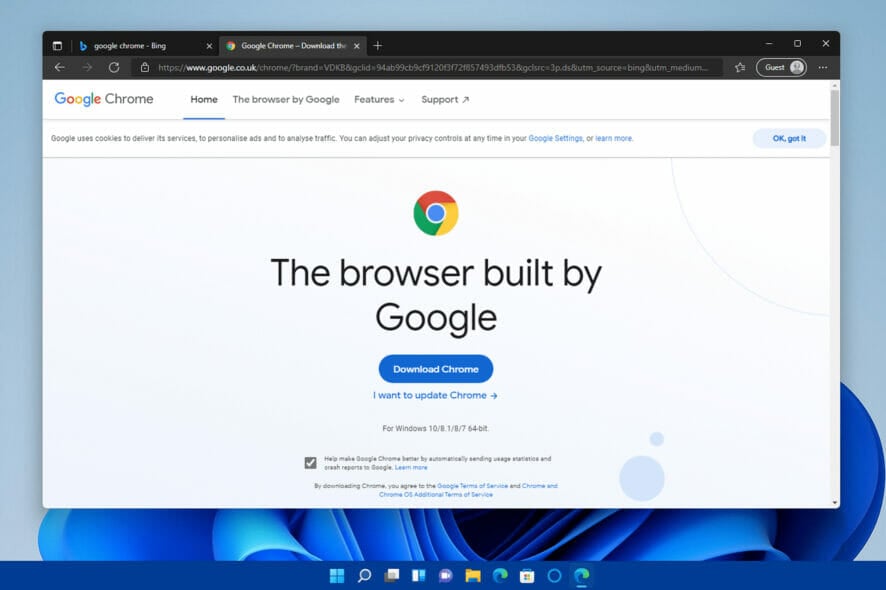
Google Chrome might be the world’s major browser, but that doesn’t mean it always works as expected. Many users reported that Chrome is crashing on Windows 11.
When Chrome isn’t working, it crashes when users try to launch it. Consequently, users can’t open and utilize that browser. Sometimes it will show an error message like Google Chrome has stopped working and closed.
This isn’t the only problem, and many reported that Chrome isn’t responding. However, we tackled this issue in a separate guide.
Try applying the potential resolutions below to get Chrome up and running in Windows 11.
Is Chrome compatible with Windows 11?
After experiencing many issues, some users wonder whether Chrome even works on Windows 11. The short answer is yes; it works well with the latest operating system developed and released by Microsoft last year.
It works more efficiently than Windows 10, but the difference is not gigantic. The first difference you will surely notice is the design, which looks much better.
Yes, one could argue that since the OS was released, users constantly had to deal with Windows 11 browsers not working or web pages not loading correctly, but that’s mainly in the past.
Of course, the software will always surprise us with silly little glitches, such as the Internet being connected, but the browser isn’t working, but there is a fix for everything, so don’t worry.
That being said, you will still encounter the occasional errors and glitches, which is why we are here to lend a helping hand and transform them into a thing of the past.
Quick Tip:
If you can’t resolve this issue with Chrome, there is always another better option, like the Opera One browser.
By choosing this browser, you have a faster and more secure service when navigating online. Not only that, Opera One includes an integrated ad-blocker, free VPN support, sidebar messengers, and a crypto wallet.

Opera One
Have the best compatibility and navigation on Windows 11 with Opera One.How do I fix Chrome crashing on Windows 11?
1. Run Google Chrome as an administrator
- Right-click the Chrome icon on your desktop.
- Choose Run as administrator.
If this method has worked for you, follow these steps to ensure that it will always run with this option activated.
- Right-click the Chrome icon.
- Choose Properties.
- Click the Compatibility tab.
- Tick the box next to the Run this program as an administrator.
- Click OK.
2. Run the compatibility troubleshooter
- First, press the Windows and I keys simultaneously.
- Select Troubleshoot > Other troubleshooters in Settings.
- Press the Run button for the Program Compatibility Troubleshooter.
- Select Google Chrome in the troubleshooter’s software list. Then, click Not Listed to select it if you can find it.
- Press the Next button to troubleshoot Chrome.
3. Open Chrome in incognito mode
- Right-click the Start taskbar button and select Run from the shortcuts menu.
- Input this launch command within the Open box:
chrome.exe -incognito - Then click the OK button. After that, Chrome might open in incognito mode.
4. Open Chrome without any extensions
- Press both the Windows and R keys at the same time.
- Type this command for launching Chrome in the Open box:
chrome.exe --disable-extensions - Then press the Return key, hopefully opening Chrome in a safe mode with extensions disabled.
 NOTE
NOTE
5. Disable antivirus utilities
- Double-click the Windows Security system tray icon shown directly below.
- Click the Virus and threat protection tab’s shield icon.
- Then click the Manage settings option on that tab.
- Please turn off the Real-time protection option by clicking its toggle button.
Disable that utility from its context menu if you’ve got third-party antivirus software installed—Right-click the antivirus tool’s system tray icon to bring up its context menu. Then select a disable setting for its antivirus shield there. Turn off the antivirus utility’s shield for a few hours.
6. Delete your Chrome user profile
- Open Run by pressing the Windows key + X and selecting its shortcut on the menu.
- Type this command in Run’s text box and press Enter:
%USERPROFILE%\AppData\Local\Google\Chrome\User Data - Next, right-click the Default folder and select Copy. Finally, paste that folder into an alternative directory with the Ctrl + V hotkey for backup purposes.
- Then right-click the Default folder to select Delete.
- Try launching Chrome after deleting that folder. If it opens, reset the browser as specified for the fourth resolution.
Deleting the cache is a great way to stop Chrome crashing on windows 11.
7. Delete the chrome.dll file and flush the DNS
- First, click the search utility’s taskbar shown directly below.
- Type Google Chrome in the search text box.
- Right-click Google Chrome to select its Open file location option.
- Then right-click the Google Chrome shortcut in File Explorer and select its Open file location option.
- In the Application folder, double-click the subfolder with the Chrome version number.
- Right-click the chrome.dll file and select Delete.
- Close File Explorer’s window and click the search taskbar button again.
- Next, enter cmd within the search box.
- Click Run as administrator for the Command Prompt search result.
- Input the following command and hit Enter: ipconfig /flushdns
- Then type this text in the Command Prompt’s window and press Return: netsh winsock reset
- After that, close the Command Prompt’s window.
- Click the Start button, and select Power on the menu.
- Then click Restart.
After doing that, check if Chrome is still crashing on Windows 11.
8. Reinstall Google Chrome
- Bring up Run with its Windows key + R hotkey.
- Type this command into the Open text box:
appwiz.cpl - Click OK to open Programs and Features.
- Select Google Chrome there, and click on Uninstall option for it.
- Click Yes on confirmation prompts.
- Open the Start menu to select its Power and Restart options.
- After restarting, open Google Chrome’s download page in Edge.
- Click the Download Chrome button there.
- Open File Explorer’s window by clicking the folder taskbar icon in the snapshot below.
- Then open the folder you downloaded Chrome’s setup wizard to.
- Double-click Chrome’s setup wizard to install the software.
Uninstalling Chrome with third-party uninstaller software, such as IObit Uninstaller, will ensure no leftover files from the software are left behind. IObit Uninstaller thoroughly erases all leftover residual files and registry keys from uninstalled software.
If Google Chrome opens and closes immediately on Windows 11, then reinstalling the software is the way to go.
How to bypass Microsoft’s restrictions and replace Edge as the default browser
The Redmont giant’s move to make it more complicated for users to change the default browser from Edge to any other option has made many people react on forums and blogs.
Fortunately, some easy ways exist to perform this action without spending too much time stressing about the decision itself.
This is how you can make Google Chrome your default browser on Microsoft’s latest desktop platform.
- Click Start to bring up the menu, and select the pinned Settings app from there.
- Next, click Apps on the left side of Settings.
- Select the Default apps option.
- Then click the listed browser that’s currently your default one, which is probably Edge.
- Click the HTML category, and select the Switch anyway option.
- After that, choose an alternative default browser.
- Press the OK button.
- In addition, change the default browser for the HTTP, HTTPS, HTM, and SHTML categories to Google.
You can also check out some other excellent browsers for Windows 11 if you’re not sure which one will fit your needs best.
We don’t promise the above resolutions are guaranteed to fix Google Chrome not working in Windows 11 for everybody. However, those potential fixes will probably kick-start Chrome for most users.
We can also assist with issues like Chrome Remote Desktop not working or the browser not installing on Windows 10 and 11.
If Google Chrome not opening on Windows 11 even after applying these solutions, remember that there are some great alternatives to Google’s browser.
For example, Opera One and Vivaldi have more extensive customization settings and better features than Chrome. You can also utilize Chrome’s extensions with those browsers.
In case the problem is still there, be sure to read our Google Chrome not opening guide for additional solutions.
Also, if you’ve found any other way to fix Chrome’s browser not working, you’re most welcome to share your alternative resolution below.

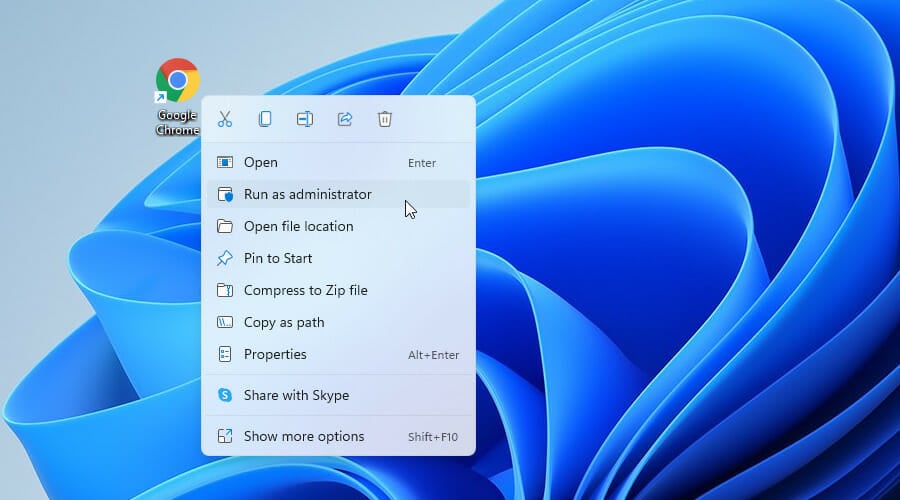
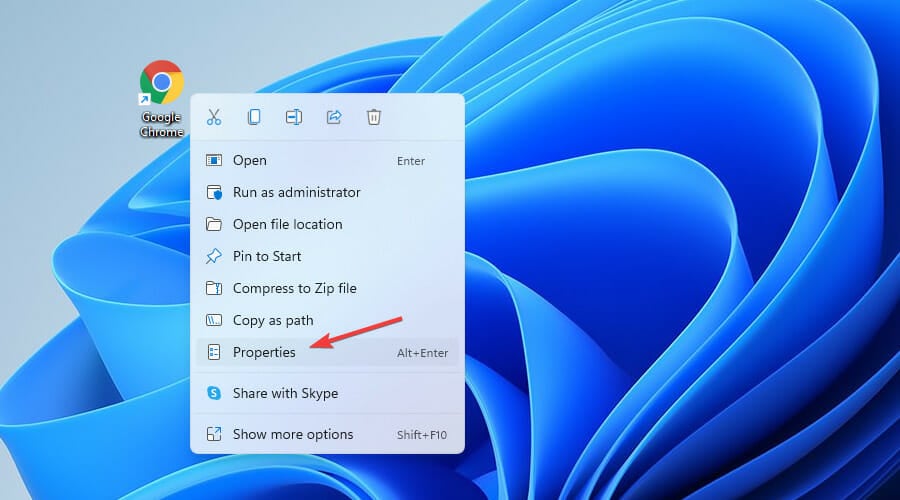
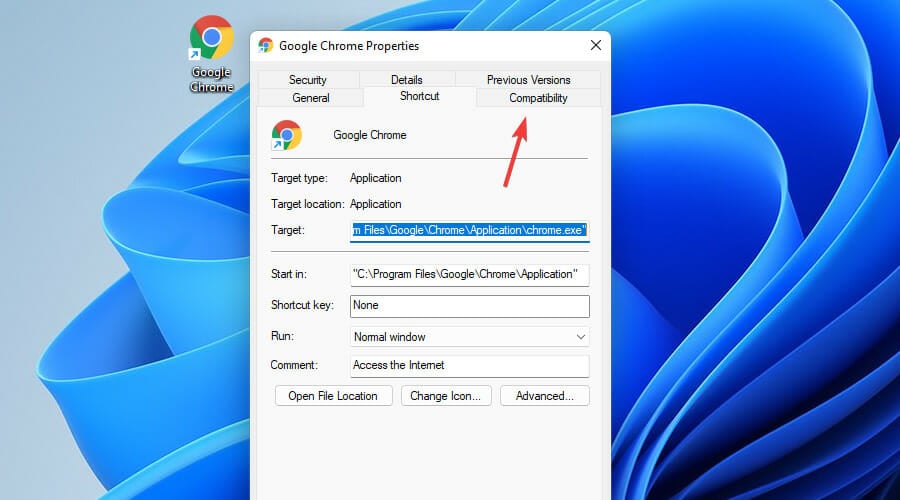
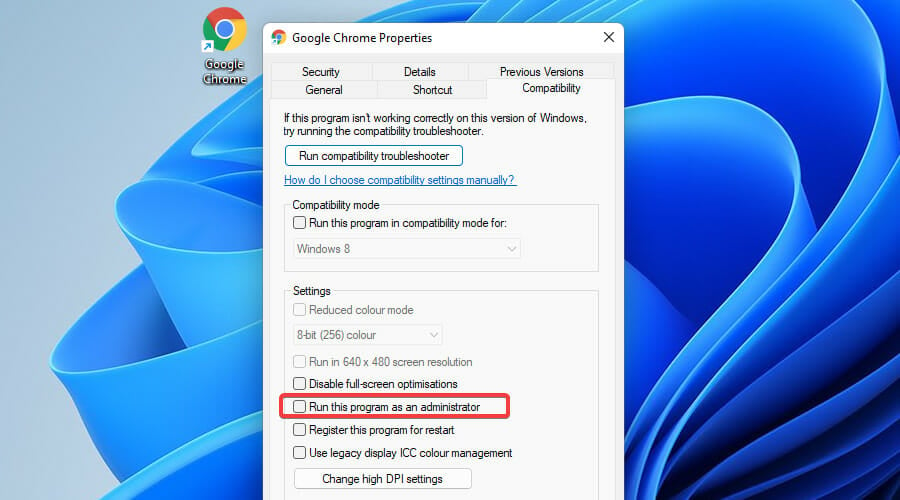
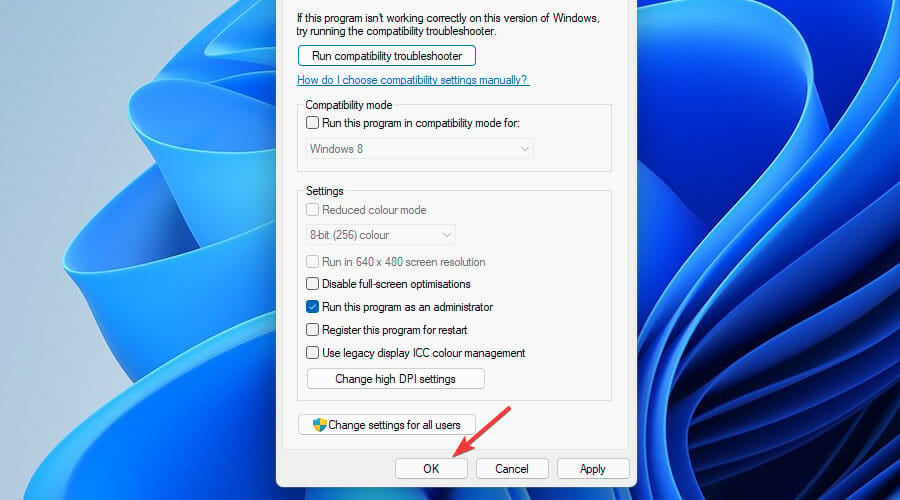

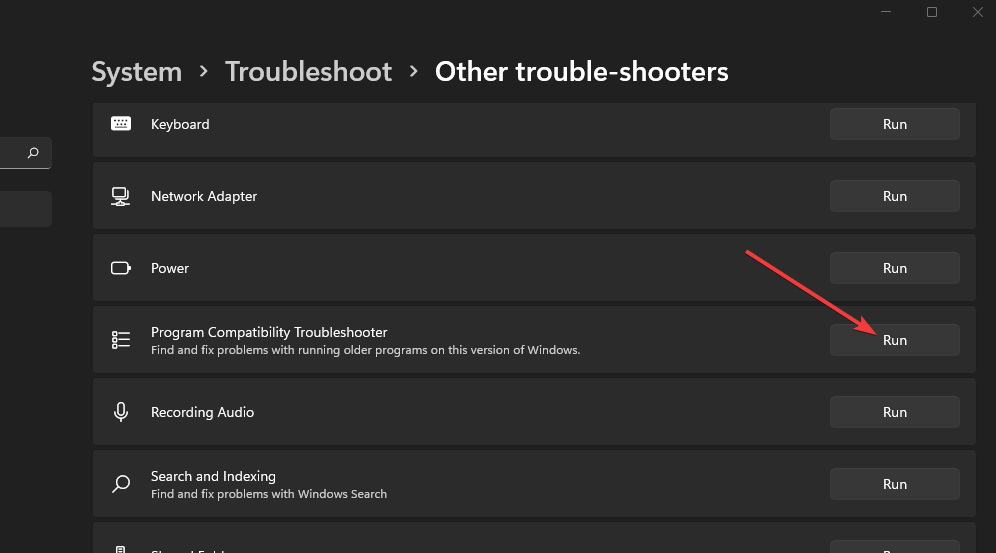

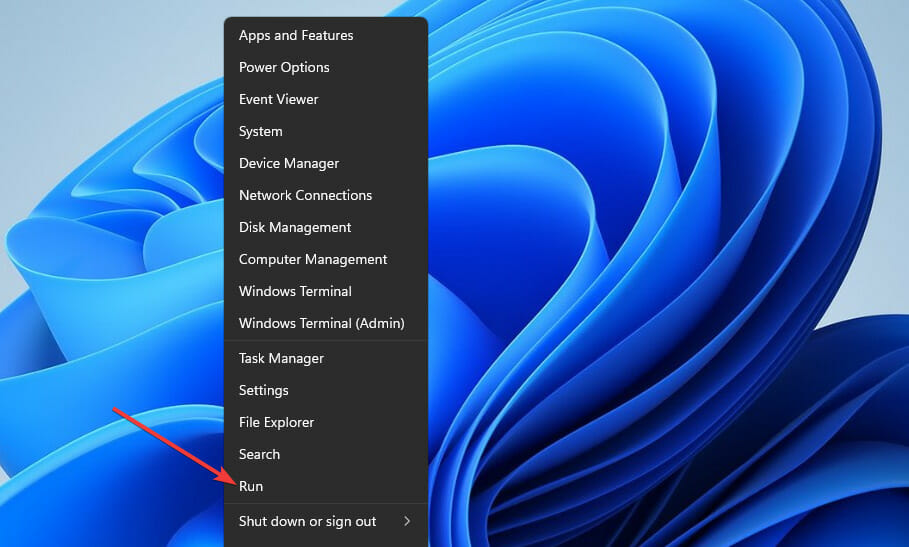
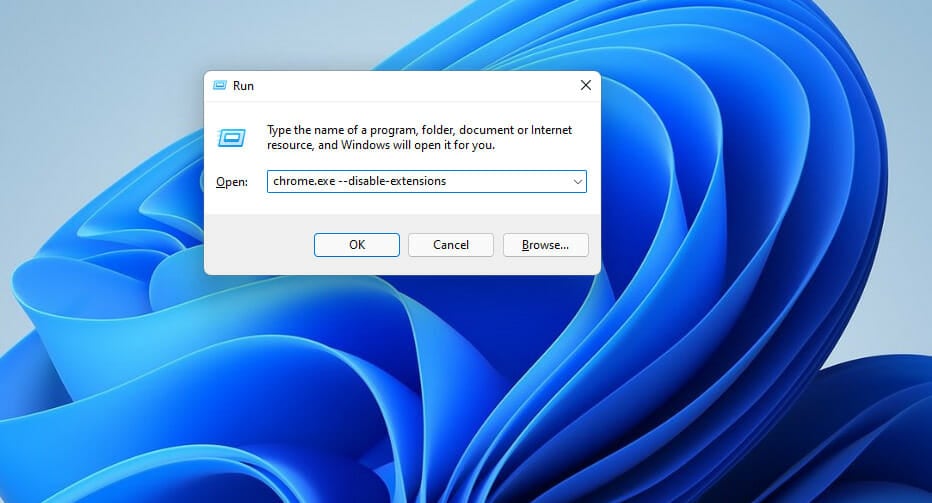

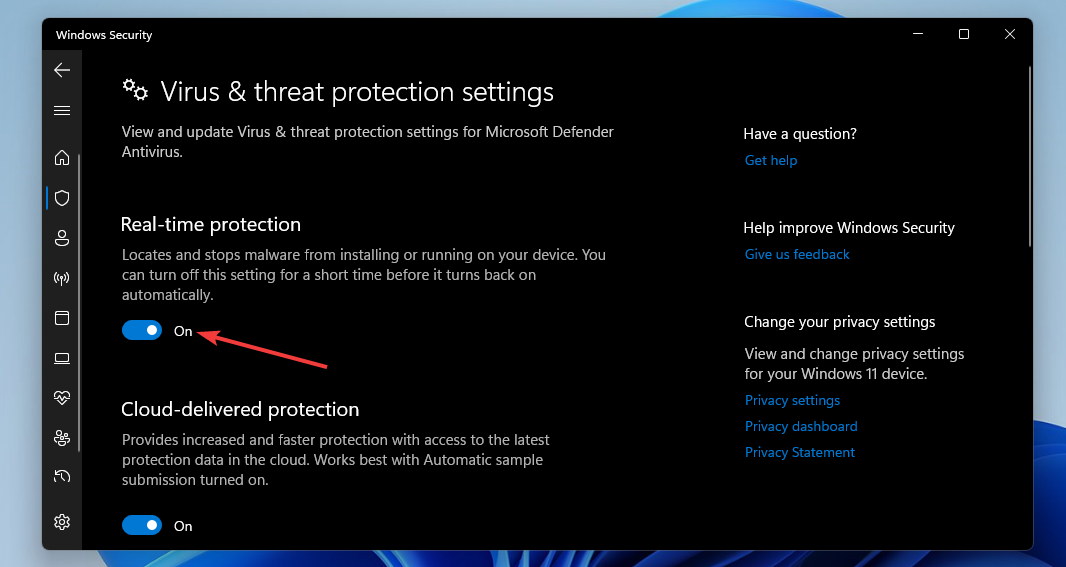
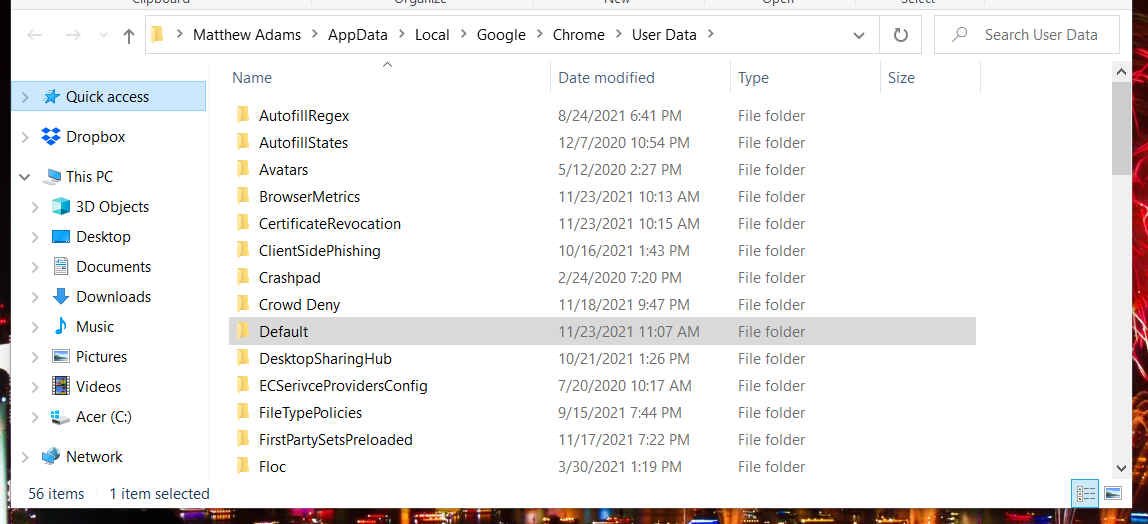
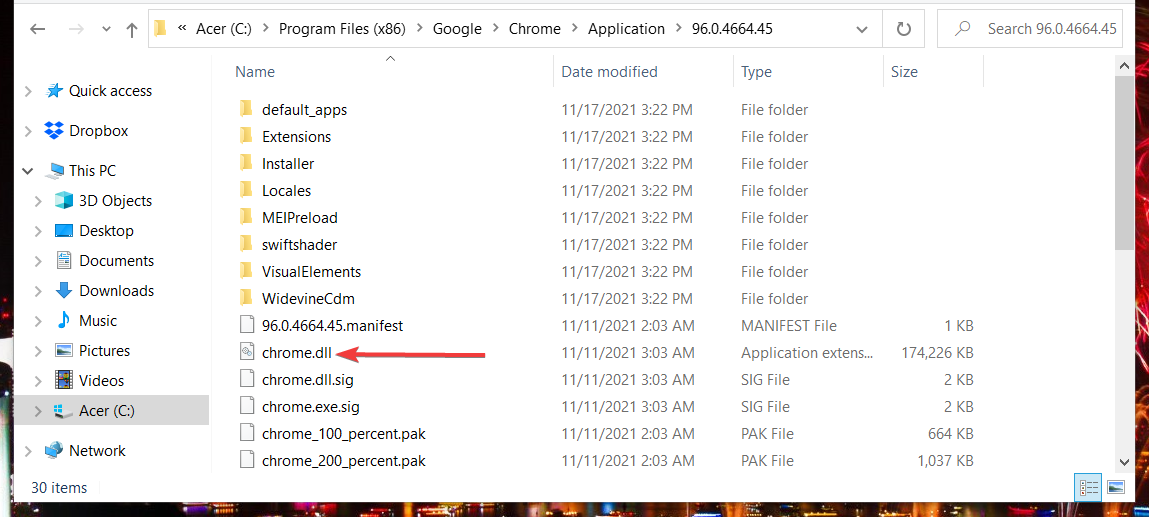
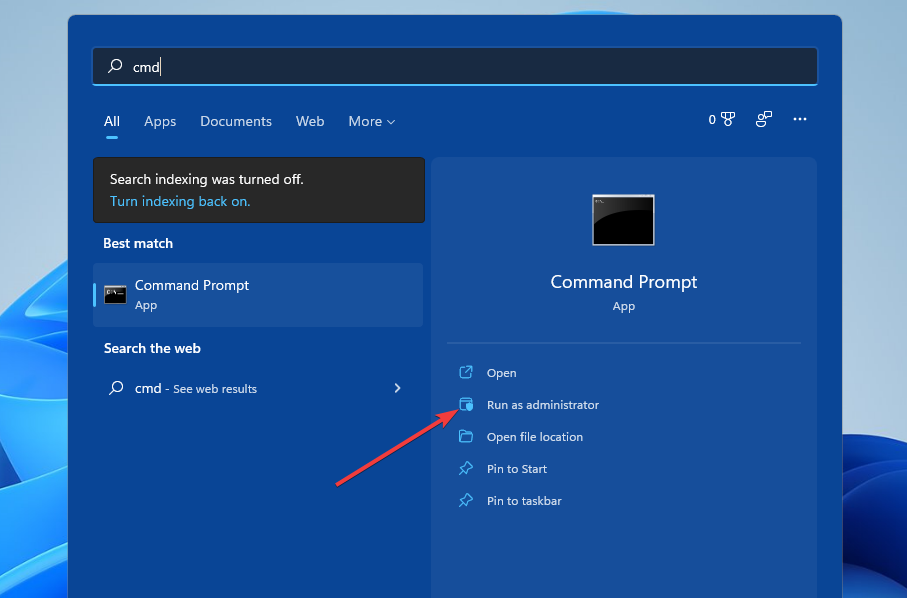
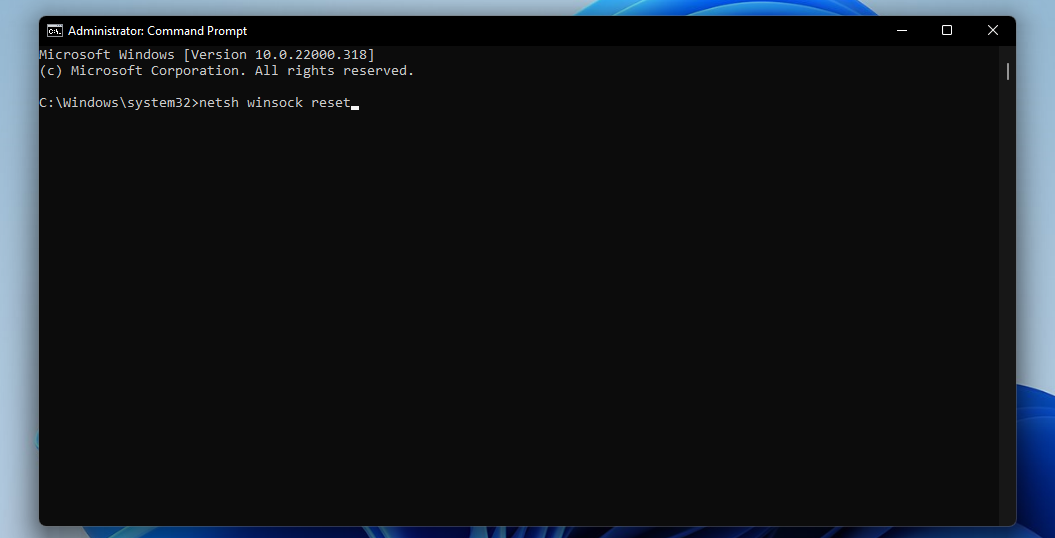
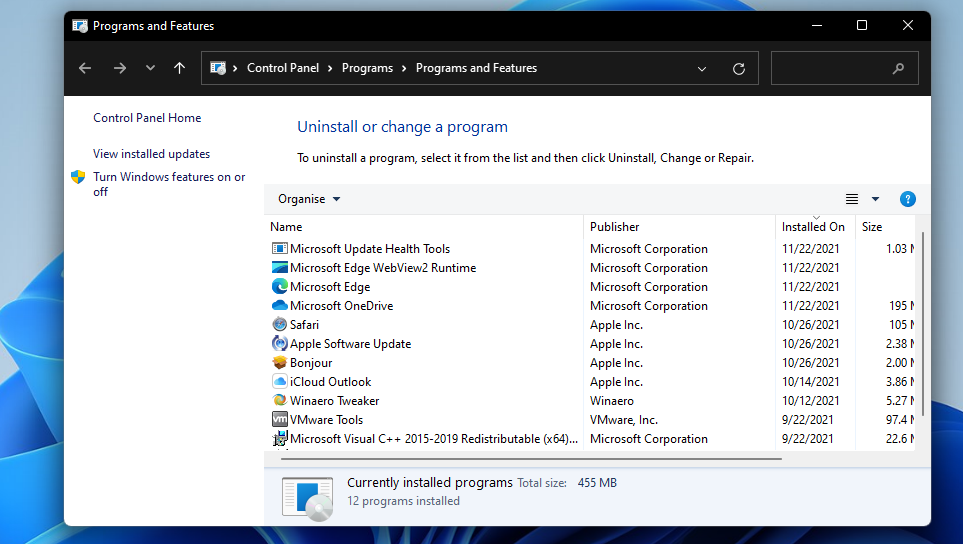
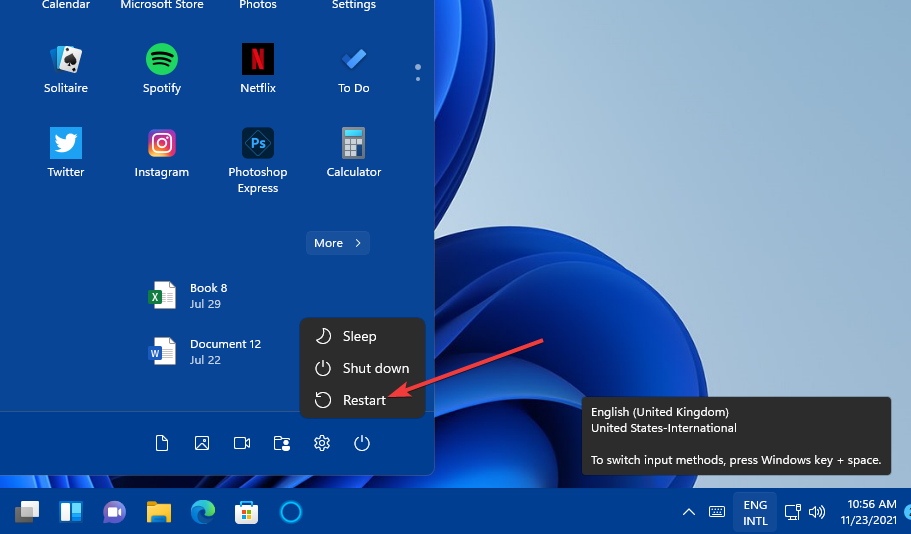
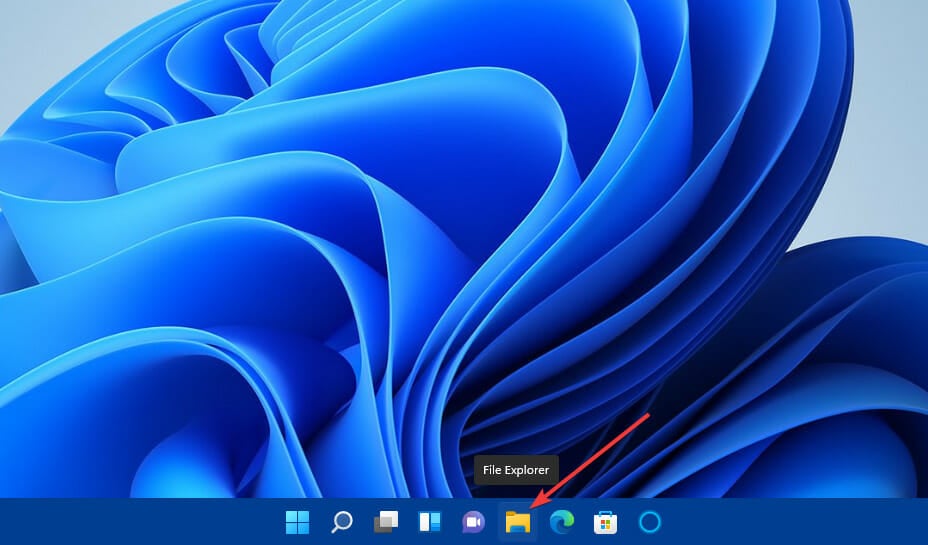
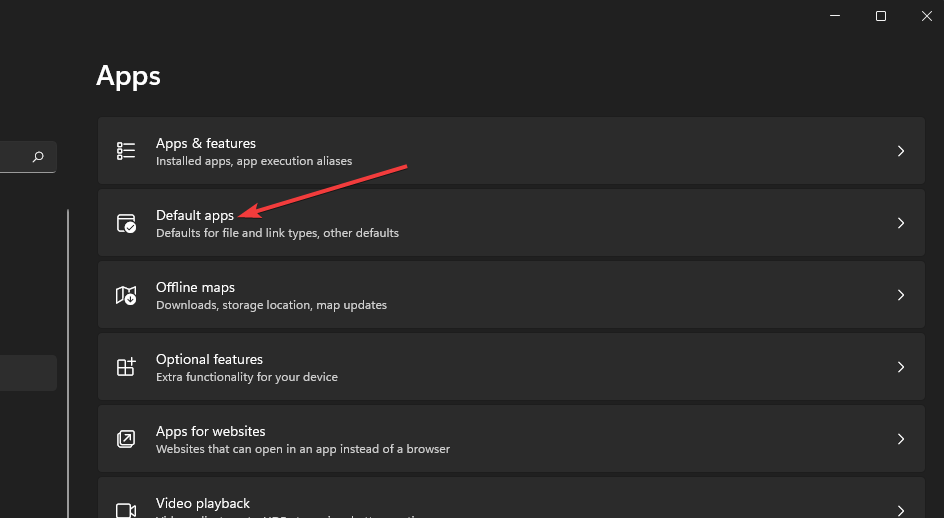
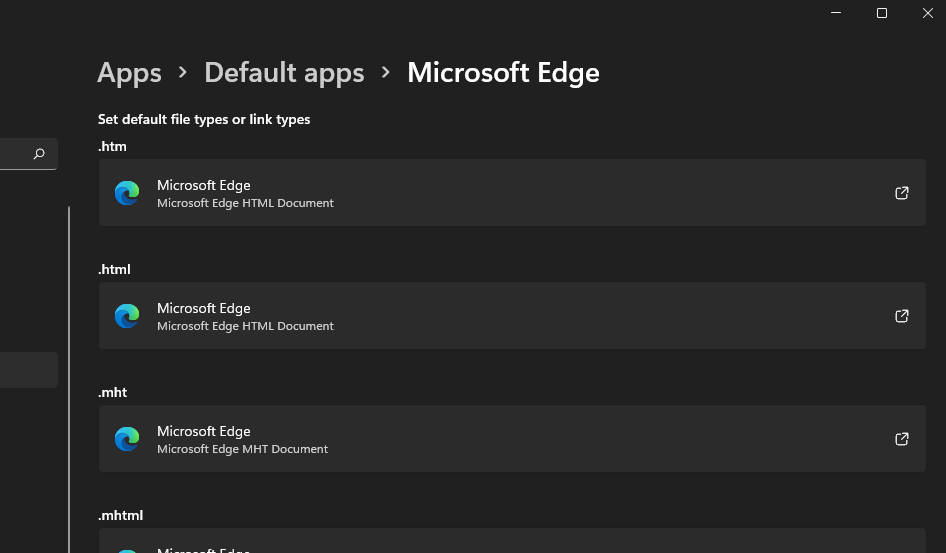
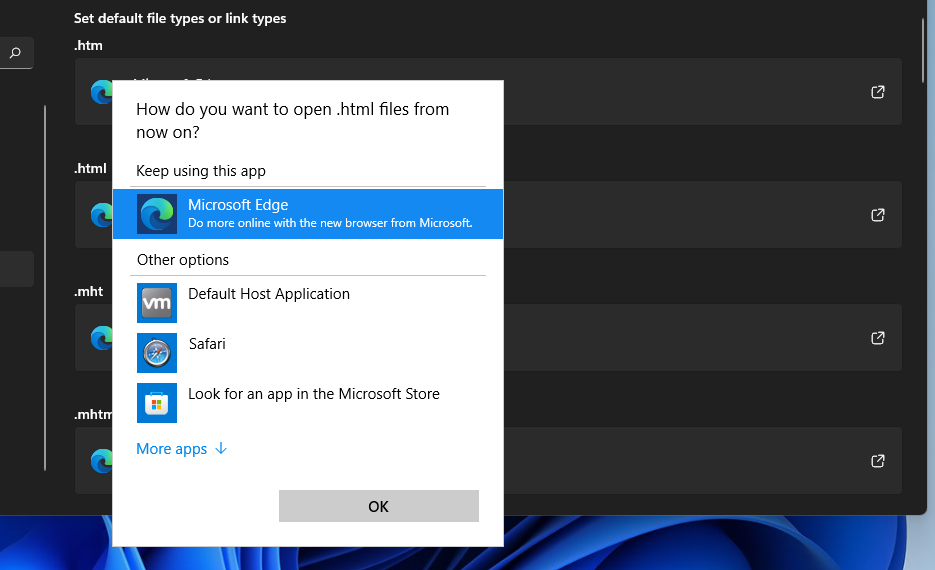








User forum
0 messages