Windows 11 Clipboard Not Working: How to Easily Fix it
Make sure it is enabled, first of all
7 min. read
Updated on
Read our disclosure page to find out how can you help Windows Report sustain the editorial team. Read more
Key notes
- Users can’t access the clipboard history panel when Windows 11’s clipboard history is not working.
- You may be able to fix the problem in no time by simply downloading and installing updates.
- Removing conflicting programs for the system startup or uninstalling them is another potential resolution for solving clipboard history issues.
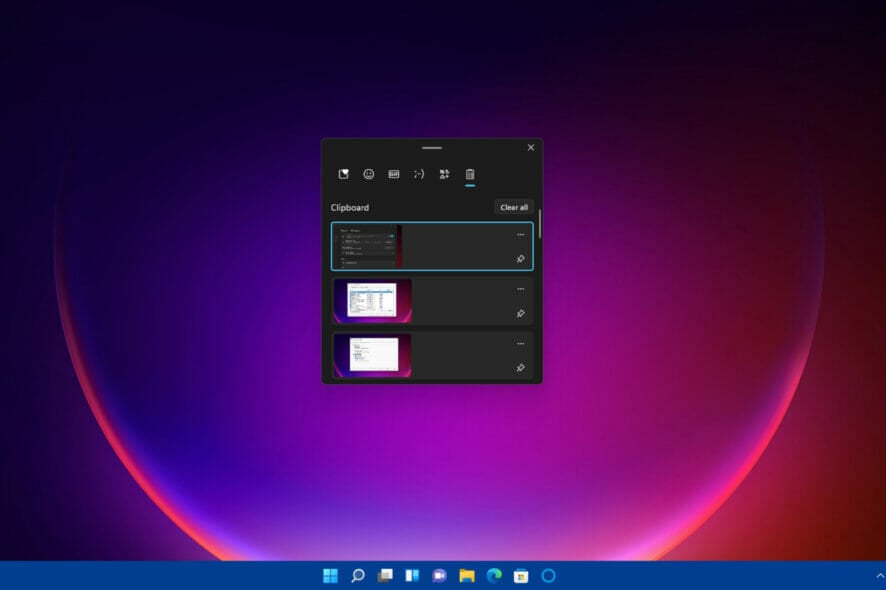
Clipboard history is a useful Windows 11 feature for copying and pasting text and images. That feature saves up to 25 copied data clips. It enables users to copy multiple items with the Ctrl + C hotkey, which they can then select for pasting from clipboard history.
Many users have been upgrading to Windows 11 in recent months. Some who have recently upgraded to this platform have said that clipboard history doesn’t work for them.
Things were no different for Windows 10 users who complained about clipboard history issues too. Consequently, those users can’t open that feature with its hotkey in the new platform.
That doesn’t necessarily mean copying and pasting won’t work at all. They might still be able to copy and paste single items. However, the clipboard history feature that stores multiple copied items doesn’t work for them.
If clipboard history doesn’t work for you in Windows 11, you’re missing out on a revamped feature. These are some of the most likely fixes you may apply right away:
What can I do if the Windows 11 clipboard history is not working?
1. Make sure that Clipboard History is enabled in Settings
- Press the Start menu button on Windows 11’s taskbar.
- Then click the pinned Settings app on that menu.
- Select the Clipboard navigation option.
- Click the Clipboard history option’s toggle button on if it’s off.
- Then try pressing the Windows key + V hotkey to bring up clipboard history.
2. Update Windows 11
 NOTE
NOTE
- Press the Windows and I keys at the same, which will open Settings.
- Next, select Windows Update on the left side of Settings.
- Click the Check for updates button.
- Press the Download and Install button for an available update.
3. Restart File Explorer
- Click the magnifying glass taskbar icon, which opens the search box.
- Type Task Manager within the search box to find that utility.
- Select Task Manager in the search tool to open its window.
- Click the Processes tab, and select the Windows Explorer process there.
- Press the Restart button for Windows Explorer.
4. Clear clipboard data
- Open the Settings window as outlined in the first two steps of resolution one.
- Select Clipboard on the System tab.
- Press the Clear button.
- Open the Start menu, and select its Power and Restart options.
5. Enable the Allow Clipboard History Group Policy setting
- Right-click the Start taskbar icon to open a shortcuts menu.
- Select Run on the shortcuts menu.
- Enter this Group Policy command within the Open box:
gpedit.msc - Click OK to launch Group Policy Editor.
- Next, you’ll need to double-click Computer Configuration and Administrative Templates on the left side of Group Policy Editor.
- Then select System and OS Policies to open the settings that you can see below:
- Double-click the Allow Clipboard History setting.
- Click the Enabled radio button on the Allow Clipboard History policy window.
- Select Apply to save the new policy.
- Press the OK button to exit the Allow Clipboard History window.
6. Edit the registry
- Open Run as outlined in the first couple of steps of the previous resolution.
- Type this text within the Open box:
regedit.msc - Select the OK option launch the Registry Editor.
- Then open this key within the Registry Editor:
Computer\HKEY_LOCAL_MACHINE\SOFTWARE\Policies\Microsoft\Windows\System - Right-click System on the left of the window and select the New context menu option.
- Select the DWORD (32-bit) Value option on the submenu.
- Enter AllowClipboardHistory when naming the new DWORD.
- Next, double-click AllowClipboardHistory to open the window in the screenshot below:
- Then input 1 within the Value data text box, and click the OK option.
- Click the taskbar’s Start button.
- Select the Power option, and click the Restart button.
7. Clean-boot Windows 11
- Press the Windows key + X hotkey, which opens a shortcuts menu.
- Input this text in Run’s Open box:
msconfig - Press OK to launch the MSConfig’s system tool.
- Click the Selective startup radio button, and deselect the Load startup items checkbox.
- If they’re not already selected, select the options for Load system services and Use original boot configuration.
- Select the Services tab at the top of the window.
- Click Hide all Microsoft services to select that checkbox.
- Press the Disable all button, which will deselect checkboxes for remaining third-party services.
- Select the Apply option.
- Click OK to close System Configuration.
- Finally, press the Restart button on the dialog box that pops up.
- Try activating clipboard history after clean-booting Windows 11.
Clean-booting Windows might stop a third-party program or service conflicting with clipboard history from running at startup. For example, a third-party app might have a Windows + V keyboard shortcut that conflicts with clipboard history’s hotkey.
You can restore your PC’s original boot configuration by selecting the Load startup items checkbox on MSConfig’s General tab. To re-enable all the third-party services, press the Enable all button on the utility’s Services tab.
Should I reinstall Windows 11 to fix clipboard history?
Reinstalling Windows 11 will probably fix clipboard history when it’s not working. However, that should only be a last resort resolution. Try all the other potential solutions before considering more drastic alternatives.
There are a few different ways you can reset Windows 11. Resetting the platform, via Settings, is the most straightforward method. Our guide on how to reset Windows 11 provides full details on how you can reinstall the OS this way.
Are there any alternatives to Windows 11’s clipboard history?
There are plenty of third-party clipboard managers for Windows platforms. Some of them have better features than clipboard history. Our list including clipboard managers for Windows 10 tells you about some of the best ones.
Windows 11 is a very young desktop platform at the moment. Some Windows 10 clipboard managers might not be compatible with the latest platform. We can confirm that the ClipboardFusion and Clipboard Manager apps in our clipboard manager guide are compatible with the latest OS.
However, many clipboard managers are freeware packages. Most of those that aren’t will at least have time-restricted trial packages you can download. So, don’t hesitate to check third-party clipboard managers run in Windows 11 without purchasing them.
Windows 11’s revamped clipboard history is much better than it was in its preceding platform. It’s worth trying to get clipboard history fixed before considering alternative third-party software.
Has clipboard history changed in Windows 11?
The big M has revamped the clipboard history in Windows 11. In Microsoft’s new desktop platform, that feature has numerous additional tabs and options. For example, users can press a Clear all button within the enhanced clipboard history.
The revamped clipboard history includes new Emoji and Kaomoji emoticon tabs. Those tabs enable you to select a variety of different emoticons. Selecting emoticons adds them to documents and text editors open within Word processors and browsers.
There’s a useful new Symbols tab in Windows 11’s revamped clipboard history. Clicking that tab brings up a selection of special symbols and characters. Users can select to add geometric, mathematical, language, and Latin symbols to documents among others.
The revamped clipboard history also includes a GIF tab. That tab includes a multitude of GIF images. There you can choose images to add to Word-processed documents and emails.
Therefore, clipboard history has changed a lot in Windows 11. It’s almost like a new feature with all the additional tabs it includes for selecting and adding GIF images, emoticons, and symbols to documents and text editors.
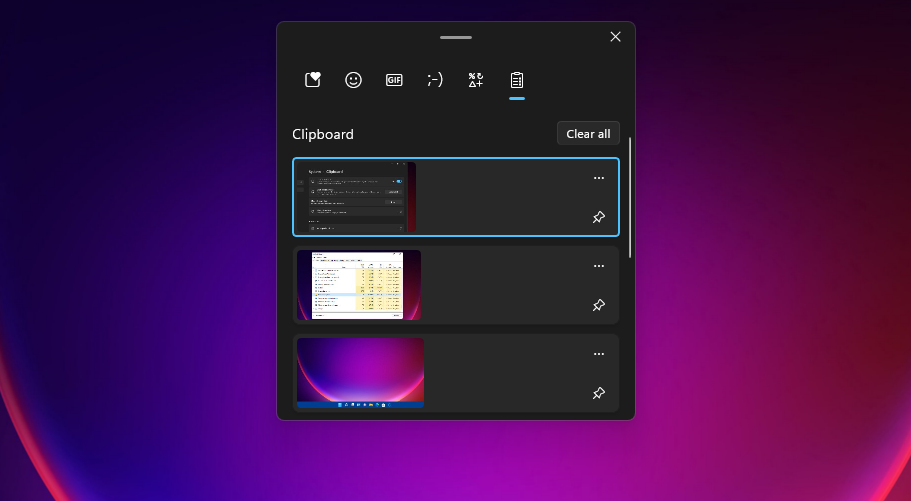
The potential resolutions in this guide will probably do the trick for most users. We don’t promise those solutions are completely guaranteed for all users, but they’re some of the most widely confirmed resolutions.
Also, take a look at this guide on how to solve Windows 10 Clipboard issues for good. Once you solve your clipboard issue either for the whole system or for a specific app you installed, feel free to use the new and improved Windows 11 clipboard.
There might also be more ways to fix Windows 11’s clipboard history not working. If you’ve found another way to resolve that issue, feel free to share it in the comments section below.


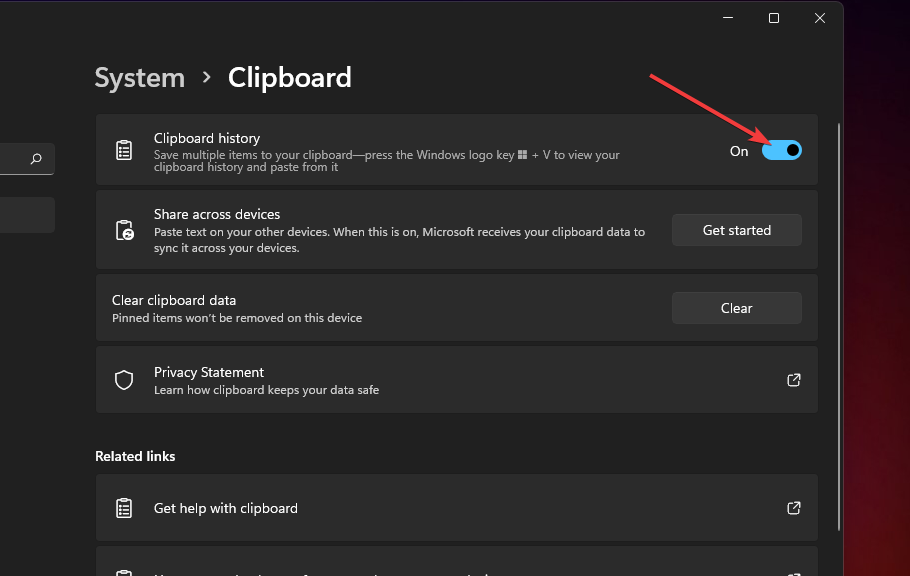
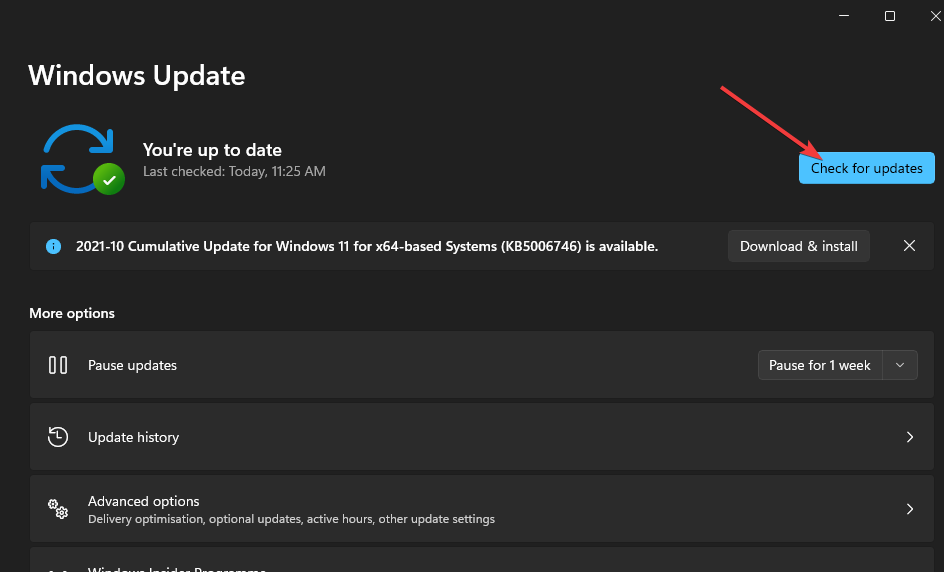


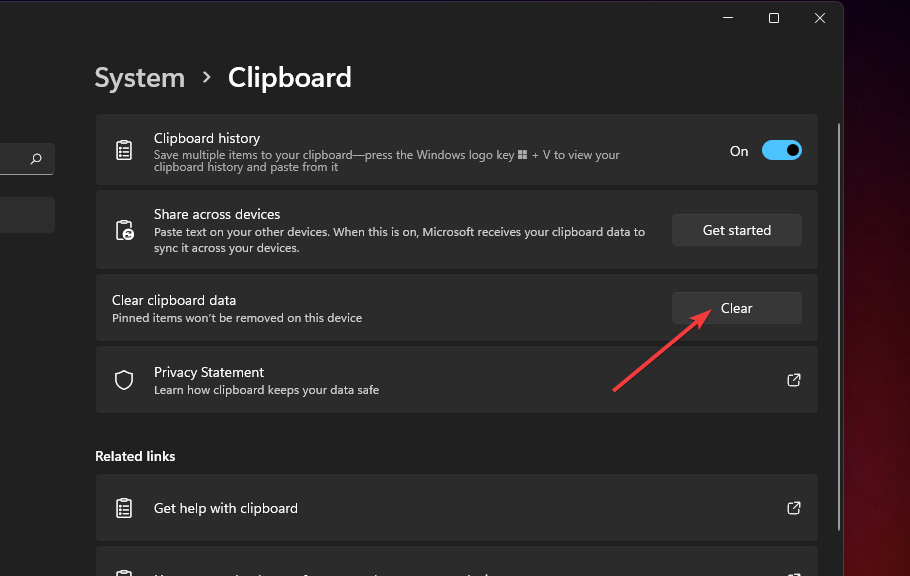

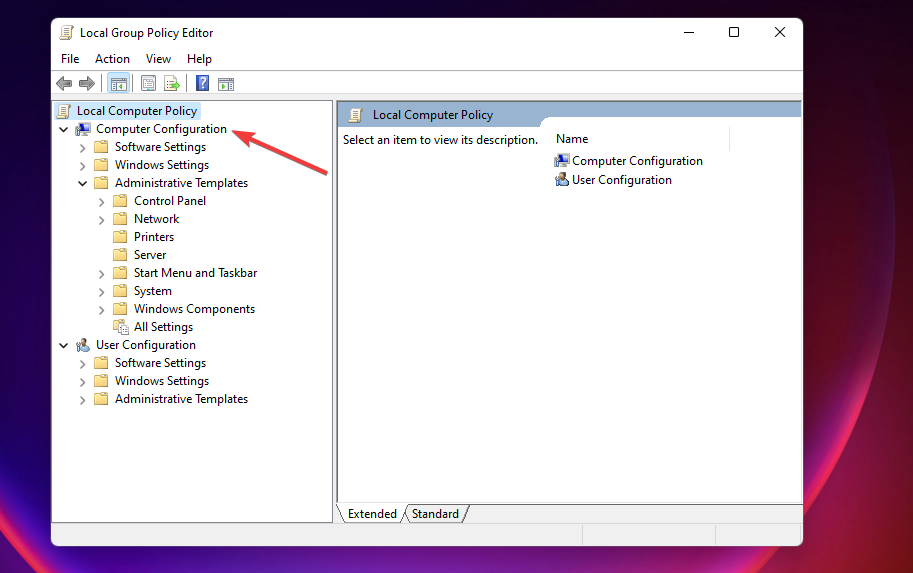
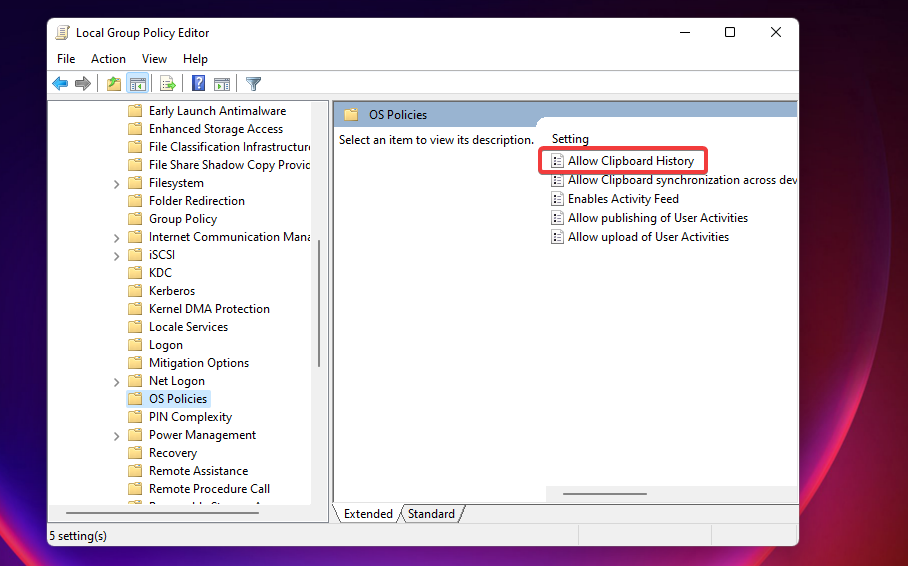
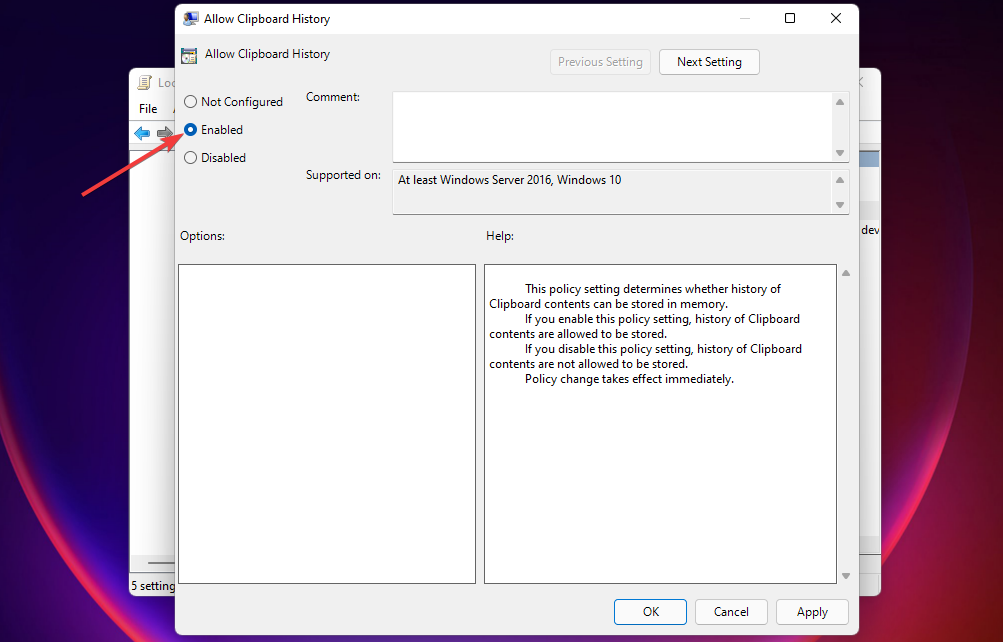
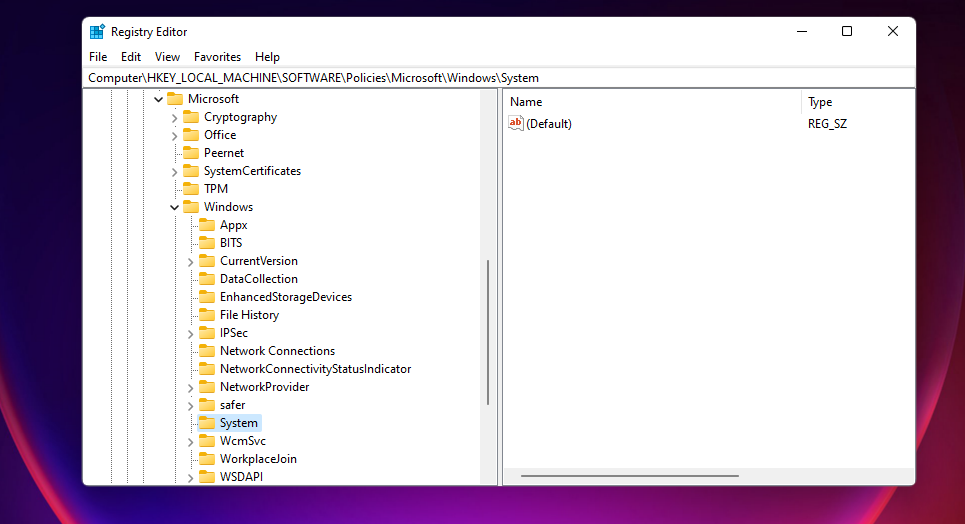
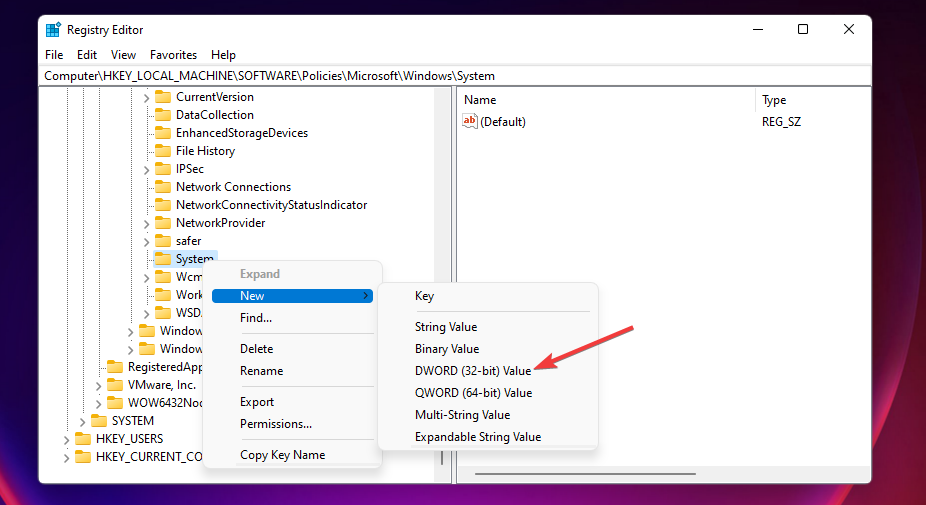
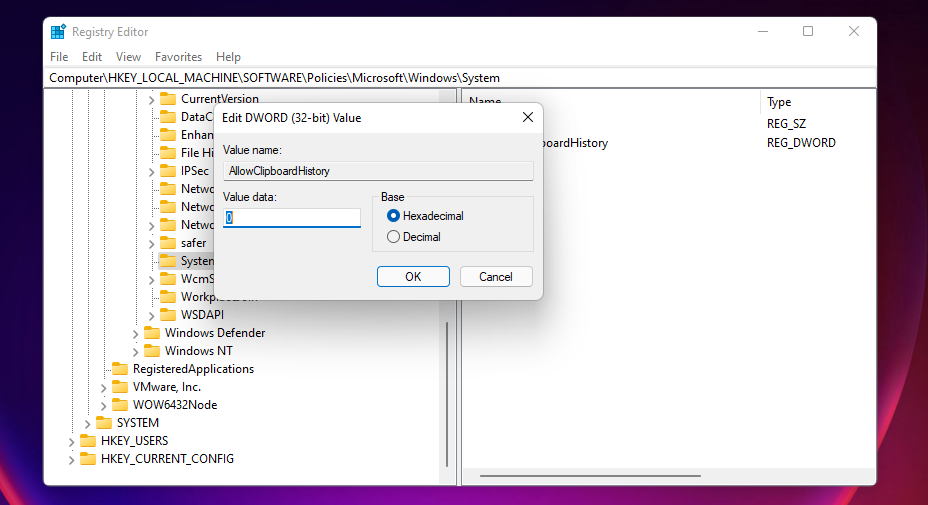
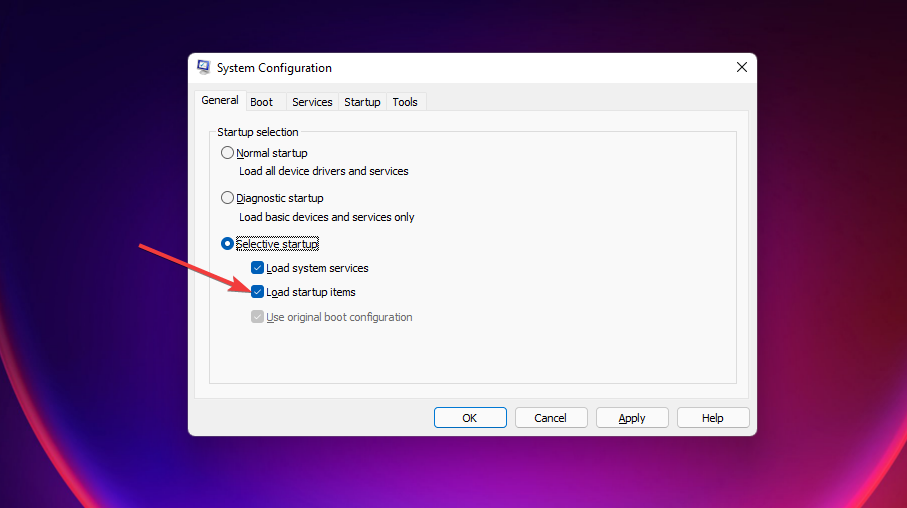
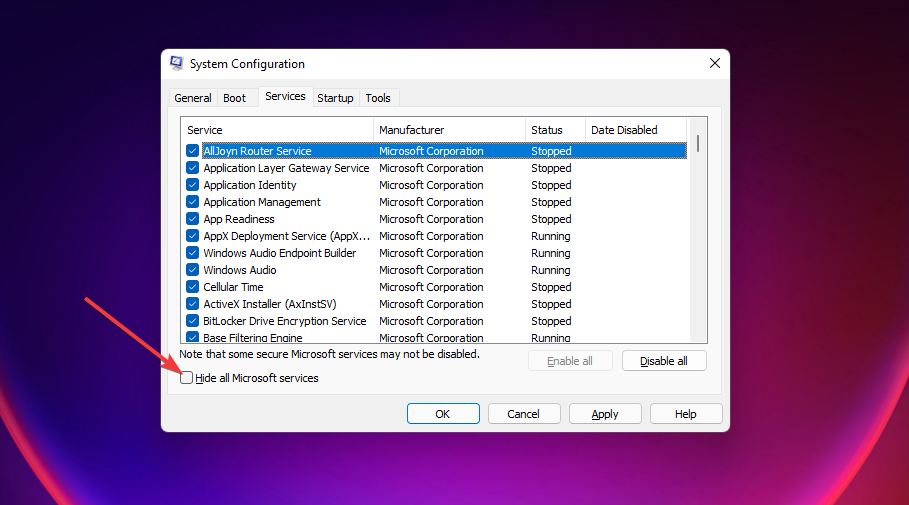









User forum
0 messages