Windows 11 Update Stuck: How to Quickly Fix it
Find out the causes & solutions for this issue
5 min. read
Updated on
Read our disclosure page to find out how can you help Windows Report sustain the editorial team. Read more
Key notes
- If Windows 11 update is stuck on your PC, it might be due to disabled services.
- You can try restarting the BITS and Windows Update service and running the built-in troubleshooter.
- Another effective solution is to uninstall problematic applications.
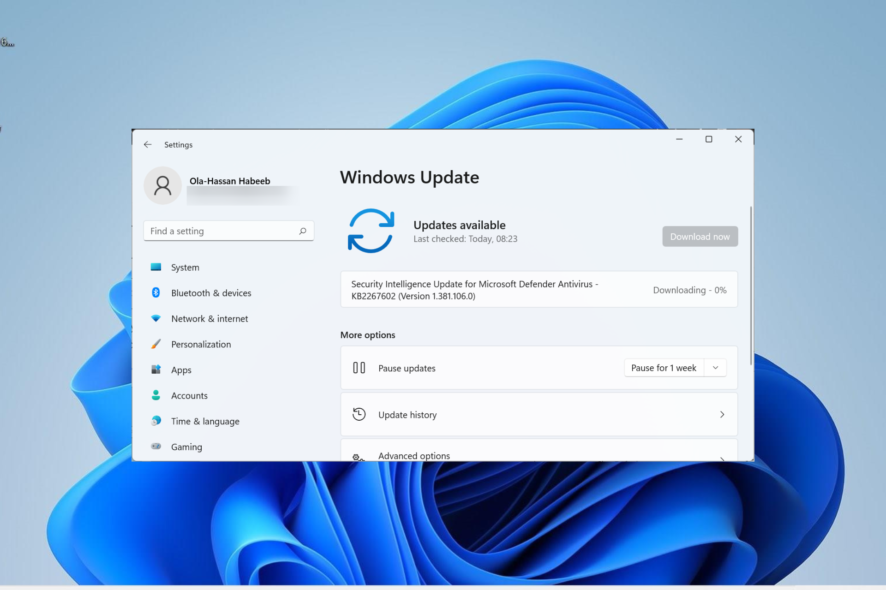
Several users have reported that their Windows 11 update is stuck. For some, this happens on the Updates are underway. So please keep your computer on.
The download could be stuck at 100%, 99%, or even 0%, or maybe a different value. Irrespective of the level it gets stuck, this guide will show you the easy ways to speed up the update process.
Why is my Windows 11 update stuck?
Various factors can cause the Windows 11 update to get stuck at downloading or installing. Below are some of them:
- Incompatible apps: If the Windows 11 update is taking too long on your PC, it might be because of conflicting or faulty apps. The solution here is to remove these apps using an uninstaller software.
- Faulty system files: In some cases, this issue can be caused by broken system files. Repairing these corrupt files with the built-in tools or a special system file fixer.
- Disabled services: Some system services are required for the smooth running of your PC. You need to enable these services to make the process go well.
How can I fix Windows 11 update that’s stuck?
Before proceeding to the fixes in this section, try the preliminary troubleshooting steps below:
- Check your internet connection
- Disconnect all unnecessary peripheral devices
- Download the latest BIOS from the manufacturer’s website
1. Pause the update and then retry
- Press the Windows key + I and select Windows Update in the left pane.
- Next, click the dropdown before Pause updates and select the Pause for 2 weeks option.
- Finally, restart your computer, repeat Step 1 and click the Resume updates button.
Sometimes, the Windows 11 update might be stuck because of minor glitches. You can fix this by pausing and resuming the update.
2. Run Windows Update troubleshooter
- Press the Windows key + I and select the Troubleshoot option.
- Choose the Other troubleshooters option.
- Now, click the Run button before Windows Update.
Microsoft offers several built-in troubleshooters to diagnose and fix system issues automatically. In this case, you should run a Windows Update troubleshooter.
After running the troubleshooter, check if the Windows 11 update stuck problem is fixed.
3. Restart the BITS and Windows Update service
- Press the Windows key + R, type services.msc, and click OK.
- Right-click the Background Intelligent Transfer Service (BITS) and select Restart.
- Similarly, right-click on the Windows Update service and select Restart.
The BITS service downloads files using an idle network bandwidth in the background, and Windows Update depends on it for downloads. So if any of the two services run into a bug, the Windows 11 update might get stuck.
Restarting these services should do here.
4. Rename the Software Distribution folder
- Press the Windows key, type cmd, and select Run as administrator under Command Prompt.
- Now, type the commands below and hit Enter after each:
net stop wuauservnet stop cryptSvcnet stop bitsnet stop msiserverren C:\Windows\SoftwareDistribution SoftwareDistribution.oldren C:\Windows\System32\catroot2 catroot2.oldnet start wuauservnet start cryptSvcnet start bitsnet start msiserver - Finally, restart your PC.
To fix the Windows 11 update stuck issue, you might need to restart some processes and rename some folders. However, the steps above should help you do that quickly.
5. Repair system files
- Launch Command Prompt as admin.
- Type the command below and hit Enter:
sfc/scannow - If the SFC scan fails, type the command below and hit Enter:
DISM /online /cleanup-image /restorehealth
The Windows 11 update might sometimes get stuck because some system files needed to complete the process are missing. The SFC scan should you fix this issue quickly.
Another option will be to use a dedicated system file solution. This tool will replace any missing file and fix any corrupt one with original copies from your system cache.
6. Remove third-party antivirus
- Press the Windows key + I and select the Apps option.
- Now, choose Apps & features.
- Finally, click the more button before the antivirus, click Uninstall, and follow the onscreen instruction to complete the removal.
Some third-party antivirus can mess up your PC due to their features. This might be the reason the Windows 11 update gets stuck. You can fix this quickly by removing the app.
Other incompatible apps can also cause this issue. You can remove them by following the steps above.
7. Restart Windows in Safe Mode
- Press the Windows key + I and select Recovery.
- Now, click the Restart now button before Advanced Startup.
- After the computer restarts, choose Troubleshoot > Advanced Options.
- Select Startup Settings.
- From here, click the Restart button.
- Finally, press 5 or F5 to start the computer in Safe Mode with Networking.
In some cases, the Windows 11 update stuck issue might be because of incompatible drivers or faulty apps. Restarting in Safe Mode will start your PC with only the required drivers and services.
8. Install Windows 11 using a bootable USB
You can install Windows 11 using a bootable USB if none of the above methods works. The process is relatively simple, though it may seem intricate to first-timers.
But, the dedicated guide we have linked earlier has a step-by-step process that will help those who are not tech-savvy.
The above fixes should have helped get you past the Windows 11 update stuck issue. All you need to do now is to follow the steps carefully.
If you are getting the Windows 11 update error, check our detailed guide to push it through.
Please tell us which fix worked and your first impression of Windows 11 in the comments below.


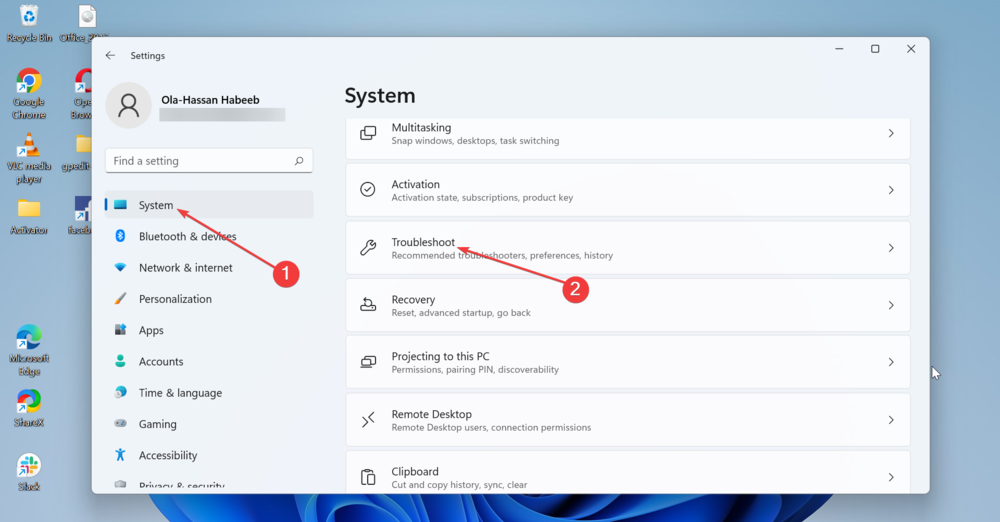
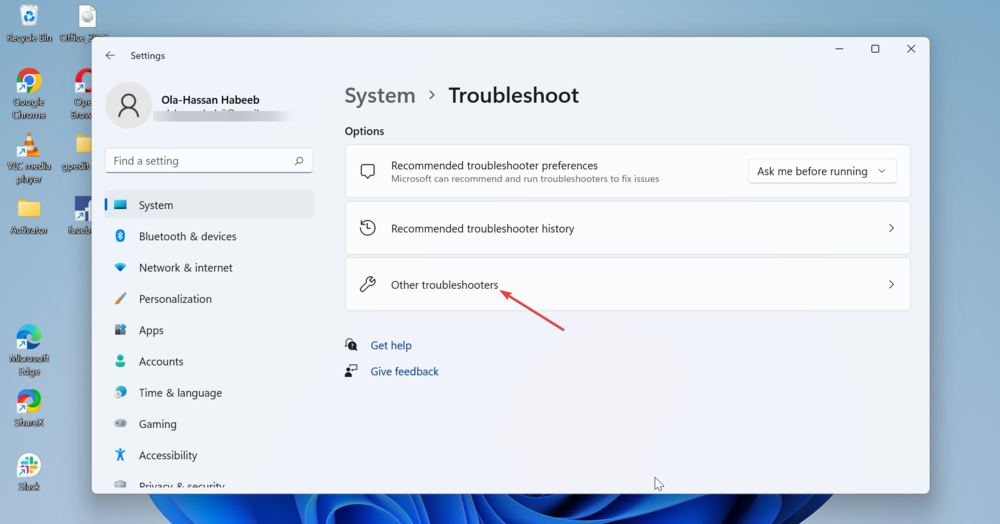

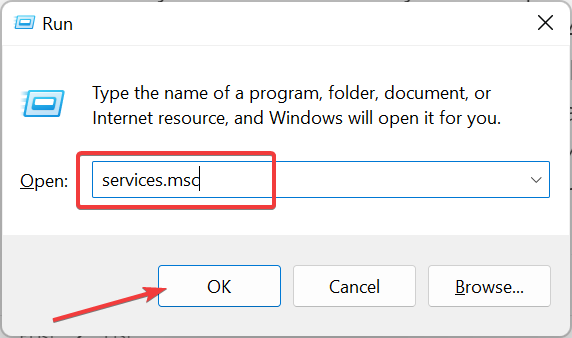

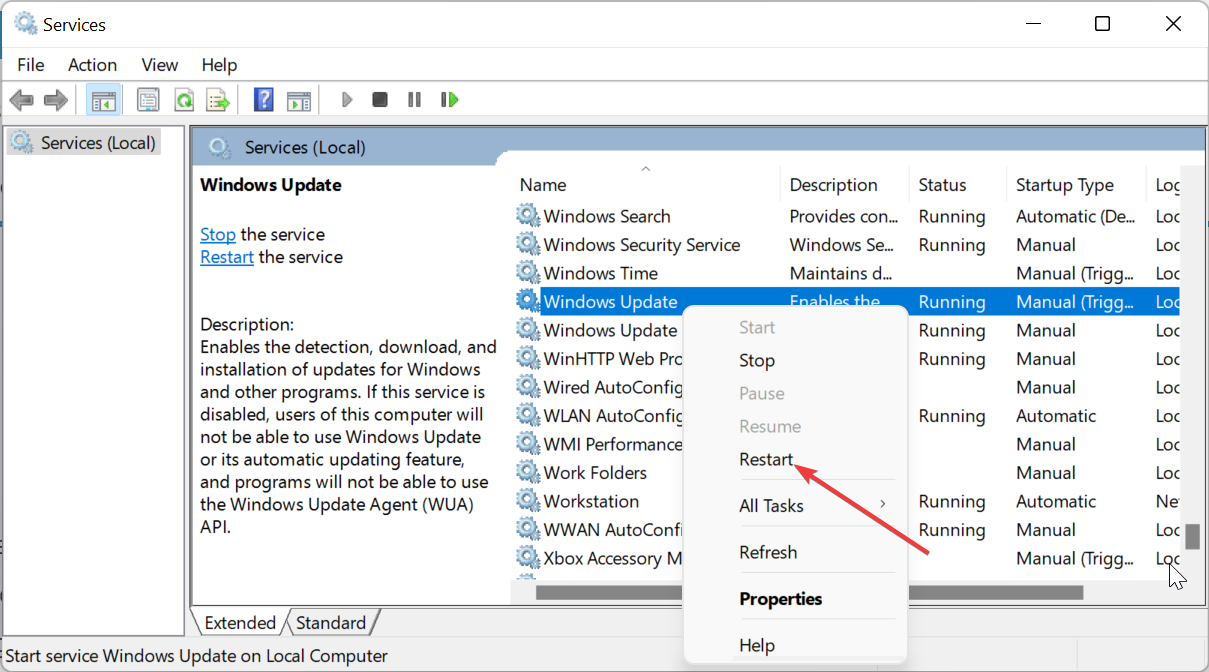
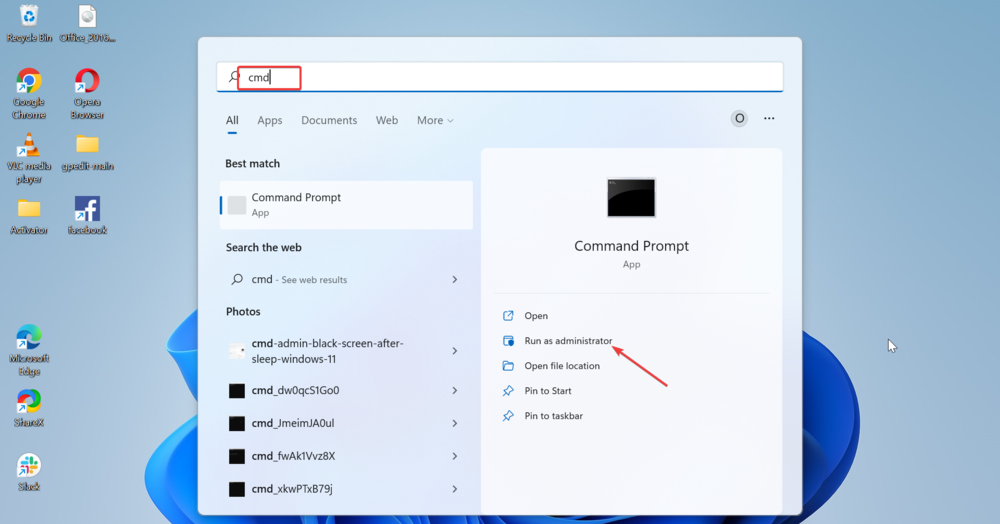
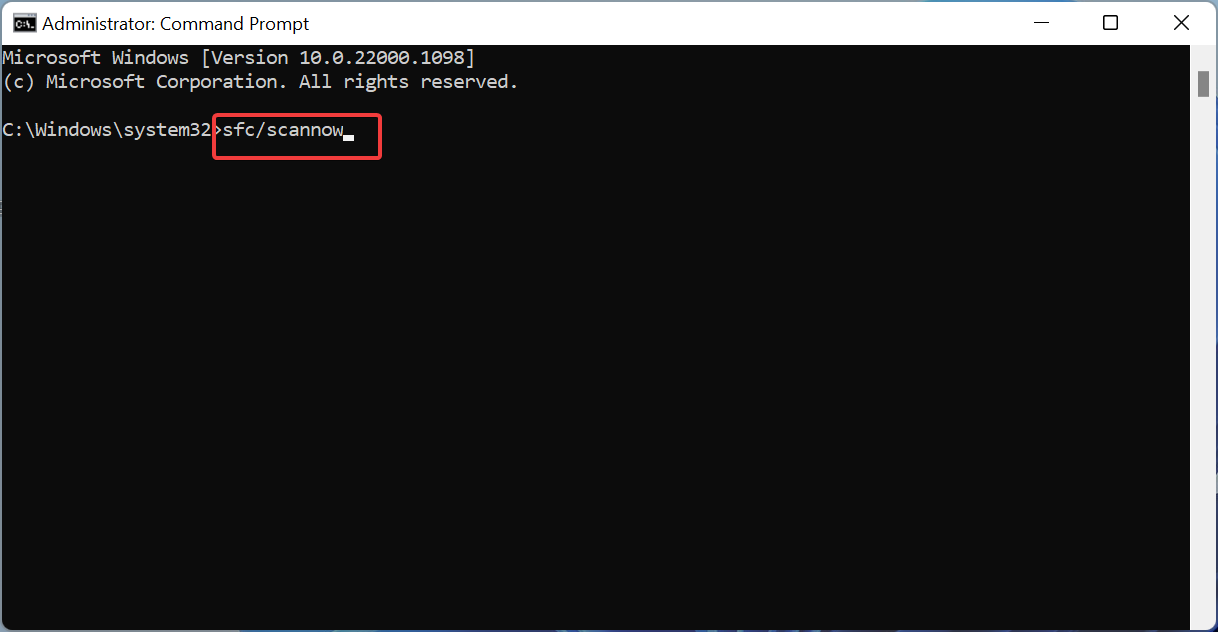
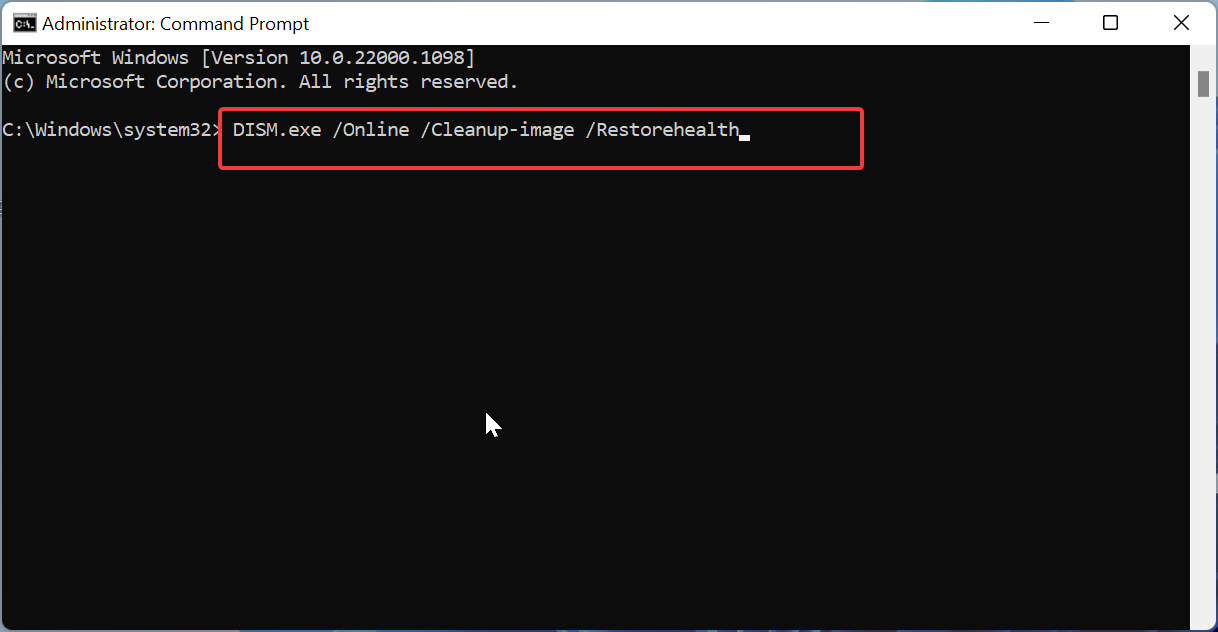

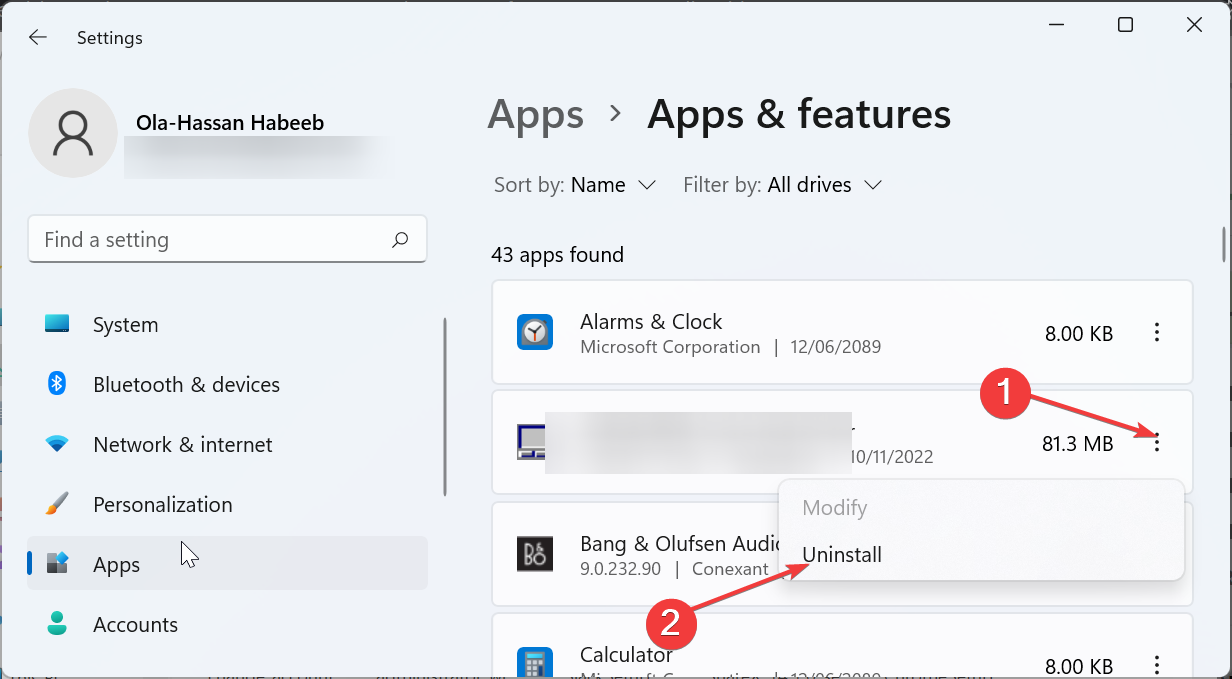
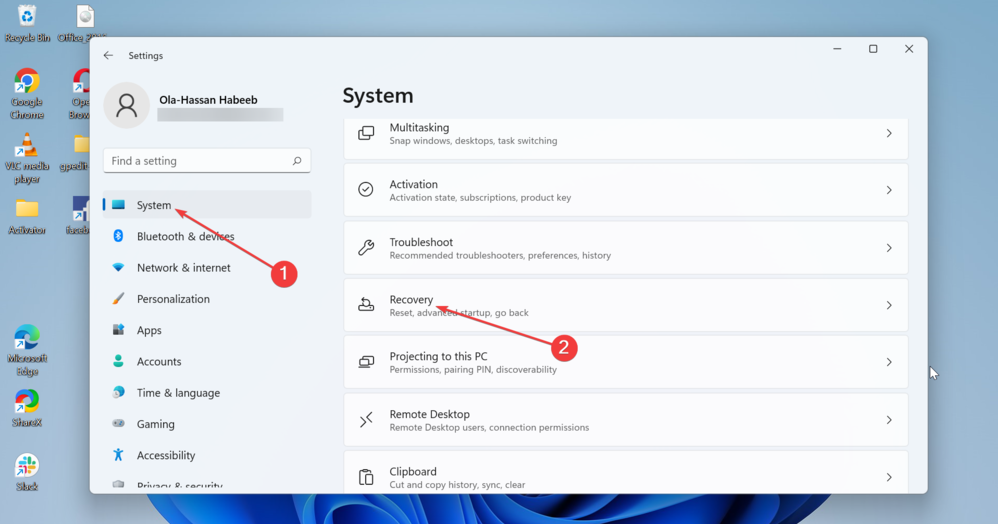
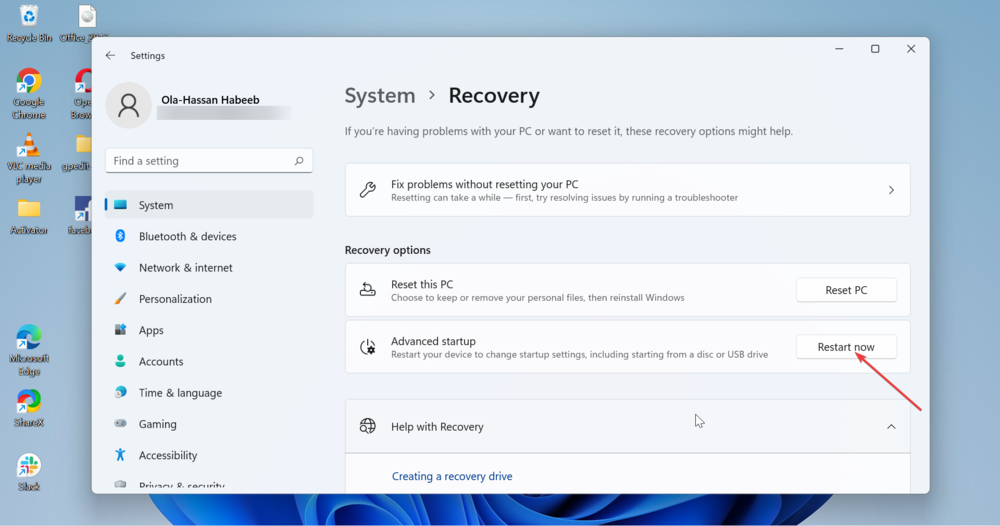
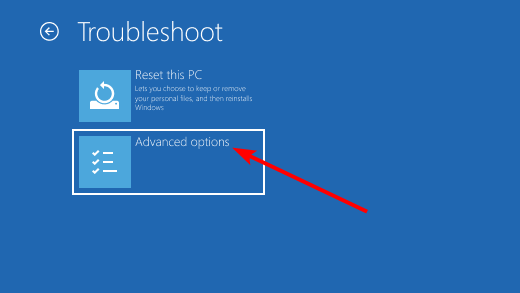
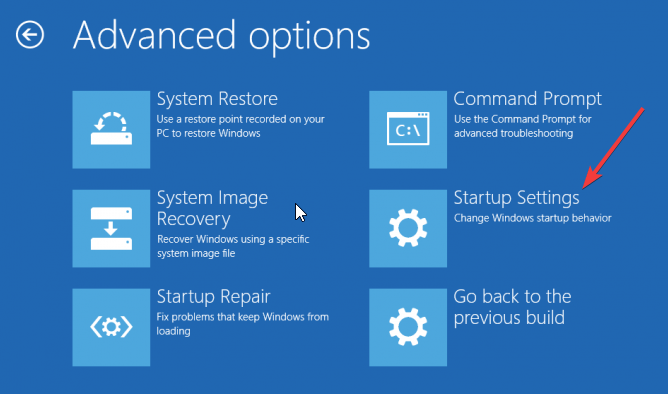
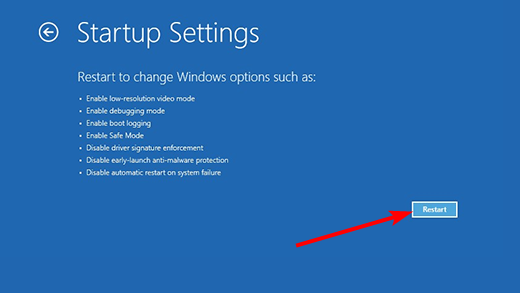
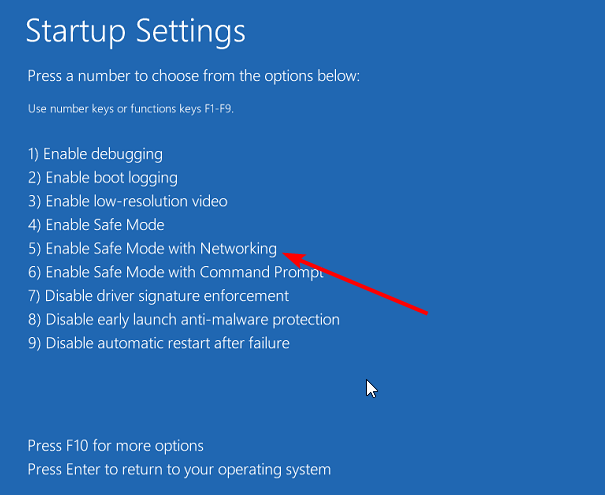








User forum
0 messages