Solved: Windows 11 Hotspot Keeps Turning Off
Switch to a reliable DNS server for a consistent connection
5 min. read
Published on
Read our disclosure page to find out how can you help Windows Report sustain the editorial team. Read more
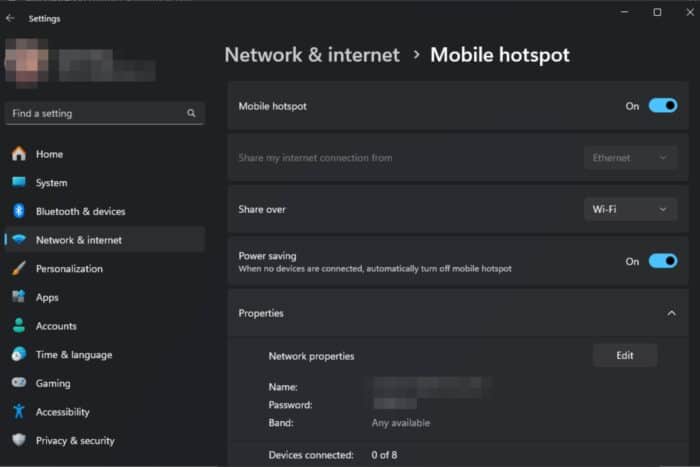
If your Windows 11 hotspot keeps turning off, it can disrupt your workflow. For users who can’t access Wi-Fi or have older hardware that can’t connect to wireless networks, creating a hotspot using your phone comes in handy.
Ideally, hotspots should work with no issues but if the connection keeps dropping randomly, there’s probably an issue with your network configuration settings, device firmware updates or outdated network drivers.
How do I stop mobile hotspot from turning off in Windows 11?
1. Run connection troubleshooters
1.1 Run the Network adapter troubleshooter
- Hit the Windows key and click on Settings.
- Click on System, then select Troubleshoot.
- Select Other troubleshooters.
- Locate the Network Adapter troubleshooter and click on the Run button next to it.
1.2 Run the Internet Connections troubleshooter
- Hit the Windows key and click on Settings.
- Go to System, and click Troubleshoot.
- Now click Other troubleshooters.
- Locate Internet connections, and click Run.
- Follow the onscreen prompts to complete the process.
2. Restart critical services
- Press Windows + R to open Run, type services.msc in the text field, and hit Enter.
- Locate and double-click on the WLAN AutoConfig service to launch its Properties.
- Now, choose Automatic as the Startup type, click on the Start button if the service is not running, and then click OK to save the changes.
- After you are done, repeat the same steps but this time with the Windows Mobile Hotspot Service and see if you get a consistent connection to the hotspot.
3. Adjust power saving settings
3.1 Hotspot settings
- Hit the Windows key and click on Settings.
- Navigate to Network & internet.
- Click on Mobile Hotspot and ensure the Share my Internet connection with other devices option is enabled.
- Next, under Power saving, toggle off the When no devices are connected, automatically turn off the mobile hotspot option.
Power saving settings are meant to conserve your battery so that you can use the device for longer. However, if you let the device idle for too long, the Wi-Fi hotspot may keep turning off. Switching this feature off solves the intermittent connection problems.
While you’re still on power saving modes, you might also want to adjust your device’s power management settings. If you’ve configured your Windows 11 PC to go on sleep mode or hibernation after some time, you might need to readjust these settings.
3.2 Device settings
- Press Win + I buttons to open Settings.
- Select System > Power.
- Under Battery, click on Battery saver setting.
- Ensure the Turn on now button for Battery saver setting is off.
- Under the Turn battery saver on automatically option, select Never.
4. Disable your antivirus temporarily
- Hit the Start menu icon, type Windows Security in the search bar and click Open.
- Click on Firewall & network protection, then select Public network.
- Locate Microsoft Defender Firewall and toggle the off button.
Some antiviruses can block connections because it has singled out the hotspot connection as a false positive. If so, you may have to adjust your firewall exceptions so that your hotspot is whitelisted.
5. Change the DNS settings
- Hit the Windows key, type Control Panel in the search bar, and click Open.
- Select Network and Internet>Network and Sharing Center.
- Click on Change adapter settings.
- Right-click on your Wi-Fi connection and click on Properties from the list of options.
- In the Properties window, select Internet Protocol Version 4 (TCP/IPv4) or Internet Protocol Version 6 (TCP/IPv6) option, depending on your network card configuration and hit OK.
It is possible that your current DNS servers are unreliable hence causing the frequent drop in connections. Switching to a faster and stable server could help maintain a consistent connection.
6. Update your network drivers
- Hit the Windows key, type Device Manager in the search bar, and click Open.
- Navigate to your Network adapter, right-click on it, and select Update driver.
- Select Search automatically for updated drivers.
7. Reconfigure your hotspot security settings
- Open the Settings app on your mobile phone and select the Connections option.
- Now, choose Mobile Hotspot and Tethering.
- Tap the Mobile Hotspot option.
- Tap the three vertical dots in the top right corner and select Configure Mobile Hotspot.
- Next, tap the Security dropdown and select WPA2.
- Finally, tap the Save option and try connecting again.
8. Reset your network
- Hit the Windows key and click on Settings.
- Navigate to Network & internet.
- Select Advanced network settings.
- Click on Network reset.
- Next, hit the Reset now button.
Hotspots are trickly so you need to set them right the first time to avoid such issues. And if you’re having issues setting up your hotspot, we have the article to ease your frustrations. Just remember that if your hotspot stops working, you can always reset it to default settings.
At times, it may be a unique issue where your laptop is not connecting to the hotspot but other devices have no issue so also test out with other devices.
That brings us to the end of this article but if you have any solutions you think are worth mentioning, drop us a line below.



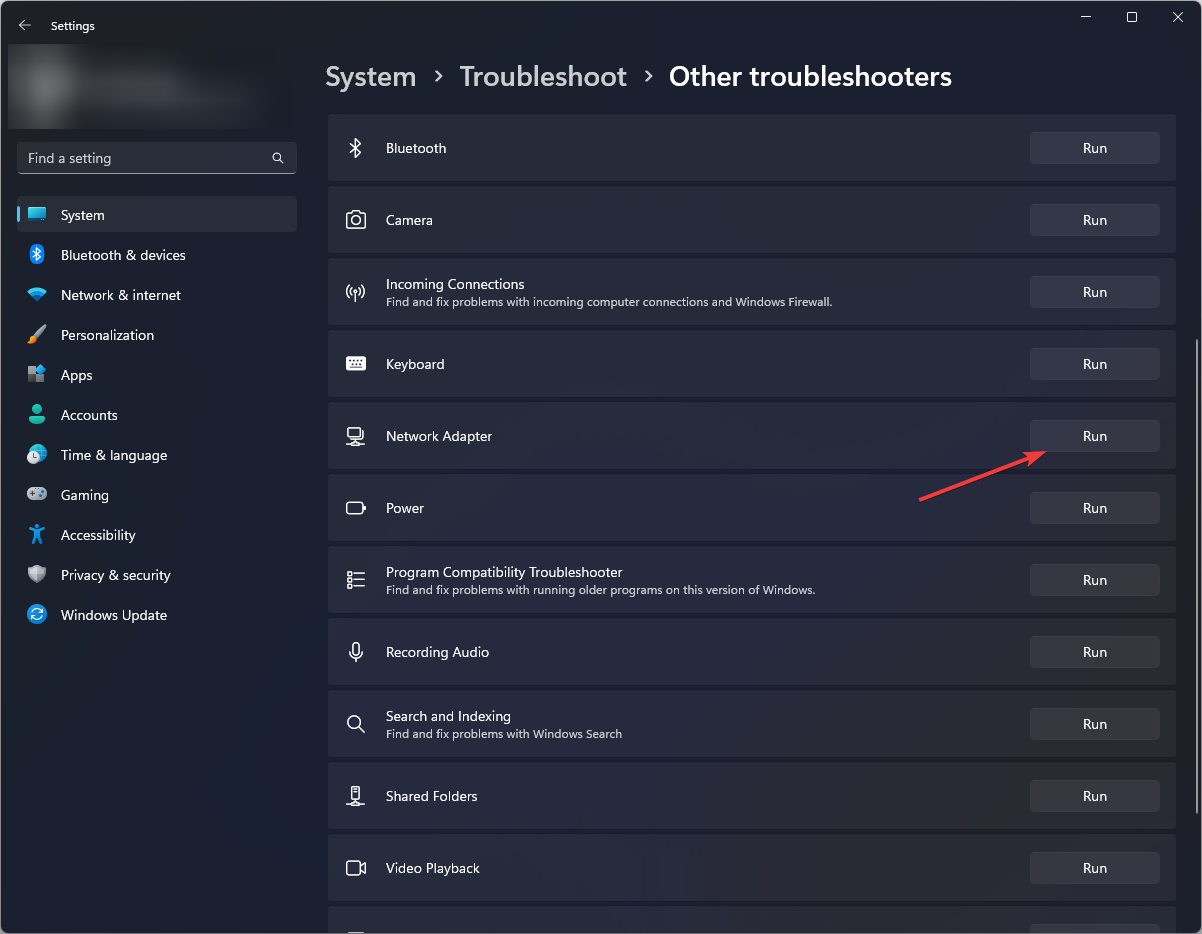
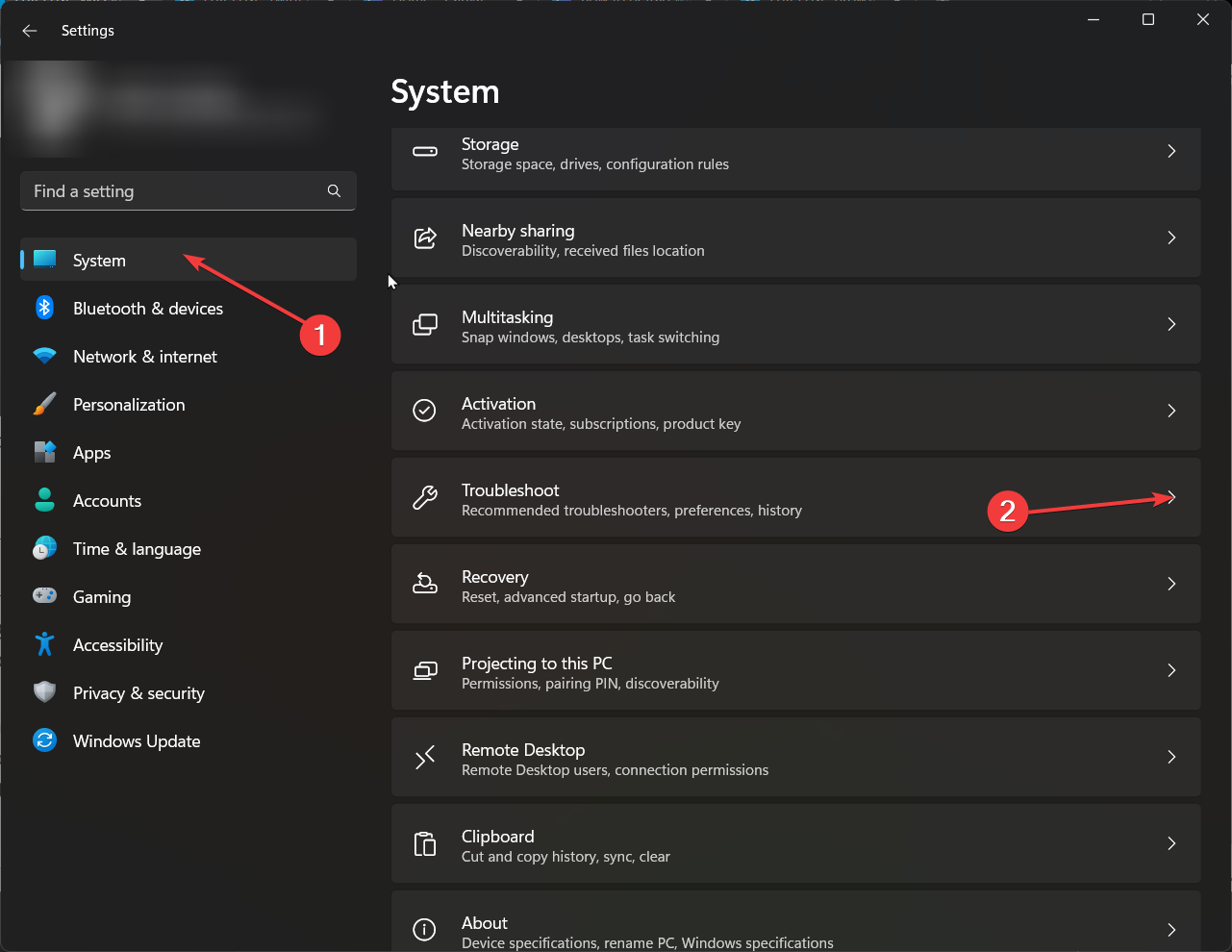
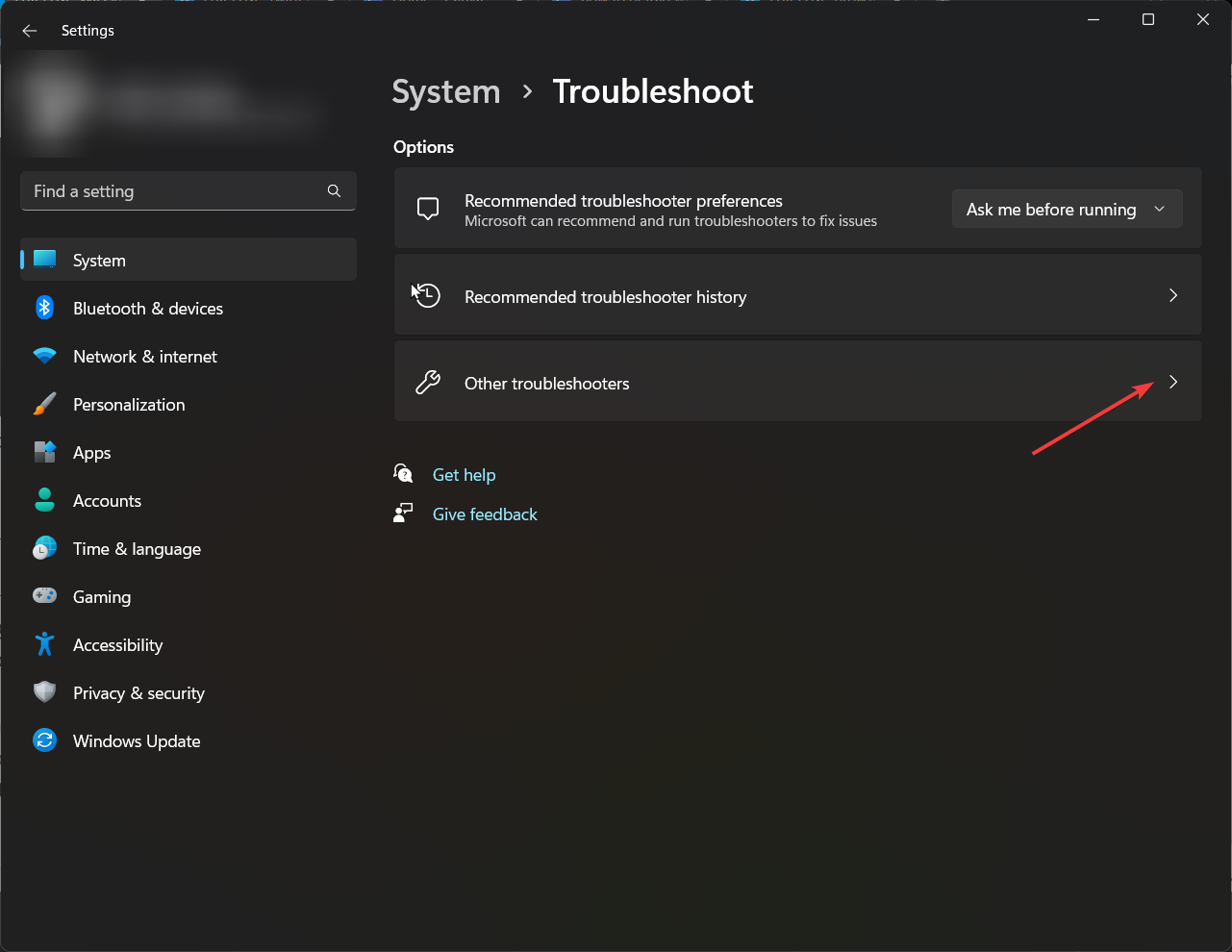


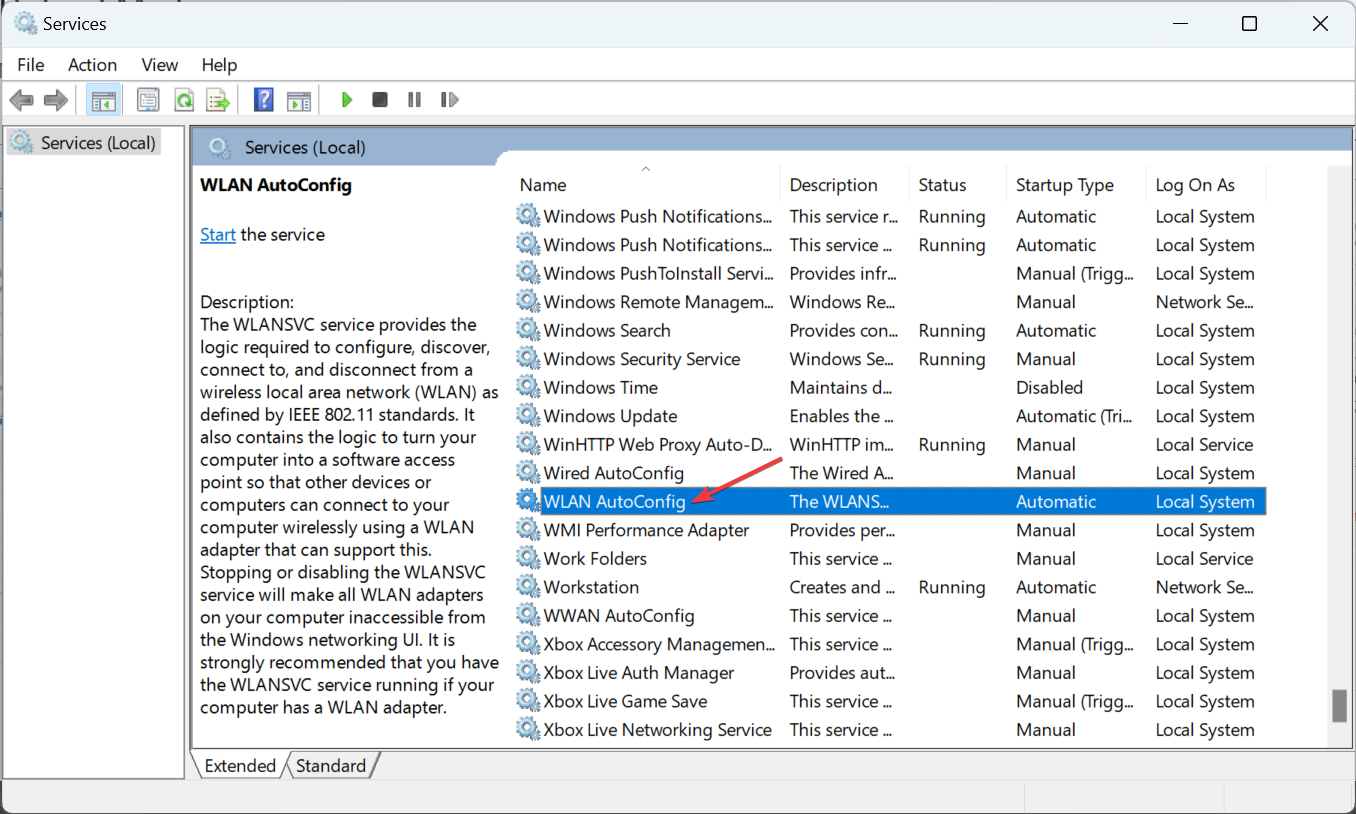
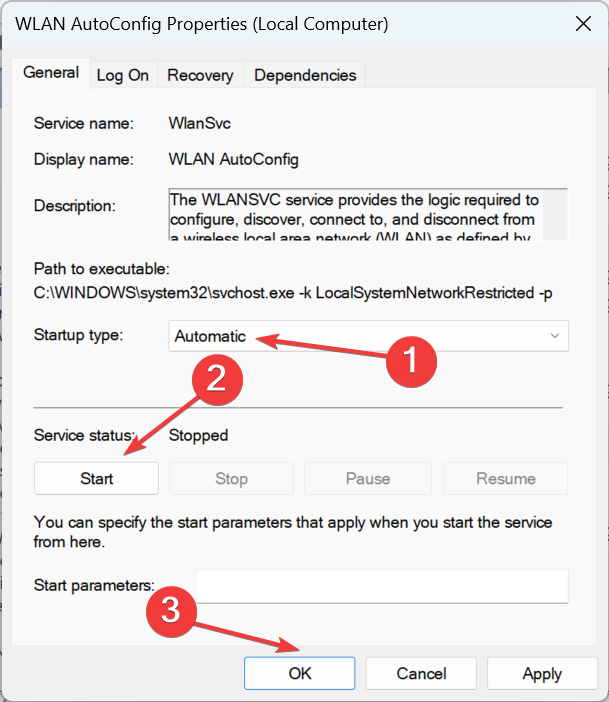


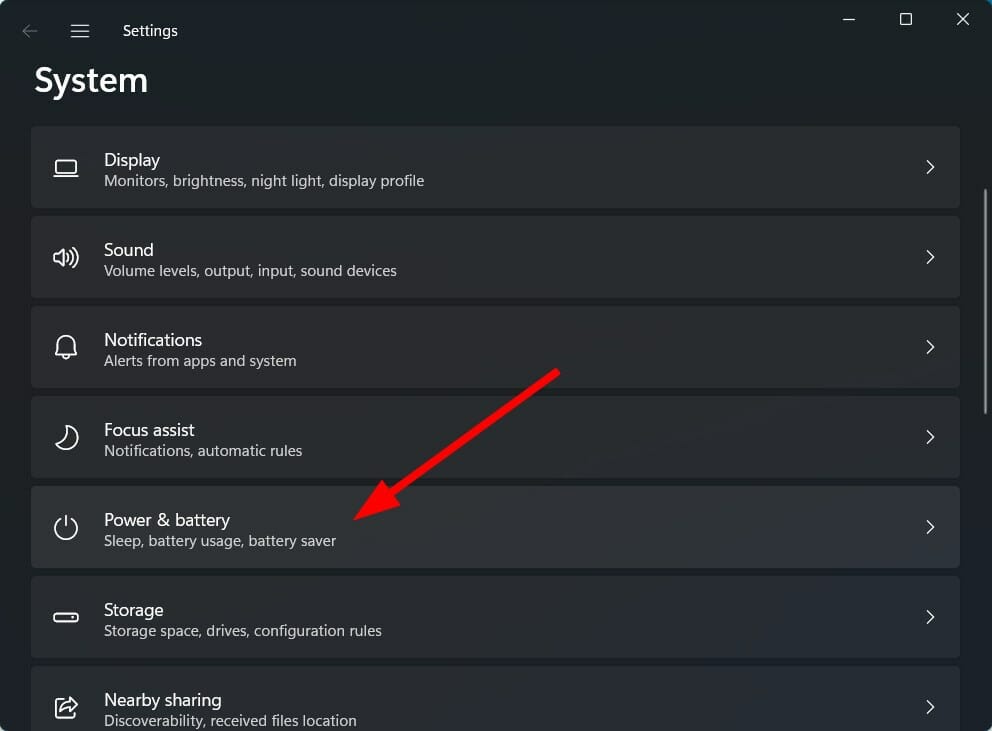
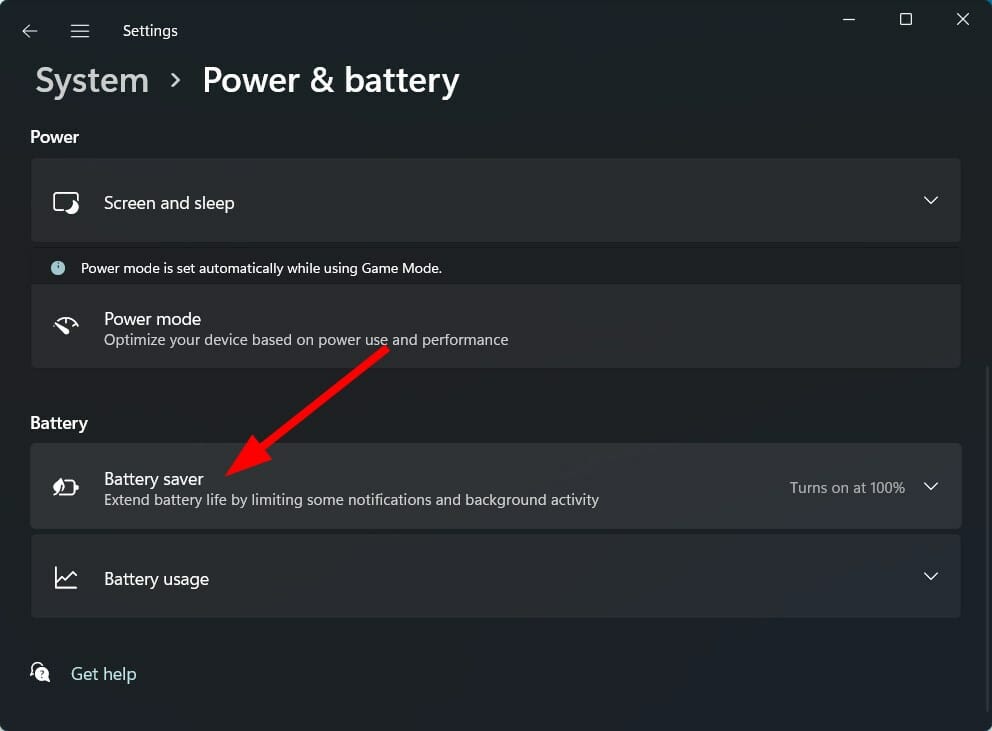
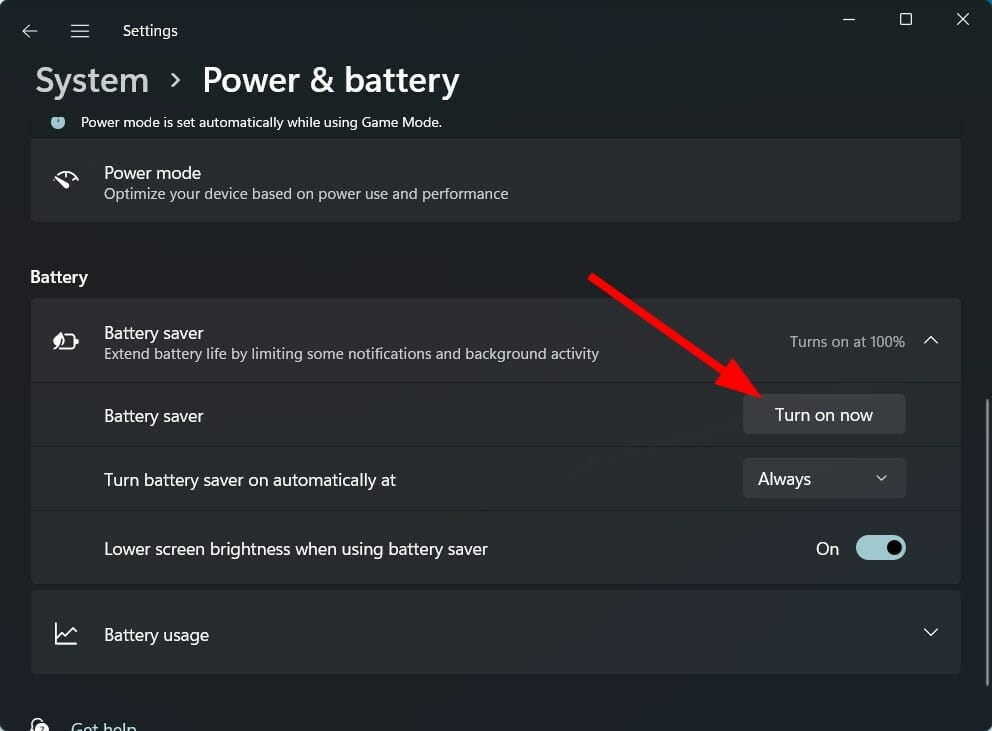
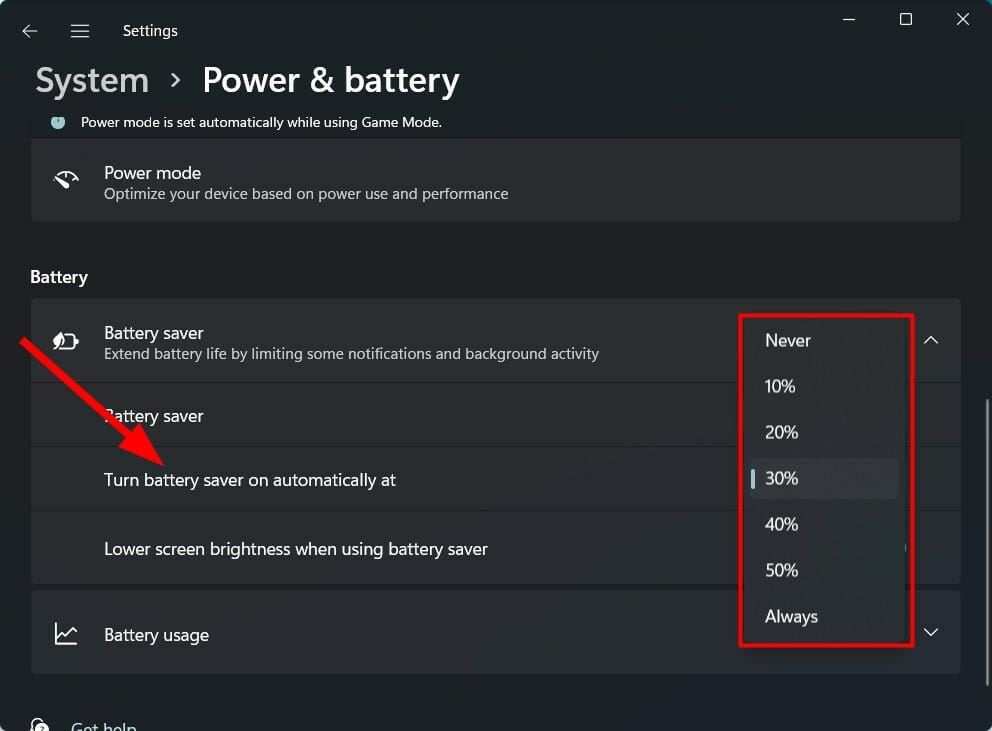



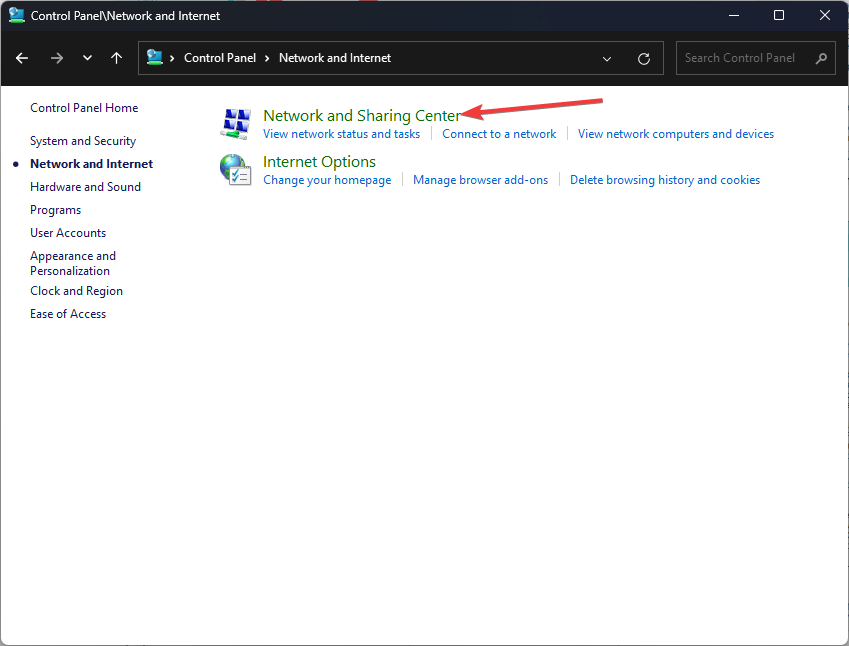
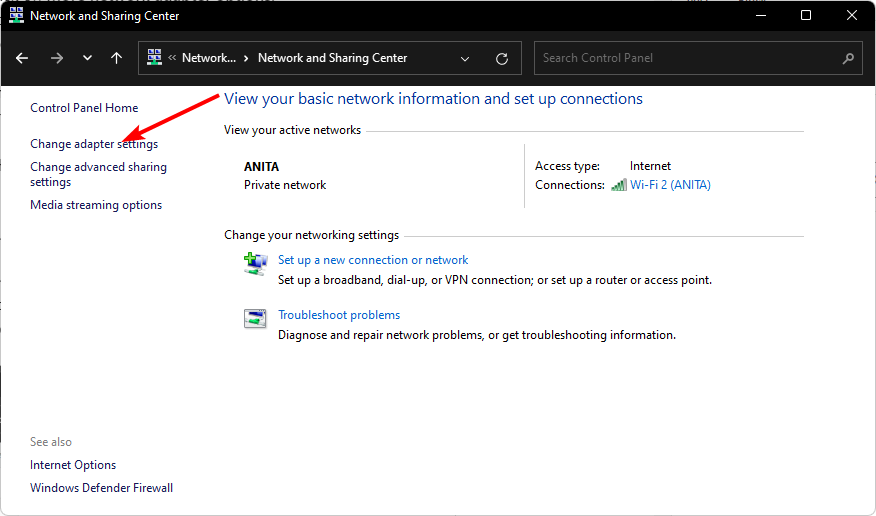
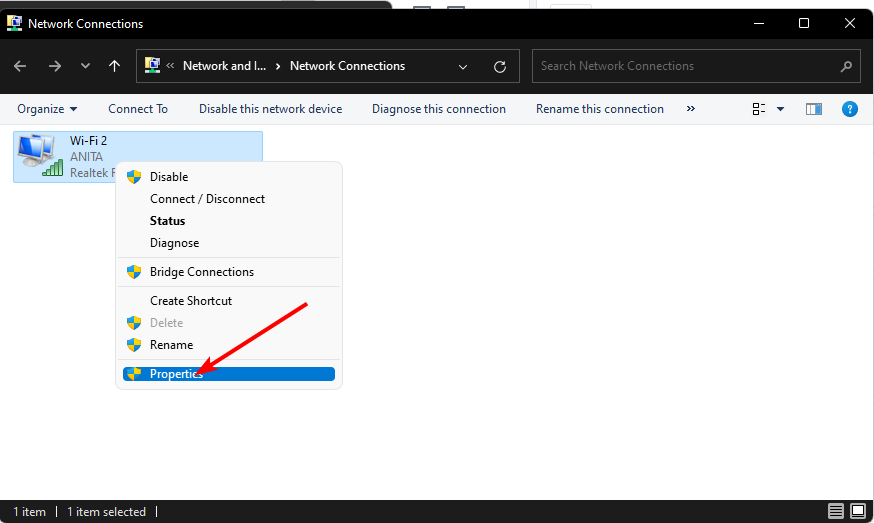
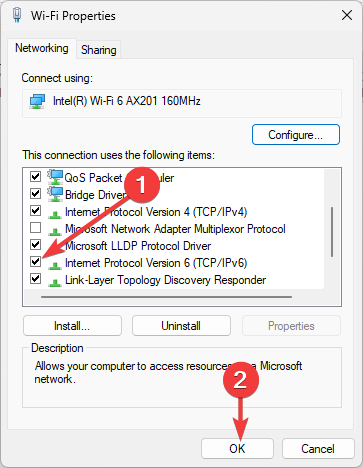



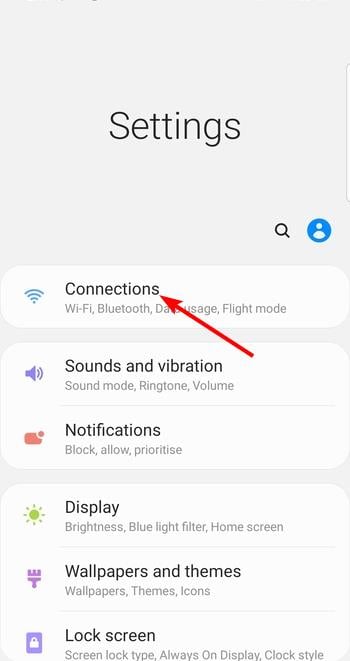
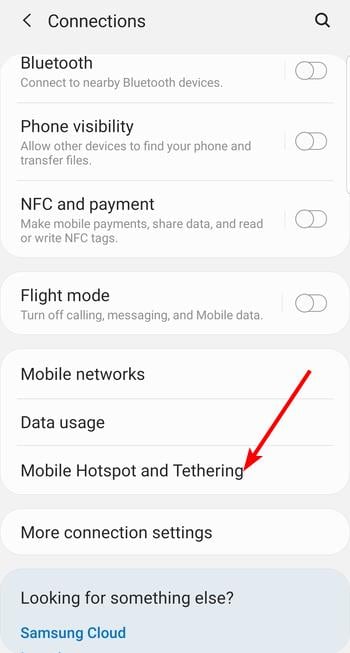
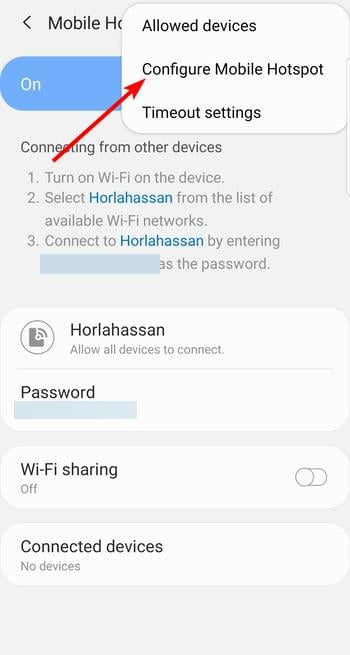
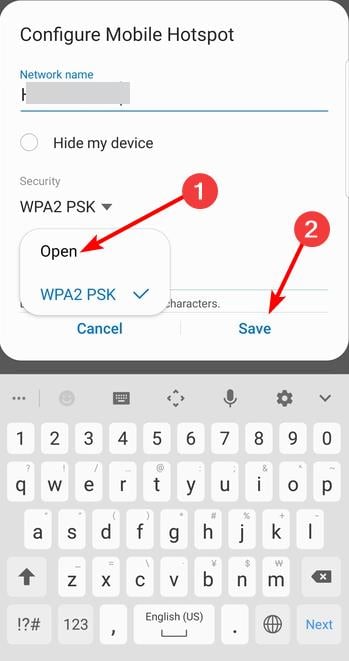












User forum
0 messages