Expand Taskbar to 2 Rows on Windows 11 [How to]
Follow the trick mentioned in this guide to get back the two rows
2 min. read
Updated on
Read our disclosure page to find out how can you help Windows Report sustain the editorial team. Read more

Windows 11 isn’t designed for customization, and many are wondering if can you resize the Windows 11 Taskbar to 2 rows. This is possible, with the right tools.
How do I make Windows 11 Taskbar 2 rows?
1. Use the ExplorerPatcher tool
- Open this Github page.
- Click on the latest available ExplorerPatcher app version under Releases on the right side.
- Scroll down and click on the EXE file.
- Download the ExplorerPatcher tool.
- Launch the program.
- Your taskbar will go black for some time, as it will replace the Windows 11 taskbar with the good-ol’ Windows 10 taskbar.
- After the taskbar loads, you can right-click on it and uncheck the Lock the taskbar option.
- Now, you can see all the abilities back you used to have with the Windows 10 taskbar.
If this seems a bit complicated, you can also use Start11 to resize Windows 11 Taskbar to multiple rows.
2. Use the Registry Editor
- Press the Win + R keys on your keyboard to open the Run dialog.
- Type regedit to open the Registry Editor.
- Navigate to the below path.
HKEY_CURRENT_USER> Software> Microsoft > Windows> CurrentVersion> Explorer> StuckRects3 - Double-click on the Settings key file.
- A file named edit binary value will show up.
- Check out the 00000028 row and FE column in that file.
- You need to change the data to 02. This will add another row. In simple terms, if you want two rows in the system tray area, enter 02.
- Press Ctrl + Alt + Del button to open the Task Manager.
- Locate the Windows Explorer in the Processes tab.
- Click on it and select Restart from the bottom.
- Your taskbar will get refreshed and now you will see the change.
Keep in mind that Microsoft is quick to fix these hacks, so it’s likely to get fixed.
Now you know how to expand the Taskbar in Windows 11 to 2 rows, so be sure to give these methods a try. To learn more about customization we have a guide on how to enable Enhanced Taskbar on Windows 11.
We also have a guide that will help you move the Taskbar to the top on Windows 11, so don’t miss it.
Let us know in the comments below if you come across any issues while following the above guide.
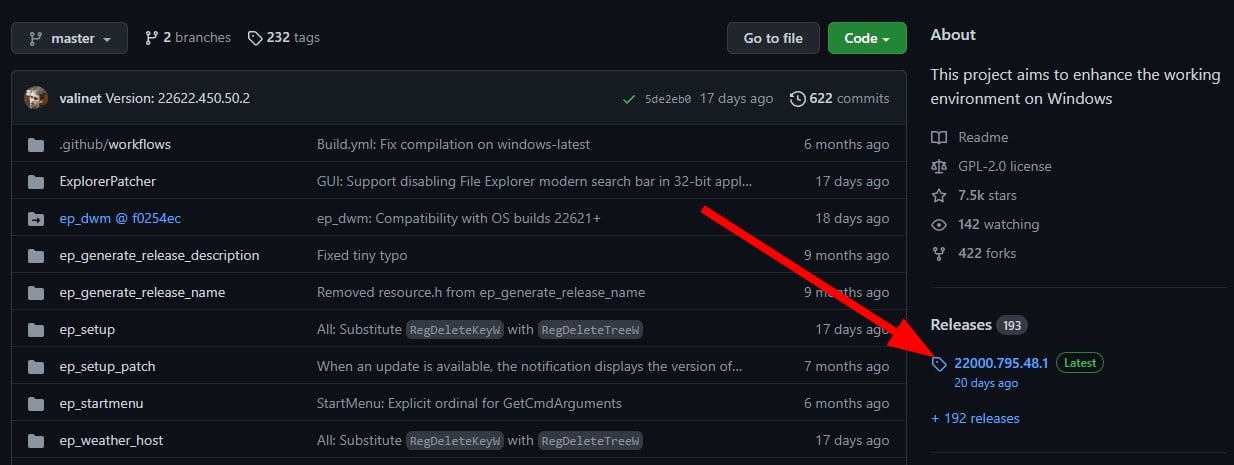
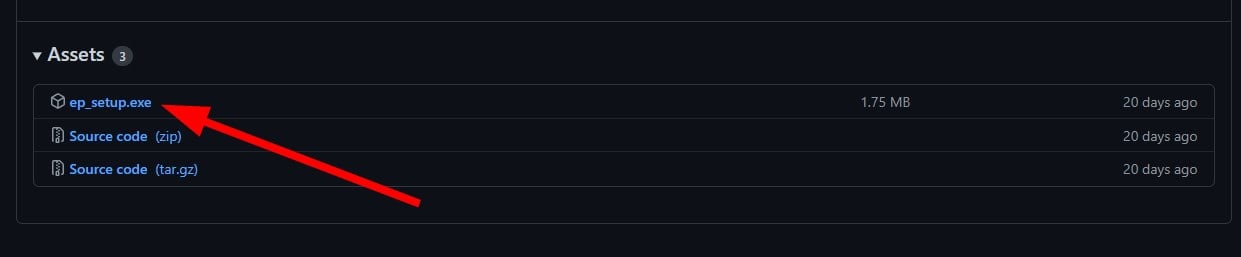
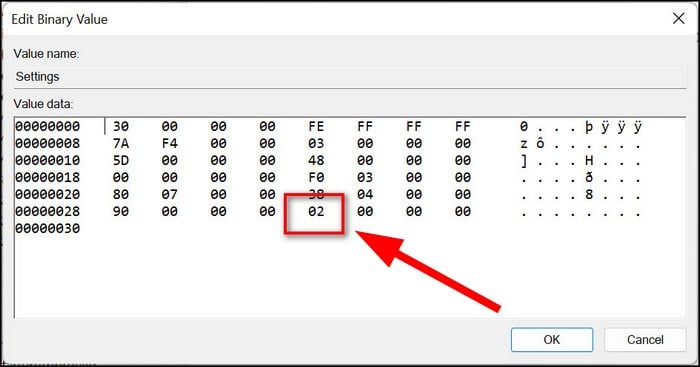








User forum
0 messages