Windows 7 Gadgets for Windows 11: 7 Best to Download
Try our options and pick the most relevant gadget for your PC
6 min. read
Updated on
Read our disclosure page to find out how can you help Windows Report sustain the editorial team. Read more
Key notes
- Easy to access and use, gadgets are small apps that allow you to quickly find the information you need while you work.
- If you're a loyal Windows 7 user, you might be missing these staple cards and want to get them back.
- Luckily, it is possible to enjoy Windows 7 gadgets on Windows 11 with a couple of clicks.
- While we're at it, check out the best Windows 7 gadgets for Windows 11 available right now.
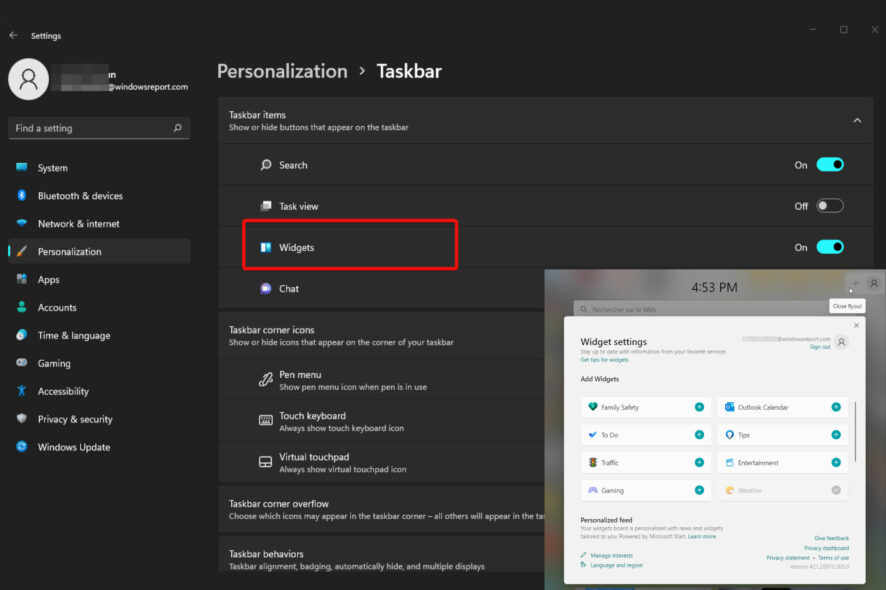
Here’s an interesting idea: Windows 7 Gadgets for Windows 11. Many of us loved Windows 7’s gadgets.
They were a great way to extend the power of your desktop and get quick access to information and tools that might otherwise take several steps to find.
But is it even possible to get that retro look and feel of the good old Win 7 into the brand new Windows 11? Do gadgets work in Windows 11?
Fortunately, most of the Windows 7 gadgets and tools can be used as Windows 11 widgets – small cards that display relevant, dynamic, and personalized content based on your account history, interests, and usage.
But do you really have to be signed in to your Microsoft or local account to get everything neatly organized at a glance? As always, we have a nifty workaround to help you use Windows 11 widgets without signing in.
Now, Windows 11 is a true game-changer and an amazing OS in many ways. But for nostalgics, there can only be one true master of all operating systems.
That is no other than the much-beloved pioneer, Windows 7 which is still going strong after all this time.
Can I make Windows 11 look like 7? That’s the question we get too often and yes, we’re pleased to confirm that you can resuscitate pretty much anything from installing the Classic Shell on Windows 11 to getting Aero themes, enabling the old taskbar in Windows 11, and so on.
On this note, you can also get genuine Windows 7 gadgets for Windows 11 with no more than a couple of clicks.
Where are the gadgets in Windows 11?
The Windows 7 gadgets were displayed in a sidebar, but now they have their own dedicated menu on the Windows 11 taskbar.
Thus, the new widgets bring together everything you need to stay on top of your daily routine without losing focus. From productivity apps to weather, traffic, and news – everything is available in a unified location, the widgets board.
How do I install widgets on Windows 11?
- First of all, you need to open the Widgets board. You can do that either by pressing the live weather icon in the left corner of your taskbar or by hovering over the widgets’ icon.
- Next, Click the Add widgets button in the top right corner of the board.
- Add your chosen widget by clicking on the + button next to the widget’s name.
➡ Alternatively, you can use this path Settings => Personalization => Taskbar and toggle Widgets to On.
You can easily port these beloved gadgets from Windows 7 as widgets to Windows 11 and use them exactly as they were. However, some other gadgets might take a little maneuvering to work in Windows 11.
What are the best Windows 7 gadgets to use on Windows 11?
Weather – Track the weather of your location
The new and improved weather gadget or widget in Windows 11 will help you keep track of the weather at home, work, or on vacation.
No matter where you are in the world, with the Weather Gadget you can get an updated forecast for your current location. It also lets you know more detailed information like humidity, visibility, and wind.
To Do – Arrange your daily tasks
The To-Do gadget or widget in Windows 11 is a handy gadget that allows you to quickly and easily create a personal To-Do list.
You can get a total summary of your day at a glance by checking out the To-Do gadget. It helps you organize your tasks and check them off one by one.
You can also rearrange your tasks according to priority, and upgrade your daily efficiency.
Calendar – Keep track of the date
A calendar provides a way for you to keep track of dates more visually. The widget offers countless options to customize the calendar in an esthetic and functional manner that best suits your needs.
Thus, you can easily adjust the date format, colors, font size and style, calendar day title, month title display order, and more.
You can launch and use this gadget using the Widget Launcher in Windows 11.
Calculator – Calculate away
If you need to do calculations at the drop of a hat, you might miss the calculator the most out of all the Windows 7 gadgets. It’s pretty much just a calculator and looks like one, just as the name suggests.
You can install the Widget Launcher from the Microsoft Store and use it to get this gadget. It features a standard calculator layout with an optional scientific mode, memory functions, and more.
Currency Converter – Calculate foreign currencies
If you’re trying to convert one unit into another, you have to go through several steps and then wait for the conversion process to finish.
The Unit Converter gadget allows you to convert any unit into any other in just a few clicks.
This gadget is perfect for anyone who works with different types of measurements daily.
Unit converter – Measure in multiple units
If you’re trying to convert one unit into another, you have to go through several steps and then wait for the conversion process to finish.
The Unit Converter gadget allows you to convert any unit into any other in just a few clicks.
This gadget is perfect for anyone who works with different types of measurements daily.
Can you add widgets to the desktop on Windows 11?
As you can see, your widgets board is highly customizable – you can pin or unpin widgets to the board, rearrange and resize, add or remove them as you go, and set them to reflect your personal interests.
What you cannot do, however, is to add the widgets directly to your desktop as you would with Windows 7 gadgets. In order to do that, there is an additional (yet quick and easy step) required.
- Simply download and install a third-party app called the Widget Launcher from the Microsoft Store.
- Launch this third-party app on your Windows 11 PC and select a widget from the middle panel.
- Next, click on Launch Widget in the right panel and you’re all set!
Since Windows 7 gadgets still have plenty of fans it’s only natural to seek the best ways to get them back into your life.
Another interesting (third-party that is ) alternative app to help you install Windows 7 gadgets for Windows 11 is Desktop Gadgets/Gadgets Revived.
Widgets and gadgets are small applications that run on your desktop or laptop screen. They are easy to access and use, allowing you to quickly find the information you need while you work.
They are highly convenient, but they put a strain on the computer and affect its performance. But you can easily customize and fix widgets’ high CPU usage in Windows 11. So why not give it a go?

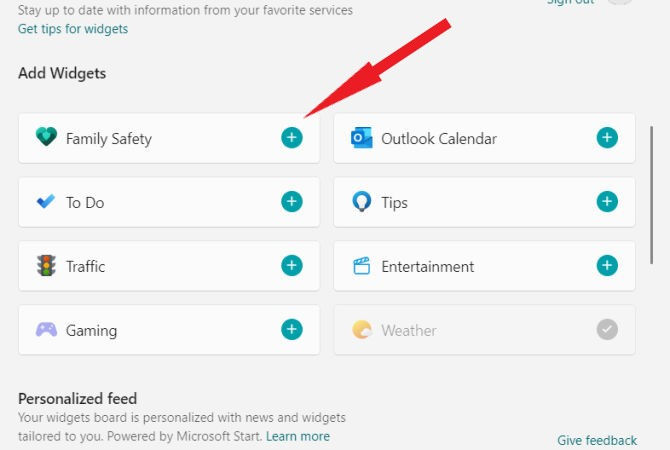

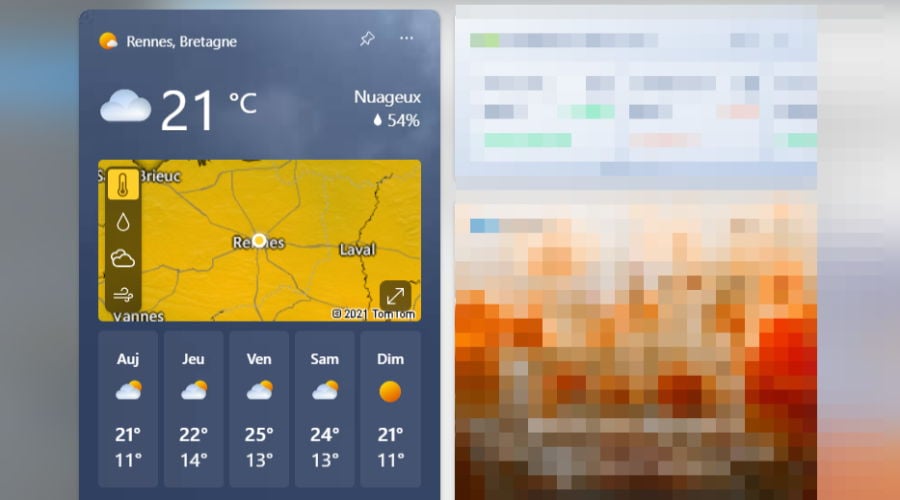
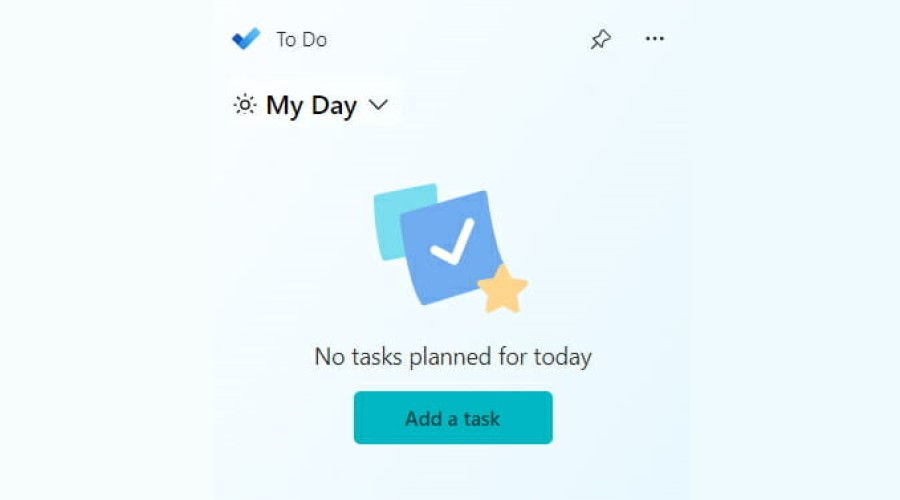
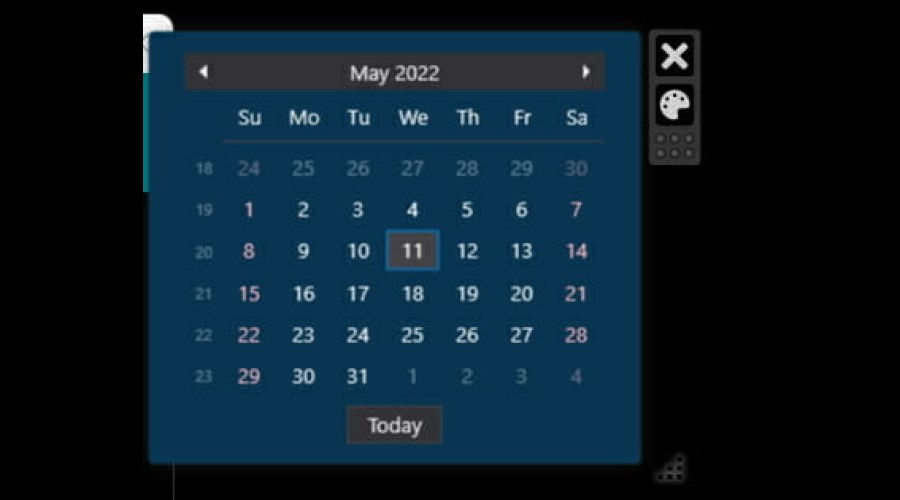
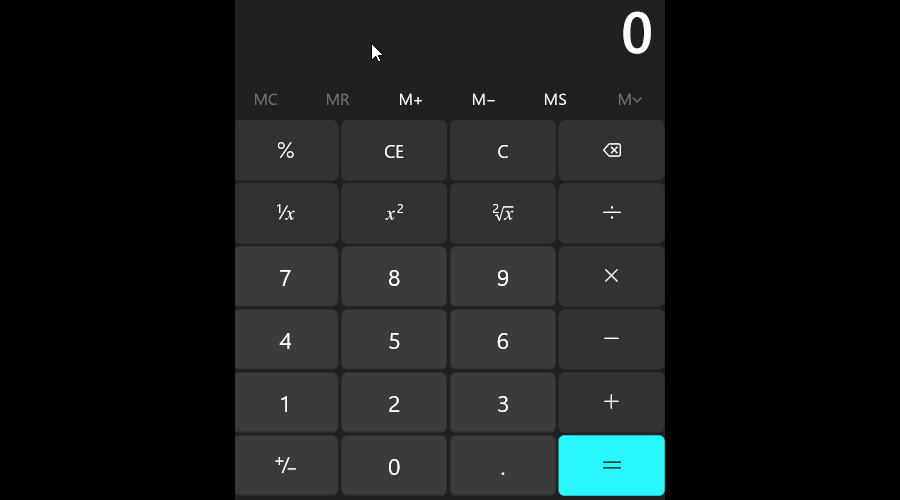
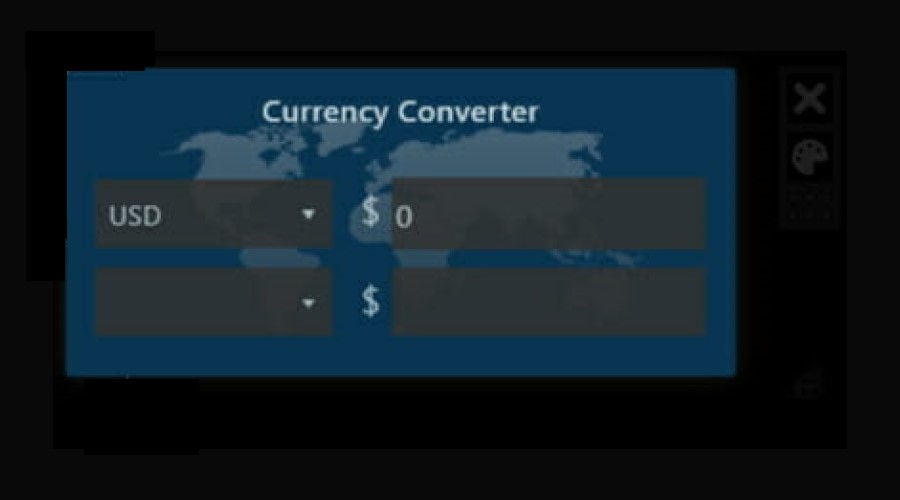
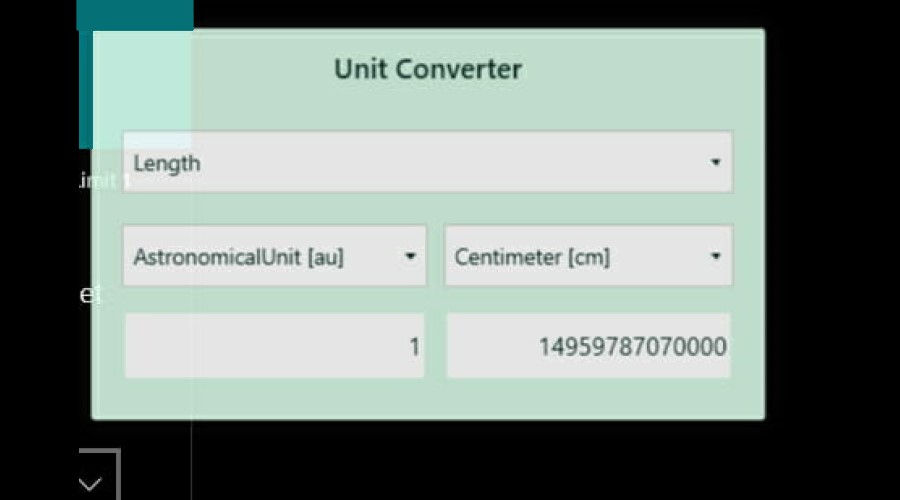
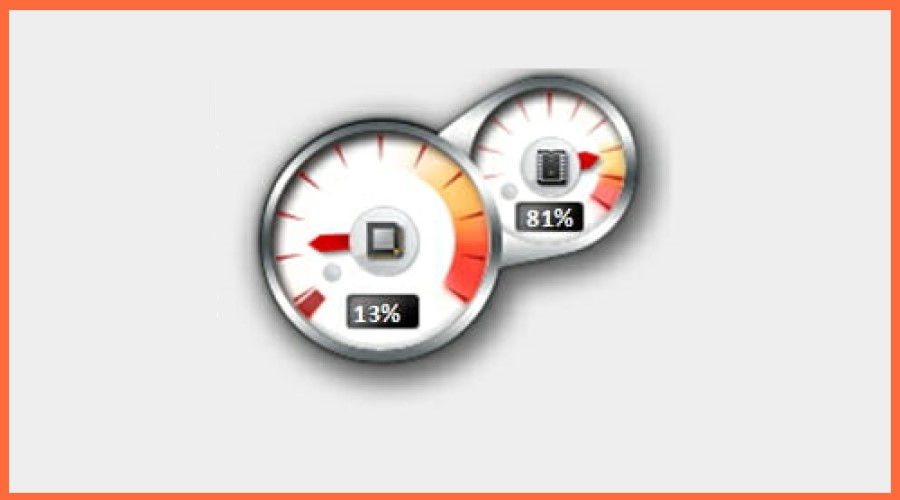
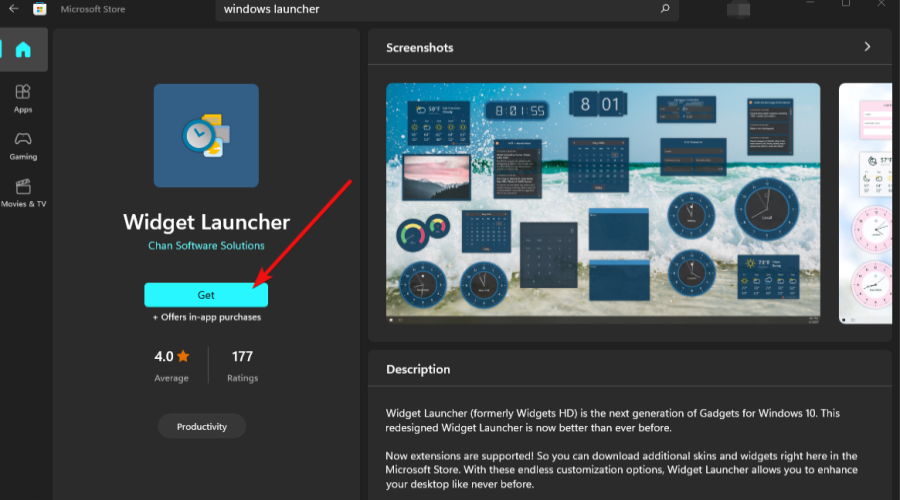








User forum
0 messages