4 Quick Ways to Fix Windows 8.1 Update not Working
Apply these fixes to resolve Windows 8.1 not updating error
4 min. read
Updated on
Read our disclosure page to find out how can you help Windows Report sustain the editorial team. Read more
Key notes
- If the Windows 8.1 update is not working on your PC, you won’t be able to get security updates, so it’s essential to fix this issue.
- The Command Prompt is one way to reset the affected components and fix this problem.
- Ensuring that you have downloaded the latest update package on your device is another way of quickly solving this problem.
- Freeing up space and using the Windows Update troubleshooter is one of the best ways to deal with this issue.

Updating Windows 8.1 is a pretty straightforward process, but as with many other processes, this one does come with its share of errors.
Some of the most common error codes that indicate Windows 8.1 update is not working properly are the following: 0x0xc1900223223, 0x80240034, 0x8007000E, 0x80242006, 0x80244018, 0x80D02002, 0x80246017, 0x80240438, 0x80070070, 0x8007000D, 0x80246008, 0x80096004, 0x80070020.
One of the most common reasons why this error code appears and Windows is not updating is related to not having enough free space available.
We will explore in this article how you can quickly fix the Windows 8.1 update if it’s not working, so keep on reading.
Why are Windows 8.1 updates not downloading?
Here are some of the most common reasons that would trigger Windows 8.1 updates not downloading errors.
- Some important Windows Update files are missing or corrupted.
- There is not enough free disk space available.
- Some non-Microsoft apps are interfering with the Windows Update process.
- The Firewall is blocking the update.
- The Windows Update tool itself is experiencing some issues.
- There is a virus or malware on your PC.
How do I fix the Windows 8.1 update if it’s not working?
1. Rename the software distribution backup folders
- Open the Start menu, and type cmd.
- Right-click on the Command Prompt and choose Run as Administrator.
- Next, type in the following commands and press Enter:
net stop cryptsvc
net stop bits
net stop wuauserv
ren %systemroot%softwaredistribution softwaredistribution.bak
ren %systemroot%system32catroot2 catroot2.bak
net start cryptsvc
net start bits
net start wuauserv - Close cmd and reboot your device.
- Check for Windows Updates again and see if it works now.
This is one way to fix Windows 8.1 update if it’s not working. Alternatively, you can also use the Windows Update reset script to achieve the same results faster.
2. Download the most recent package updates
- Press Windows + R, type Control panel, and click OK.
- Go to Windows Update and select Change Settings.
- Modify the Update settings to Never and choose OK.
- Restart the device.
- Download the following update KB4524445.
- Once installed on your device, return to the Change Settings option on Windows Update.
- Select updates to Automatic.
- Click OK and restart your device.
This simple solution might help if Windows 8.1 update is not working, so be sure to try it.
3. Fix Windows file corruption
- In the Start menu, type in cmd.
- Right-click on the Command Prompt and choose Run as Administrator.
- Type in the following commands and press Enter:
DISM.exe /Online /Cleanup-image /Restorehealth
- After the DISM scan is finished, run the following command:
sfc /scannow
- Next, close the command prompt and rerun the Windows Update.
If Windows 8.1 update is not working, your file may be corrupted. However, you should be able to fix them with DISM and SFC scans.
Alternatively, you can use a third-party PC repair utility. It will complete a full PC scan, detect any system, stability, or memory issues you may have, and help you remove them in just a few clicks.
4. Ensure you have enough space
- Open File Explorer and go to This PC.
- In the Devices and drivers section check the remaining storage space on your drivers.
A 32-bit OS device needs at least 16 GB of free space, or 20 GB for a 64-bit OS, to perform the update correctly. Therefore, making sure you have enough space on your device is mandatory.
You can free up space on your device by deleting unnecessary files and folders and even deleting apps you are no longer using.
Using a dedicated optimization tool is the easiest and most reliable way of freeing some space on your device, ensuring that you will not delete by mistake any critical files.
Can I upgrade my Windows 8.1 to Windows 10 for free?
- Visit the Microsoft website.
- Download the Windows 10 installation media creation tool.
- Launch the program on your PC.
- Accept the agreement.
- Choose Upgrade this PC now.
- Hit the Next button.
- Follow the on-screen instructions.
- Hit the Install button.
Do note that the free Windows 10 upgrade offer ended way back for the Windows 8 OS. However, you can still use the Windows 8 product key to activate the Windows 10 copy, the option which might end soon as well.
With this last suggestion, we will conclude our article. We hope one of the solutions presented in this article will help you successfully solve the Windows 8.1 update not working problem.
Please let us know in the comments section below if you have additional recommendations or suggestions.
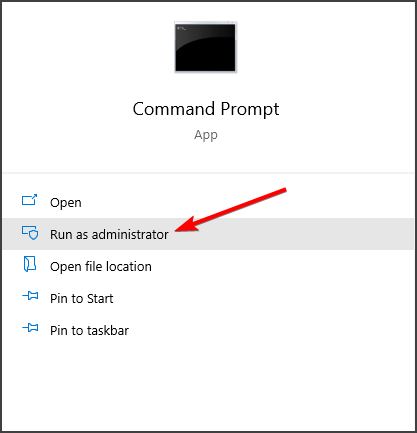
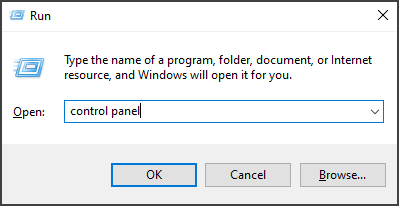

 DISM.exe /Online /Cleanup-image /Restorehealth
DISM.exe /Online /Cleanup-image /Restorehealth sfc /scannow
sfc /scannow

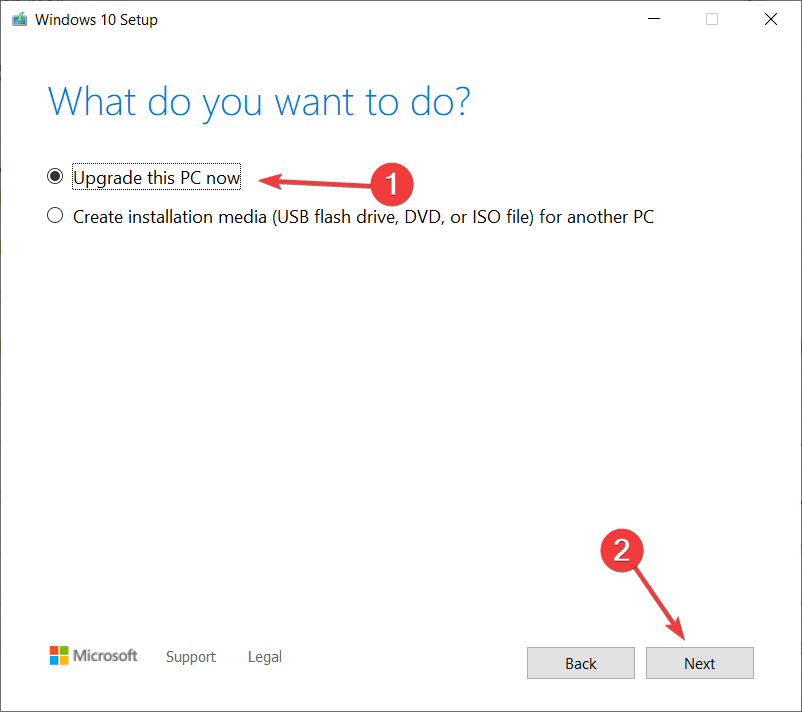








User forum
0 messages