Windows Settings Freezes or Hangs? 5 Ways to Fix it
Get rid of your startup apps and see if there are changes
4 min. read
Updated on
Read our disclosure page to find out how can you help Windows Report sustain the editorial team. Read more
Key notes
- When you are trying to change the display settings of your Windows PC, it may freeze or hang and show a blank screen.
- There can be multiple reasons for this issue such as faulty hardware, software conflicts, virus infection, or any other issue that may be causing this.
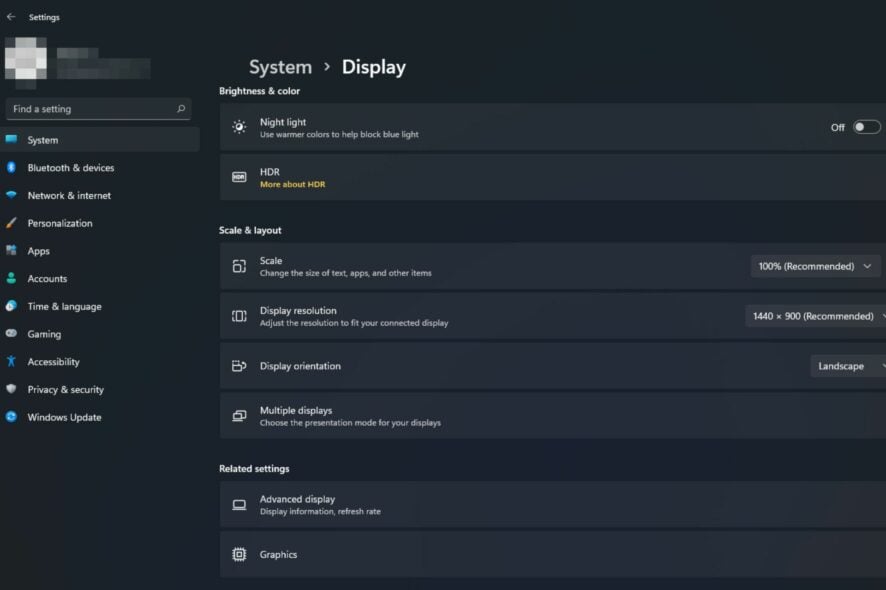
Sometimes, when you try to access the display settings, the page hangs or freezes on your Windows computer. The annoying thing that you would notice is that other components work perfectly fine. Does this sound like a familiar experience to you?
If you’re unlucky, your cursor may freeze and disappear, making it extremely difficult to navigate your computer. Today, we shall explore why your display settings freeze and how to fix the issue.
Why do my display settings keep freezing?
If you are trying to access the display settings on your Windows device but keep ending up with a frozen screen, let’s get to the root of the problem. Here are some reasons why it happens:
- Faulty drivers – This is a very common cause of display settings freezing. It can also cause Windows 11 random crashes. The easiest way to check if it’s your driver causing the problem is by uninstalling it and then reinstalling it.
- Corrupted system files – System files are the most important parts of your PC. They include the operating system, program files, and every component that makes up your computer. They’re also the most vulnerable to damage or corruption.
- Virus/malware – Your computer may have a virus. Malware or viruses can be installed on your computer when you visit untrusted websites, open spam emails, or share files with other users. You need to have an antivirus program to protect your system from viruses and other malicious programs that may try to damage it.
- Corrupted updates – Sometimes, when installing an update, something goes wrong, causing your Windows display settings to hang or stop working properly. To fix this problem, uninstall the update that caused it.
- Startup programs – If your display settings are constantly freezing, one of the programs on your computer is likely causing them to do so. You can fix this issue by disabling some startup programs or installing a startup manager.
How can I fix the display settings not opening?
1. Disable Startup programs
- Click on the Windows button, type Task Manager in the search bar, and click Open.
- Select the Startup tab and hit Disable all.
- You can return and enable them one by one until you find the culprit.
2. Update graphic drivers
- Click on the Windows button, type Device Manager in the search bar, and click Open.
- Navigate to Display adapters to expand, right-click on your graphics card, and select Update driver.
- Select Search automatically for drivers.
If you want to make this whole process easier, a third-party tool can help you streamline it, as it will scan and detect outdated drivers, and replace them with the latest versions. It also has an automatic update feature that continuously scans for driver updates and notifies you if an installed one goes out of date. This ensures your system is always secure and greatly reduces the risk of errors.
⇒ Get PC HelpSoft Driver Updater
3. Run a virus scan
- Press the Windows key, search Windows Security and click Open.
- Select Virus & threat protection.
- Next, press Quick scan under Current threats.
- Wait for the process to finish and restart your system.
4. Execute the DISM and SFC commands
- Hit the Windows key, type cmd in the search bar and select Run as administrator.
- Enter the following command:
DISM.exe /Online /Restorehealth - Allow for the command to be executed then type in the next one:
sfc /scannow
5. Uninstall recent Windows updates
- Press the Windows + I keys simultaneously to open Settings.
- Navigate to Windows Updates then Go to Update history.
- Click on Uninstall updates.
- Select the most recent update, then click Uninstall.
You can also:
- Close any background programs that may be taking up memory space. You may also need to run disk cleanup to clear storage space.
- Restart your PC.
What is the shortcut to reset the monitor?
You can easily restart the graphics driver using the Ctrl + Shift + B keyboard shortcut, followed by a beep, indicating that the process was completed successfully.
For the display parameters, you will have to reset them manually via the Settings app, but it shouldn’t take much time. If you face major black screen issues and want to reset the monitor and other settings, reinstalling Windows is the best solution.
That’s how you solve the issue when your Windows display settings hang, won’t load, or tend to freeze. If your OS is constantly experiencing performance issues, we have tips on how to make your Windows 11 faster and more responsive.
Alternatively, you can opt for Windows optimizer software which will do the job automatically.
Don’t let the Windows Settings scrolling bug annoy you any longer. Discover solutions to put an end to it.
Leave a comment down below on the solution that worked out for you.
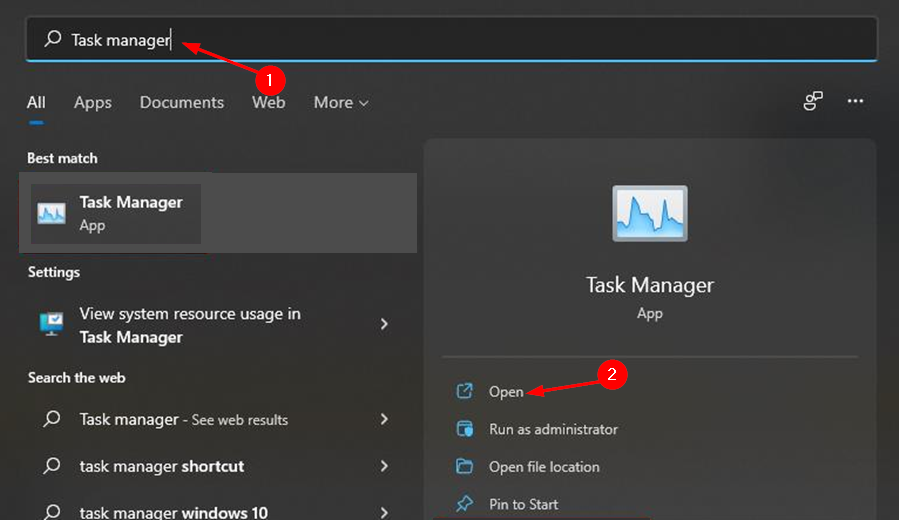
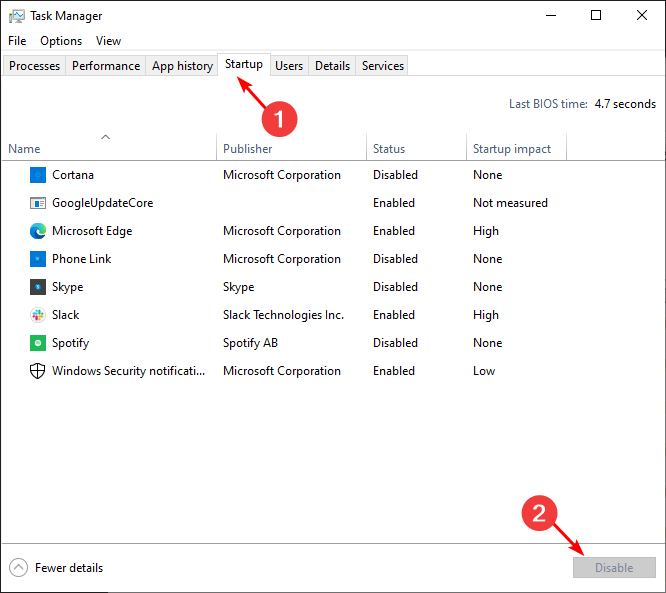

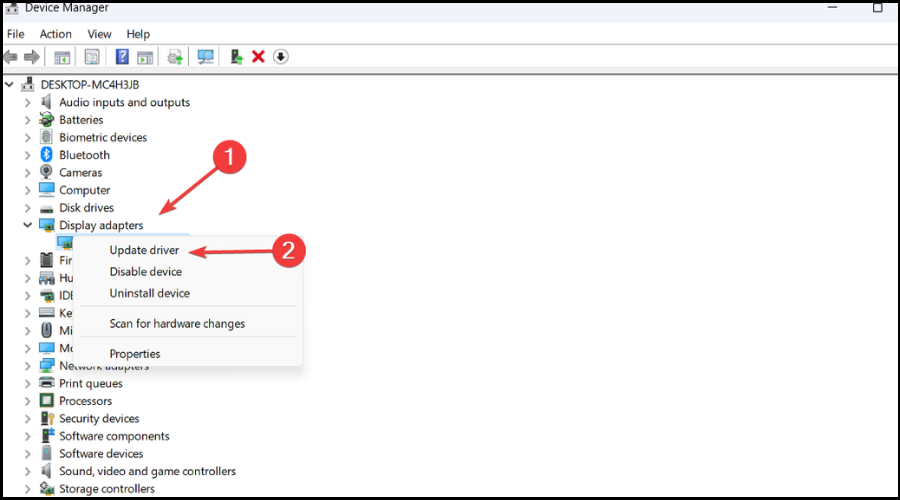
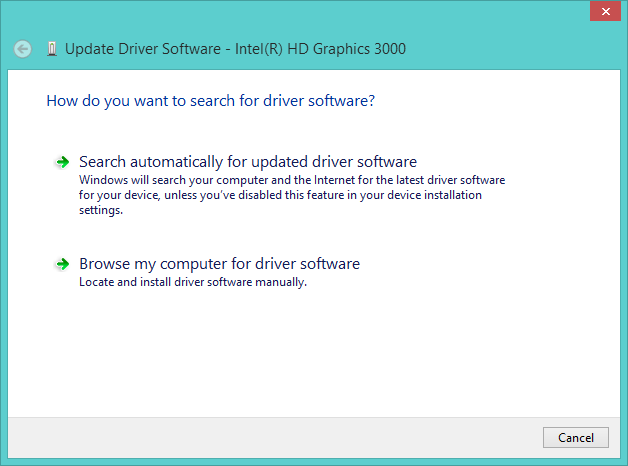

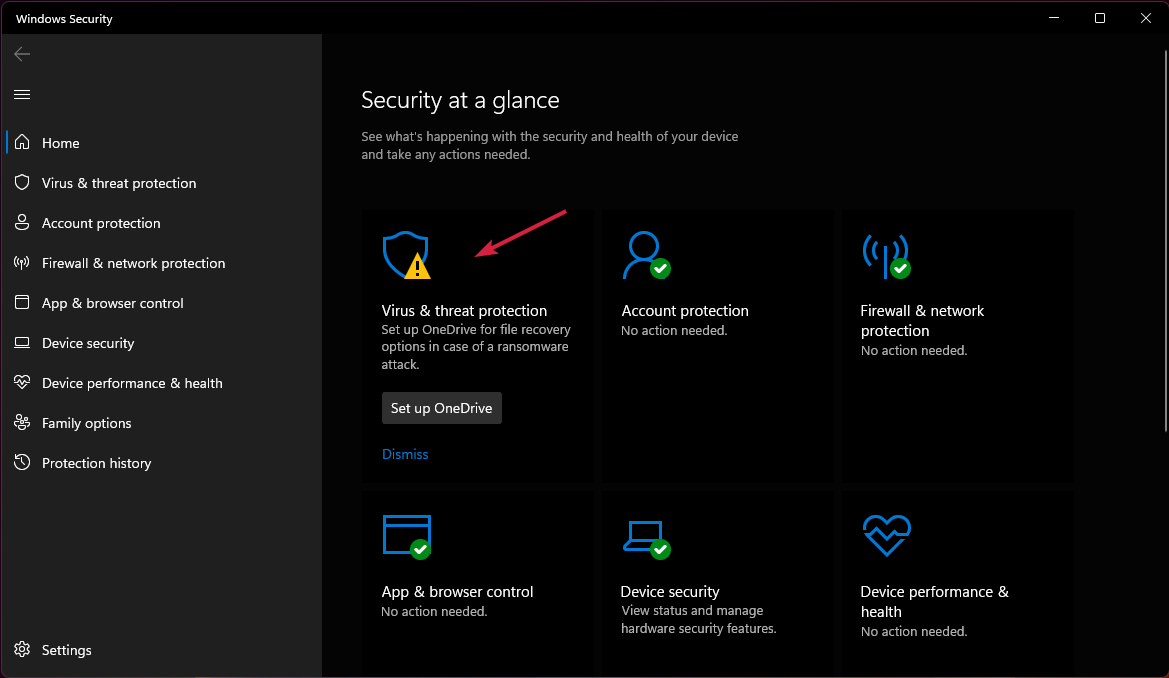
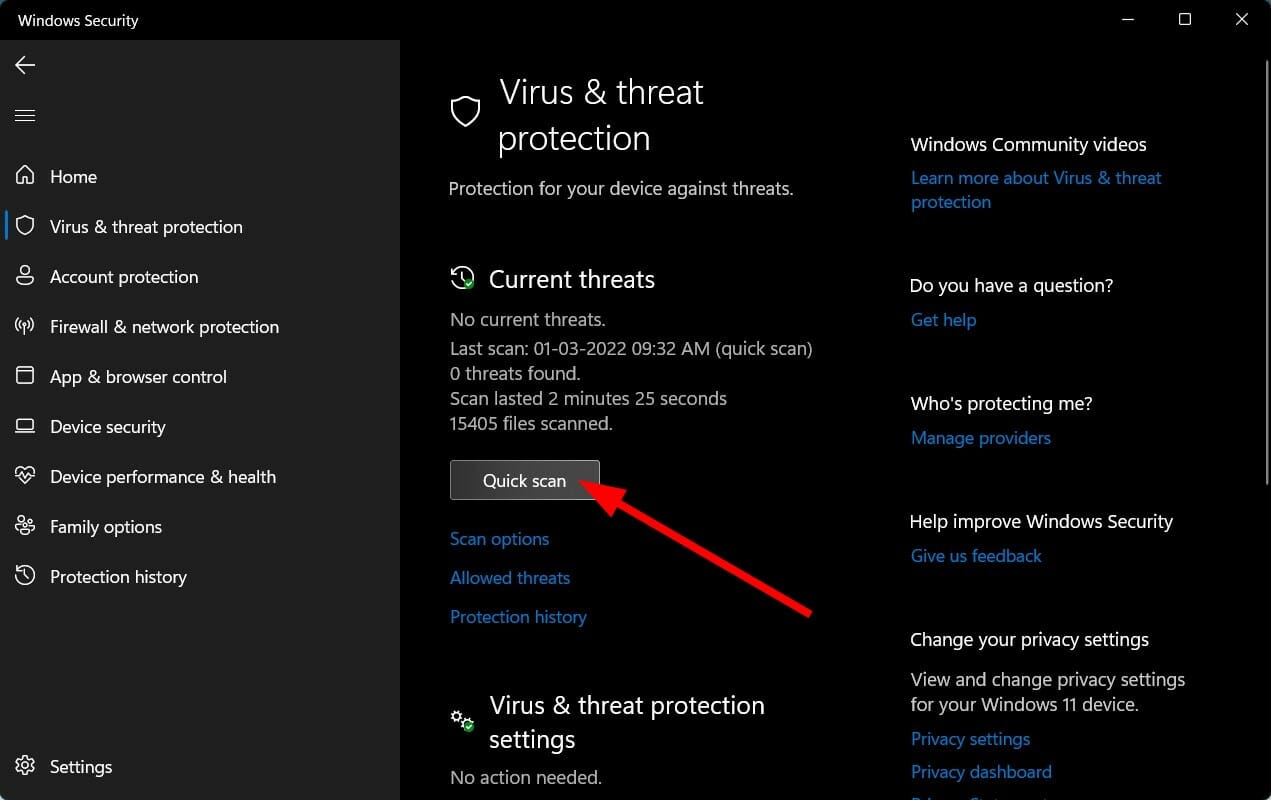
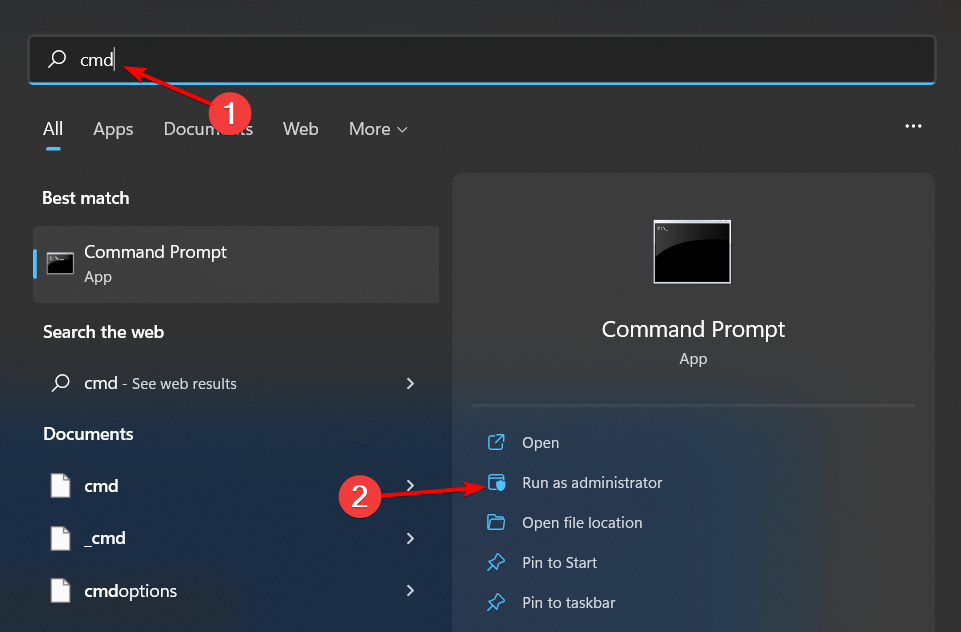
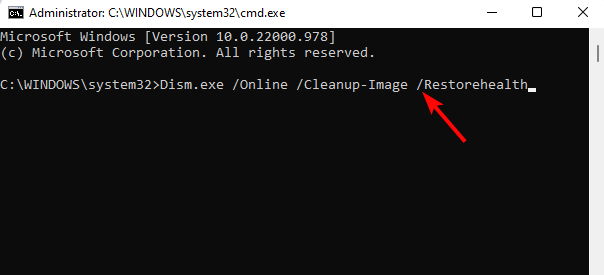
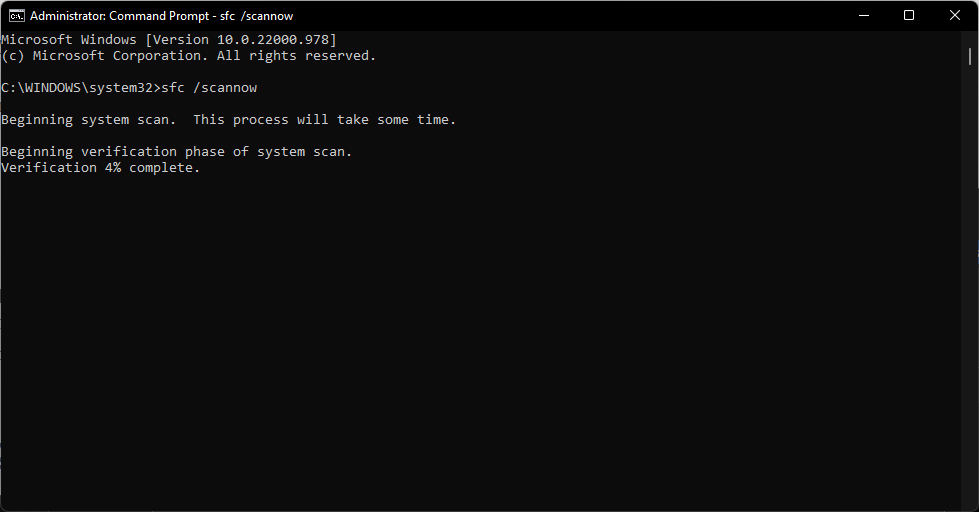

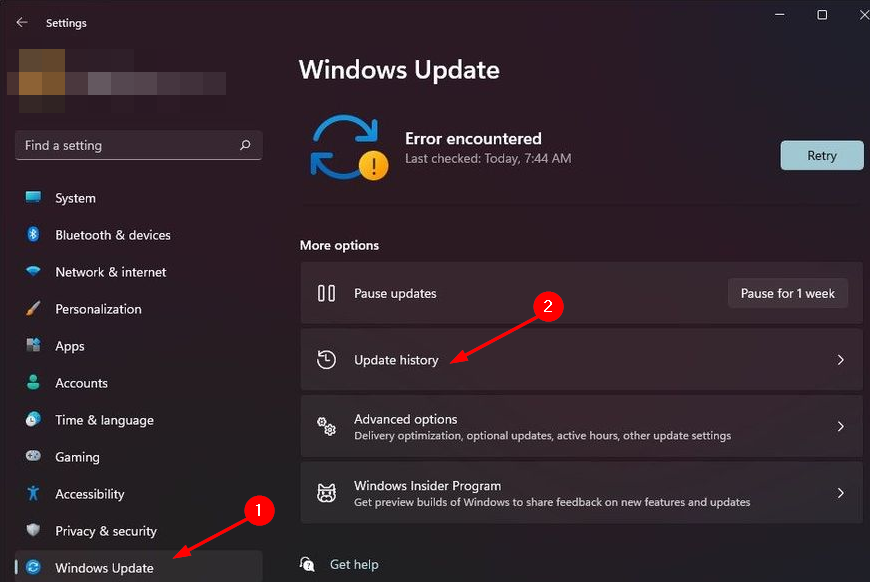
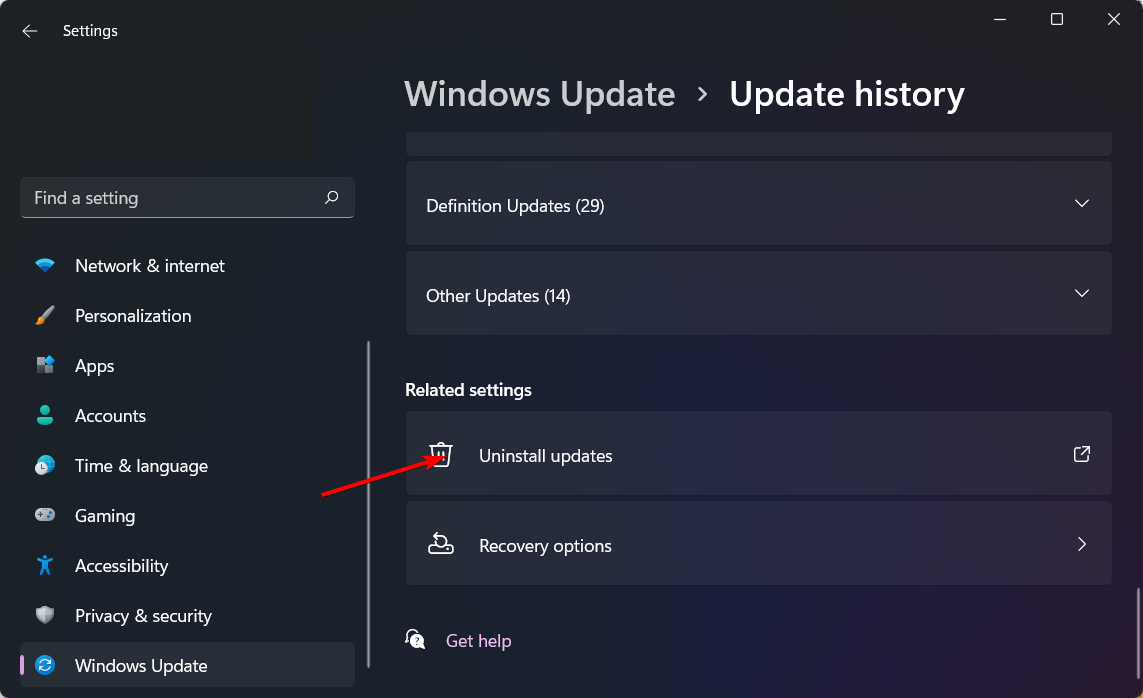








User forum
0 messages