Windows Photo Viewer Not Closing/ Freezing: How to Fix It
Too many background apps could be the main cause of the issue
3 min. read
Updated on
Read our disclosure page to find out how can you help Windows Report sustain the editorial team. Read more
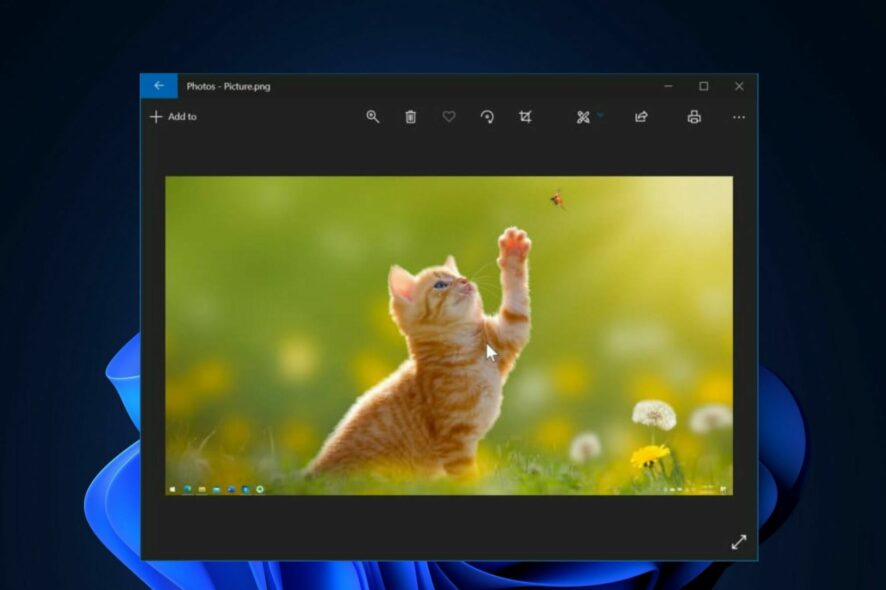
How many times have you clicked the X close button in Windows Photo Viewer only to have it flash by and not close? Today we’ll show you how to fix it.
Compatibility issues, too many background apps, and corrupt system files could cause this. Let’s address each issue one by one.
What can I do if Windows Photo Viewer is not closing?
First, close other background apps and try reducing RAM usage, and try restarting your PC.
If after trying these Windows Photo Viewer is still not closing, proceed to the solutions below.
1. Close the program from Task Manager
- Hit the Windows key, type Task Manager in the search bar, and click Open.
- Locate Windows Photo Viewer (Photos), right-click and select End task.
2. Run the SFC command
- Hit the Windows key, type cmd in the search bar, and click Run as administrator.
- Type the following command and press Enter:
sfc /scannow
The SFC command will check the integrity of all protected system files on your PC. If any file is found corrupted or missing, it will be automatically repaired or replaced.
Also, if you want a more thorough scan, we recommend using a specialized tool in system repair and optimization. A scan is enough to find and repair all issues.
3. Repair the app
- Hit the Windows key and select Settings.
- Click on Apps on the left pane then select Apps & features on the right pane.
- Locate Windows Photo Viewer (Microsoft Photos), click on the three vertical ellipses and select Advanced options.
- Click the Repair button.
4. Check for malware
- Press the Windows key, search Windows Security and click Open.
- Select Virus & threat protection.
- Next, press Quick scan under Current threats.
- Wait for the process to finish and restart your system.
5. Uninstall and reinstall the app
- Hit the Windows key and select Settings.
- Click on Apps on the left pane then select Apps & features on the right pane.
- Locate Windows Photo Viewer, click on the three vertical ellipses and select Uninstall.
- Confirm Uninstall in the pop-up dialog box.
Should you run into any other problems such as Windows Photo Viewer not working, do not hesitate to check out our detailed guide for some quick fixes.
Also, if the Photos app keeps crashing, we have curated a comprehensive article on steps to take to bypass the issue. Feel free to check out some of the best photo editing software if you want quality and bespoke images.
As always, your feedback is appreciated so let us know what solution came through for you in the comment section below.

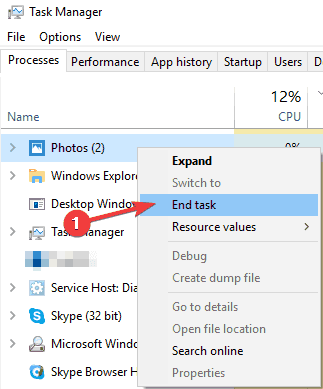

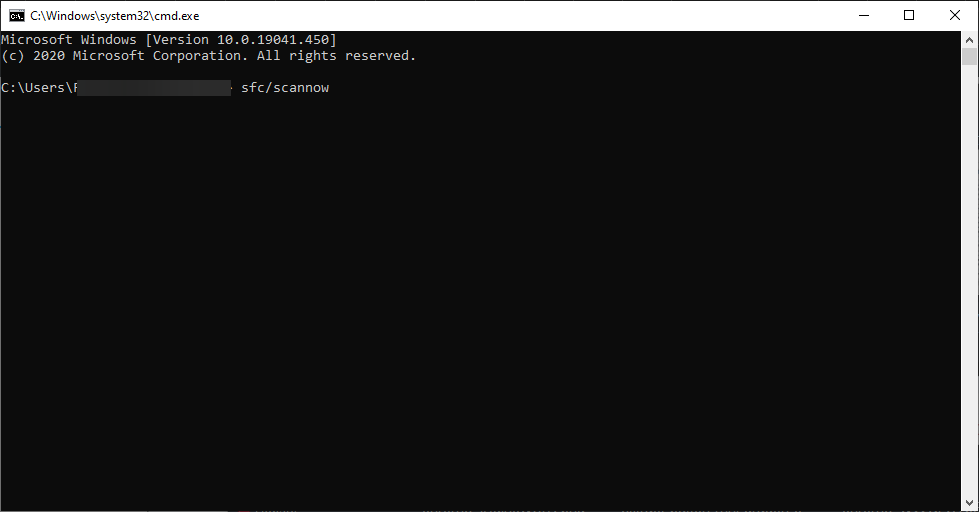



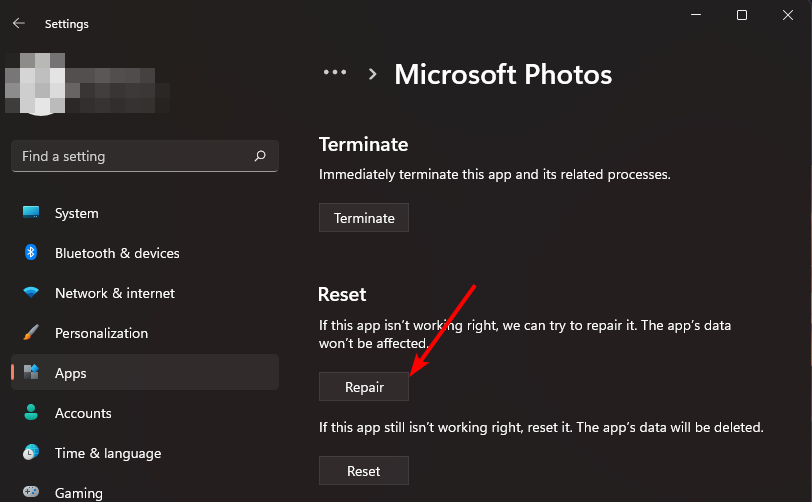



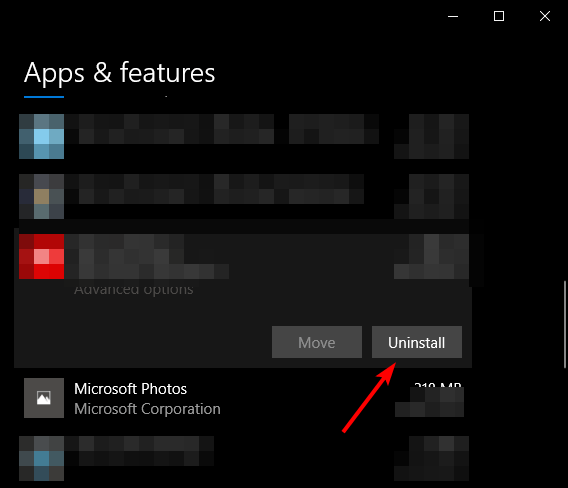








User forum
0 messages