Windows Terminal Not Working: 6 Ways to Enable or Reset It
Malware or virus attacks can limit Windows Terminal's performance
5 min. read
Updated on
Read our disclosure page to find out how can you help Windows Report sustain the editorial team. Read more
Key notes
- Windows Terminal may stop working if there's an issue with the installation files.
- Misconfiguring or disabling the Windows Terminal can be detrimental to its performance.
- Running an SFC scan and reinstalling the app are some of the viable alternatives to troubleshoot the issue.
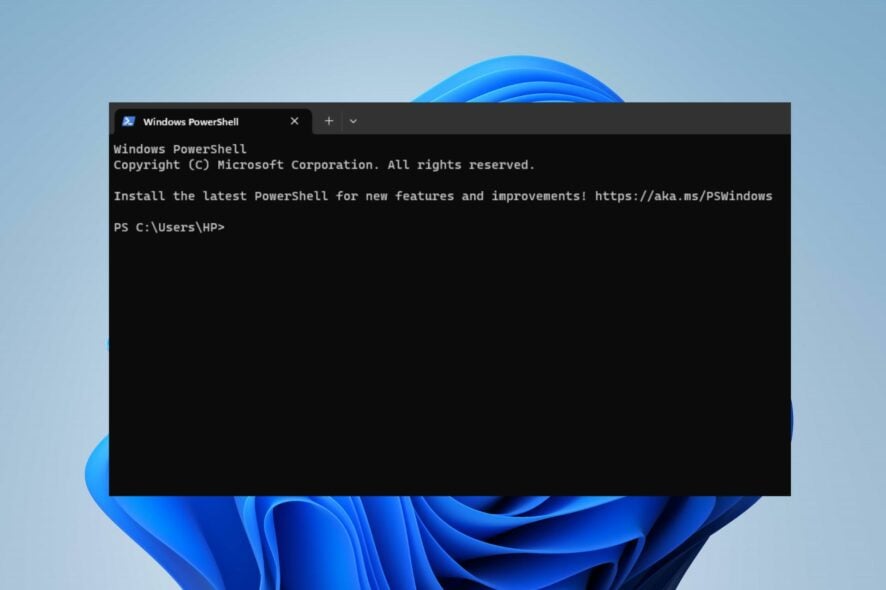
Windows Terminal not working on your device is one of the most annoying issues you can encounter. It will prevent your access to the Command Prompt, PowerShell, Azure Cloud Shell, and other command-line tools. Hence, this article will discuss some easy fixes to resolve the problem.
Also, you may be interested in our article about the best Windows 11 Terminal emulators to install on your PC.
Why is the Windows Terminal not working?
Since Windows Terminal is a pre-installed program on Windows, the causes may vary. Some of the notable ones are:
- Corrupt system files – Every service and program running on the computer are attributed to system files that help them function properly. So, the Windows Terminal may not work if the system files are corrupted or missing.
- Malware and virus attacks – If you have virus or malware attacks on your computer, it can infect and block the communication between Windows Terminal and the system, resulting in the issue.
- Issues with Windows Terminal installation files – The problem can occur if the system cannot read or run Windows Terminal from its installation directory, making it inaccessible.
- Windows Terminal is disabled – The Windows Terminal might be available on the PC, but still won’t work because the app is disabled in Settings.
Fortunately, you can resolve the Windows Terminal not opening on Windows 11 by following the steps outlined below.
What can I do if the Windows Terminal is not working?
Before anything, go through the following:
- Turn off background apps running on your PC.
- Temporarily disabling third-party antivirus software.
- Restart Windows in Safe Mode and check if the issue persists.
If you can’t fix the problem, try the solutions below:
1. Ensure Windows Terminal is enabled
- Press Windows + I key to open the Settings app.
- Click on Apps and select Advanced app settings.
- Select App execution aliases.
- Find Terminal from the list of apps and toggle it On.
- Try to access the Windows Terminal on your PC to see if it works.
Toggling Off and On the switch for Windows Terminal in App execution aliases performs a mini reset and refreshes its processes.
2. Run an SFC scan
- Left-click the Start button, type Command Prompt, and click the Run as administrator option.
- Click Yes on the User Account Control prompt.
- Type the following and press Enter:
sfc /scannow - Restart your PC to see if the Windows Terminal works.
Performing an SFC scan will verify the integrity of your system files and repair the corrupt ones causing the issue.
Read our guide on how to fix the run as administrator option if it’s not working on your PC.
3. Repair and reset Windows Terminal via the Settings app
- Press Windows + I key to open the Settings app.
- Click on Apps, then select Installed apps.
- Locate the Terminal app, click on the three dots, and click on Advanced options.
- Click on the Repair button and wait until it’s complete.
- Then, click on the Reset button to complete the process.
- Try to open Windows Terminal and check if it works.
The Repair and Resetting option of the Windows Terminal will fix the corrupt installation files affecting it and restore it to the default healthy state.
4. Reset Windows Terminal via Command Prompt
- Left-click the Start button, type Command Prompt, and click the Run as administrator option.
- Click Yes on the User Account Control prompt.
- Copy and paste the following into the command bar, and press Enter:
del /f /s /q /a "%LocalAppData%\Packages\Microsoft.WindowsTerminal_8wekyb3d8bbwe\LocalState\settings.json" - Close the Command Prompt and check if you encounter the same issue when opening the Windows Terminal.
The above command line will reset Windows Terminal to the default settings and resolve configurations causing the problem.
If you encounter issues running the Command Prompt as an administrator on Windows 11, read our guide for quick fixes.
5. Uninstall and reinstall Windows Terminal from the Microsoft Store
- Press Windows + I key to open the Settings app.
- Click on Apps, then select Installed apps.
- Find the Terminal app, click on the three dots, and click on Uninstall.
- Close the Settings app.
- Left-click the Start button, type Microsoft Store, and launch it.
- Click on the search bar in the top-right corner, search for Windows Terminal, and click on the Get button in the top-left corner to install the app.
- After the process is complete, check if the Windows Terminal works.
Reinstalling Windows Terminal will fix faulty app issues affecting the program and install a verified version to improve performance.
You can read about how to resolve Microsoft Store not working in Windows 11.
6. Run System Restore
- Press Windows + R key to open the run dialog box, type control, then press Enter to open the Control Panel.
- Type recovery in the search bar and click on it to open.
- Then click Open System Restore.
- Click Next in the Restore system files and settings window.
- Choose the restore point and click Scan for affected programs.
System Restore will return the system to an earlier point, removing recent files, apps, drivers, and updates which may cause the Windows Terminal issue. Read our article on fixing Restore Point if it’s not working on your PC.
Alternatively, you can read how to download and install HyperTerminal for Windows 11. Also, we have a detailed guide on what to do if Command Prompt keeps crashing on your PC.
If you have further questions or suggestions, kindly drop them in the comments section.

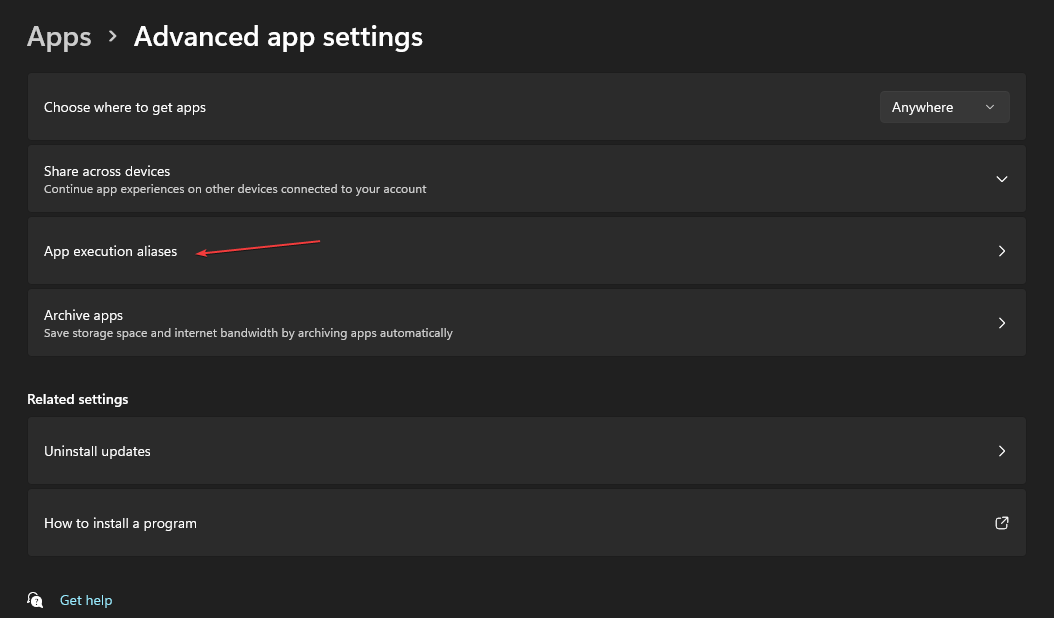
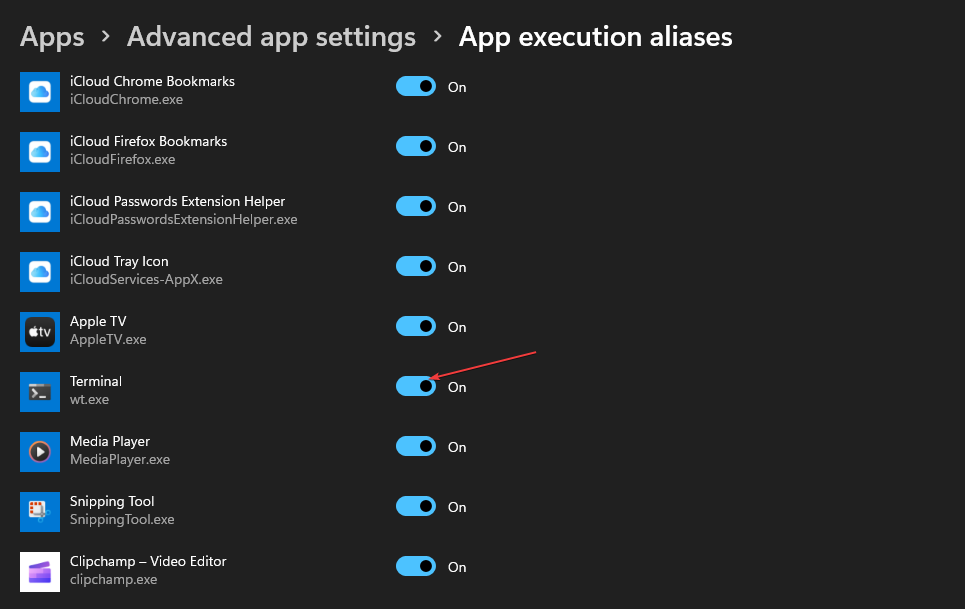
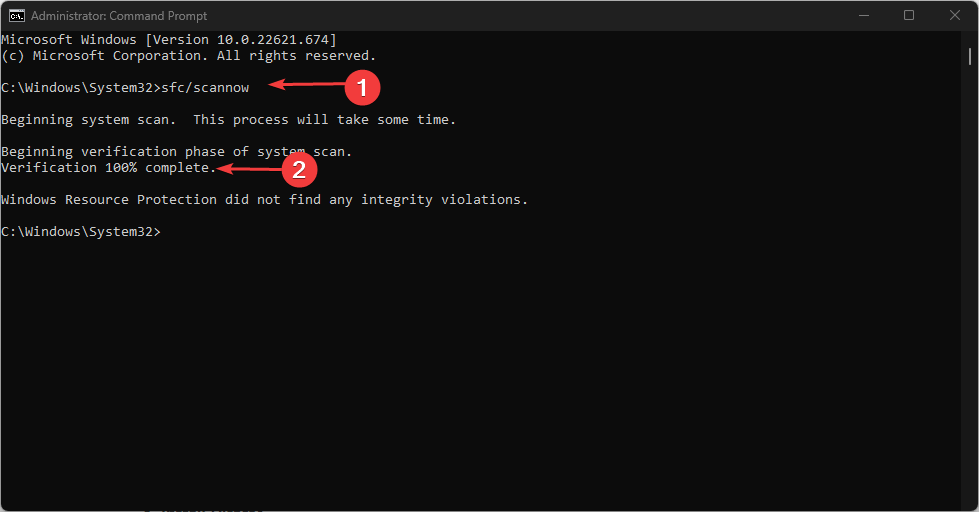


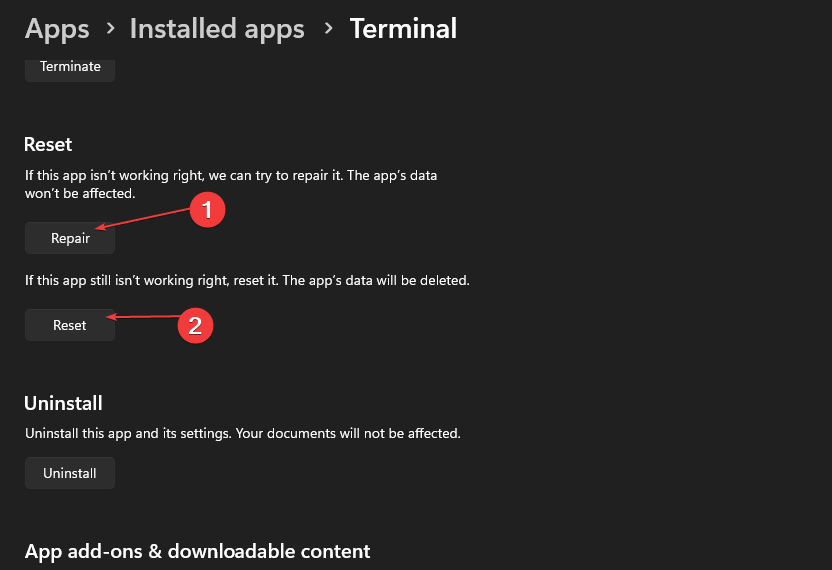
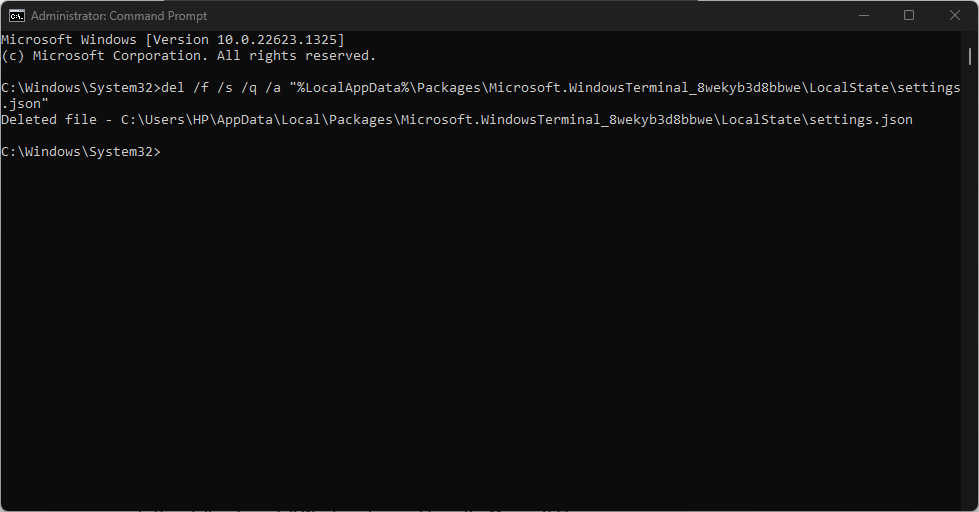
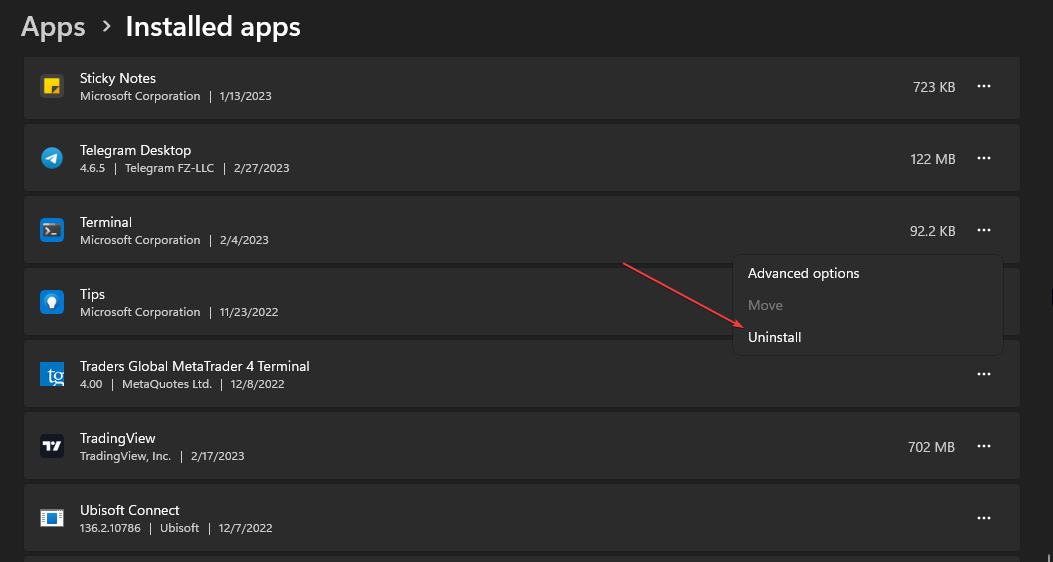
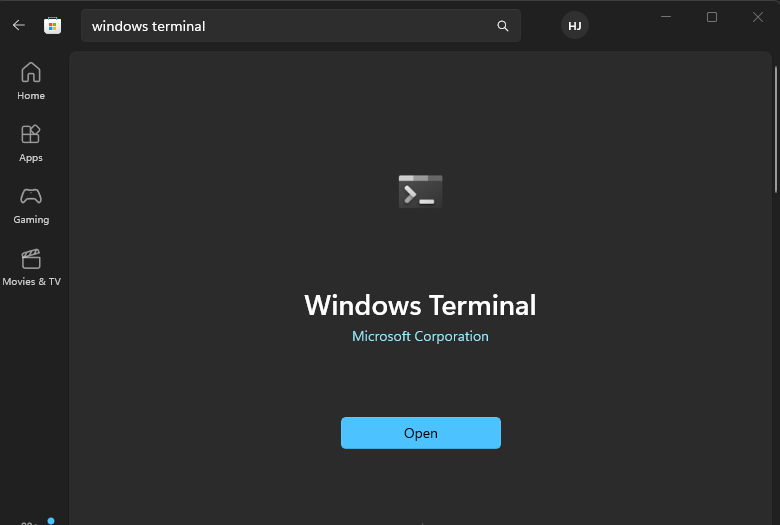

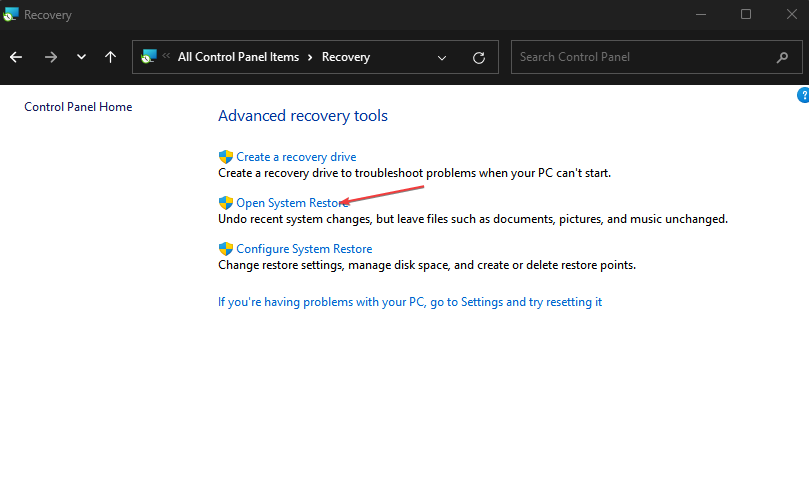









User forum
0 messages