3 Quick Methods to Fix the Zoom Error Code 3113
Updating the Zoom application may help fix the error code 3113
4 min. read
Updated on
Read our disclosure page to find out how can you help Windows Report sustain the editorial team. Read more
Key notes
- Are you trying to hold a Zoom meeting on your desktop or mobile device, but it shows the error code 3113? Then, you are not alone.
- This issue usually occurs when you have not set up a passcode or when you have not enabled the waiting list for the meeting.
- Error 3113 may also occur if the application has not been updated for a long time or if the Zomm version is incompatible with the waiting room.
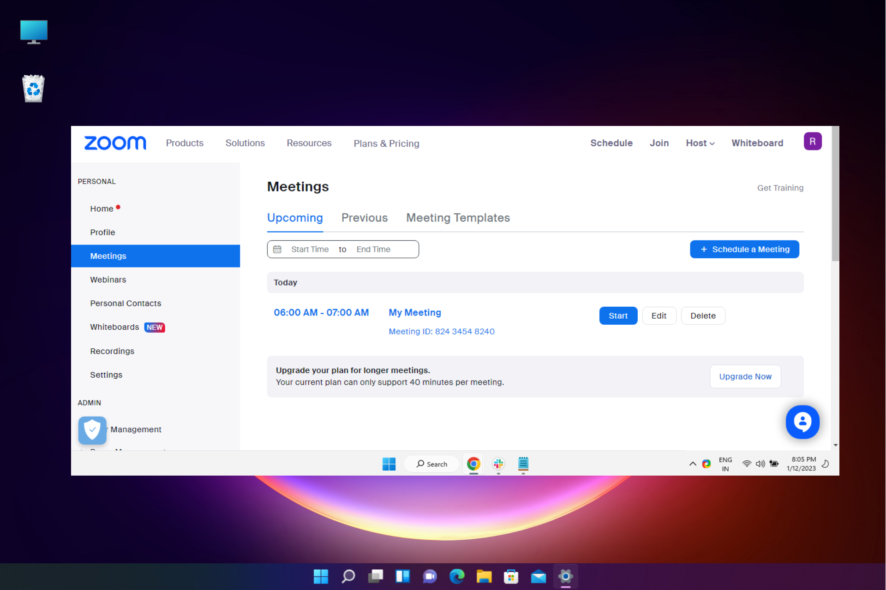
Sometimes, while trying to host a Zoom meeting, you may come across the error code 3113 if you have not enabled either the Passcode or the Waiting Room security options.
However, there could be other underlying reasons why the app triggers the error and why you failed to host the meeting.
Why do I see the Zoom error code 3113?
- A passcode or a Waiting List is not enabled – Configuring a Zoom meeting often requires activating the Passcode, and if that is not yet done, the error shows up.
- Outdated Zoom application – If the application is not yet updated, that’s another important reason you may see the Zoom error code.
- A glitch with the Zoom app – There could be an issue with the app itself, and hence, you encounter it.
- Incompatible Zoom version with Waiting Rooms – Chances are that the version of the webinar software you are using does not match the waiting room requirements.
How do I fix the error code 3113 in Zoom?
1. Set a Passcode in Zoom
- Go to Zoom on your desktop, and sign in to the app.
- Next, click on Meetings, select the Upcoming tab, look for the scheduled meeting, and click on Edit.
- On the next page, scroll down to the Security section. Here, select Passcode and, enter a password. Press Save.
2. Enable waiting room
- Sign in to Zoom on your Windows desktop.
- Now, select Meetings on the left. Go to the right and click on the Upcoming tab. Here, look for the meeting, and click on Edit.
- Next, go to the right, and scroll down to the Security section. Here, select Waiting Room, and click on Save.
Now that you have activated the waiting room, try hosting the meeting and check if it still shows the Zoom error code 3113.
3. Update the Zoom app
- Press the Win + R shortcut keys to open the Run dialog, type appwiz.cpl in the search bar, and hit Enter to open the Programs and Features window in Control Panel.
- In the Control Panel window, go to the Uninstall or change a program section, look for the Zoom app, right-click and select Uninstall.
- Once the app is completely uninstalled, visit the Download Center page for Zoom. Here, click on the Download link in blue based on your system architecture (32-bit/64-bit version).
- Open the installer and follow the on-screen instructions to complete the installation.
Once you have downloaded and installed Zoom, you can now host a meeting without any errors or issues anymore.
You should also:
- Relaunch the Zoom app.
- Log out and log in again.
- Schedule the Meeting through zoom.us.
Keep in mind that Zoom requires either a passcode or a waiting room for the following account types:
- Free Zoom accounts
- Accounts with a single license
- Business accounts with a minimum of 10 to a max of 100 licenses
- Pro accounts with two or more licenses
- Government accounts with less than 100 licenses
Updating your app can also help you fix error code 4502; read this guide to learn more about other solutions.
Moreover, you must also review if the waiting rooms support the current app version you are using. This is one common reason you may see the Zoom error code 3113.
For Windows and macOS, the supported Zoom versions are v5.1.2 or higher and v5.1.2 or higher, respectively.
But if you are a mobile user, the supported Zoom versions for Android and iOS are v5.1.28652.0706 or higher and v5.1.228642.0705 or higher.
If you are facing any other issues with Zoom like if it’s not responding, here are some of the ways to get it working again.
If you’re having additional problems, check our easy solutions for Zoom error 3003 – not meeting host.
For any other query related to the Zoom app, do let us know in the comments section below.
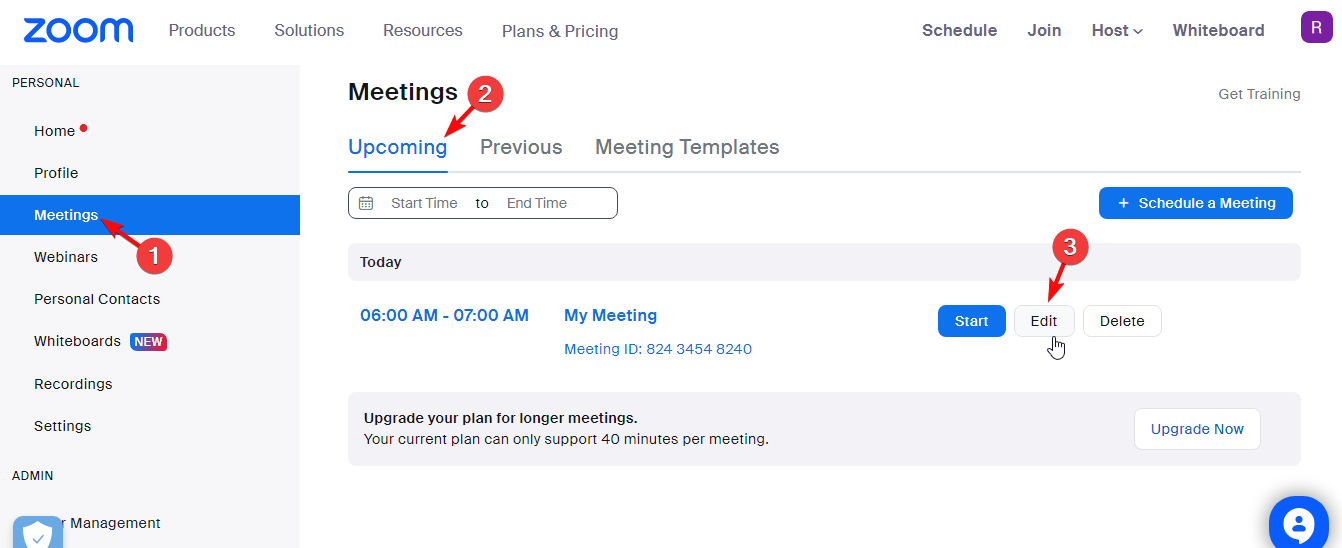
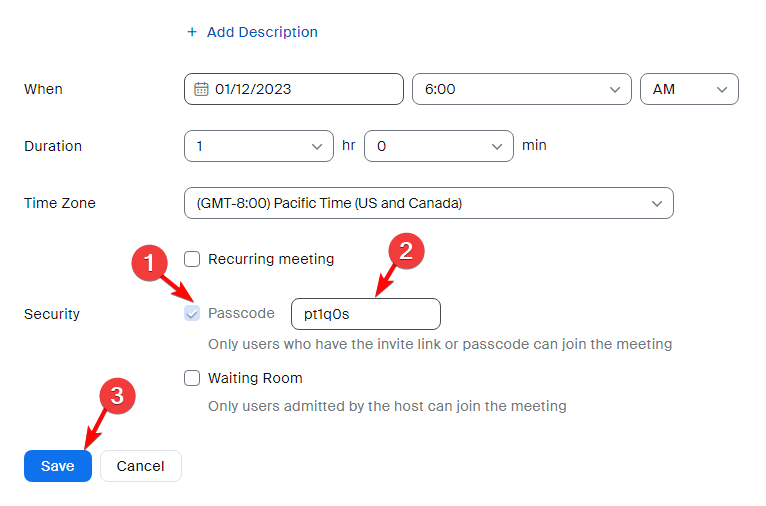
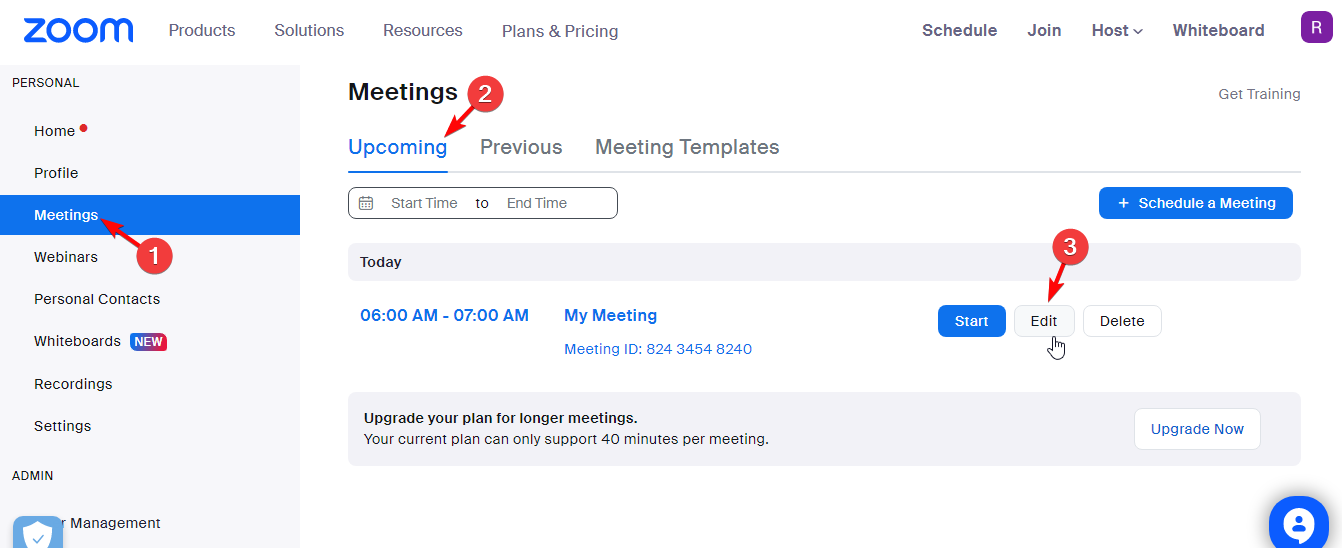
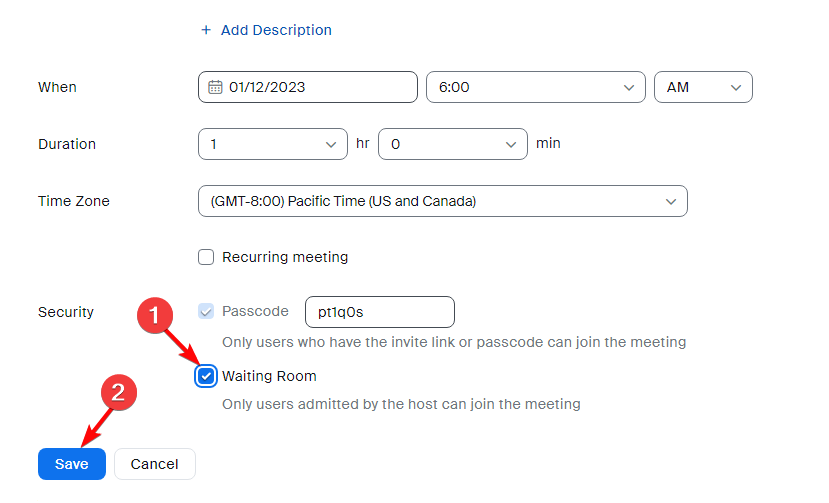
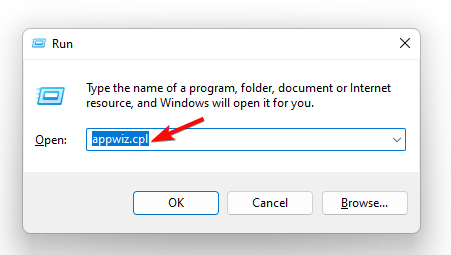
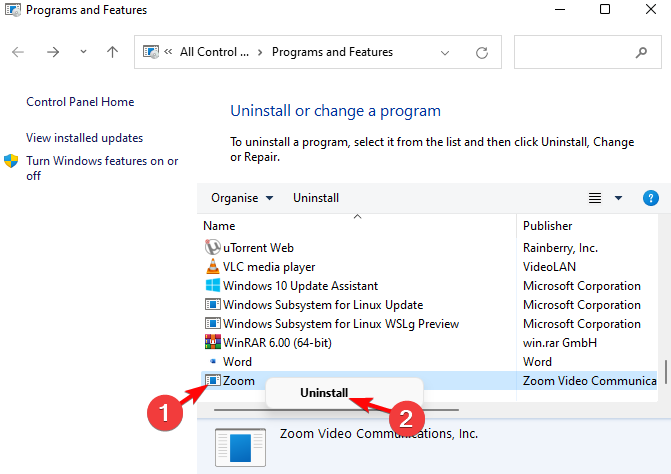
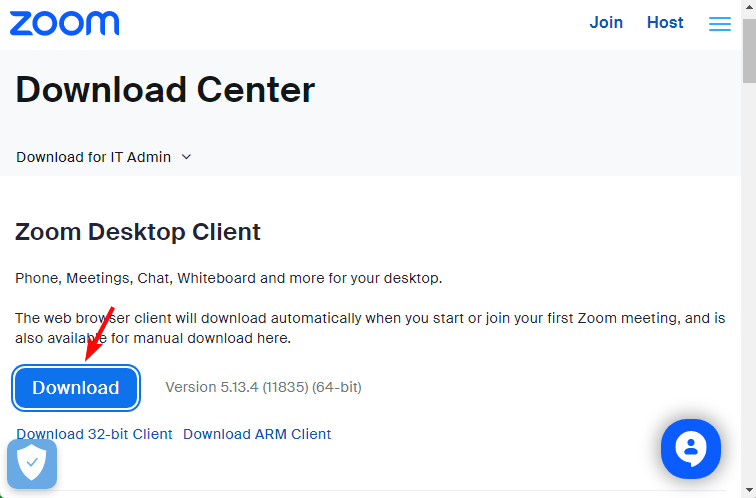








User forum
0 messages