6 Quick Tips to Fix Your Laptop Camera If It's not Working
Reinstalling the device driver is usually a fast fix to try
5 min. read
Updated on
Read our disclosure page to find out how can you help Windows Report sustain the editorial team. Read more
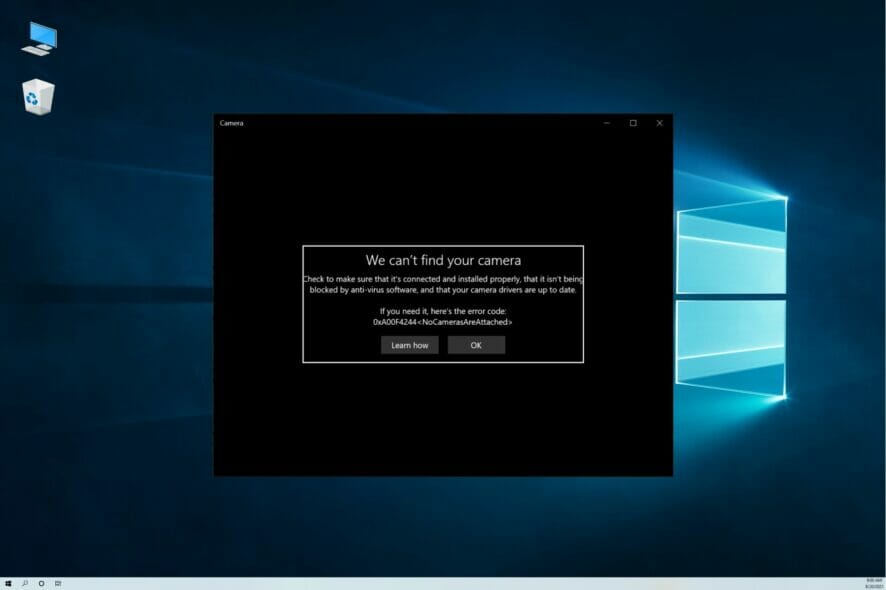
Let’s quickly fix your laptop camera when it’s not working so you can get back to conference apps like Zoom or Teams, take pictures or (why not) record videos.
How to fix my camera on my laptop?
We outlined easy-to-follow steps below. If you prefer video formats, check this out:
1. Run the Hardware troubleshooter
- Click on Windows search, type control, and select the Control Panel option.
- Go to the View by option in the top right corner, click the drop-down arrow, and select Large icons.
- Select Troubleshooting, and click on the View all option on the left pane.
- Choose Hardware and Devices, and click Next.
Follow the on-screen instructions to run the Hardware and Devices troubleshooter. The troubleshooter will begin detecting any issues.
If you’re experiencing problems with your PC’s recently installed device or hardware, then run the Hardware and Devices troubleshooter to resolve the issue.
This checks for commonly occurring issues and ensures any new device or hardware is correctly installed on your computer.
2. Update the laptop camera driver
- Right-click Start, and select Device Manager.
2. Go to Camera and click to expand it.
3. Right-click on the laptop camera or integrated webcam driver, and select Update Driver.
4. When prompted to choose How do you want to search driver, select Search automatically for updated driver software.
You can repair the laptop’s camera just by updating your web camera driver. Plus, it’s possible to perform this action from Device Manager as presented down below.
Finding the right driver can be a difficult task. Therefore, we recommend you use an automatic driver updating tool to scan your PC for out-of-date or missing drivers and automatically update them.
Dedicated driver updaters will match your hardware with its corresponding driver, eliminating additional problems that can occur when using a mismatched driver. An easy to use and powerful tool that can handle this is PC HelpSoft Driver Updater.
3. Reinstall the laptop camera
- Right-click the Start button, and select Device Manager.
- Go to Camera and click to expand it.
- Right-click on your laptop camera or integrated webcam, and choose Uninstall device.
- Reboot your PC.
4. Roll back driver
- Right-click Start, and select Device Manager.
- Go to Camera and click the arrow to expand the list.
- Right-click on your webcam and choose Properties.
- Locate the Driver tab, and click Roll Back Driver if it is not greyed out.
5. Check your antivirus software
- Click on the hidden access arrow in the Taskbar.
- Click on your antivirus icon, hover over Avast shields Control and select Disable for 10 minutes (This step varies for different antivirus software).
- Try reaccessing the camera.
If your laptop camera doesn’t work or open, or you get an error saying that the laptop camera cannot be found or cannot start, it may be caused by antivirus software that is blocking it or an outdated webcam driver.
6. Check the camera privacy settings
- Click Start, and select Settings.
- Type webcam in the search field box, then select Camera privacy settings.
- Check if the Let apps use my camera toggle is On.
The solutions above will work if the laptop camera is not working and showing a black screen. They will also come in handy if the laptop camera is not working but the light is on, or if it is not working with services like Google Meet, Teams, or on Zoom.
Why is my camera not working on my laptop?
On your Windows 10 devices, there are a few reasons why the camera may not work. The top triggers for this problem include:
- Driver-related issues – This could be missing drivers after an update or old and corrupted device drivers.
- Compatibility with the antivirus program – In some cases, users have found out that the antivirus program blocks the camera. Hence you should use only the most compatible Windows 10 antivirus software.
- Problems with the system settings – In some cases, the apps do not have the authority to use the camera; when that is the case, it will not turn on.
- Hardware issues – You may simply be dealing with a bad camera and will need to replace your webcam.
This article will also help you fix the following camera errors:
- Error code 0xa00f4271 – It manifests itself when you are trying to use your webcam
- 0xa00f4244 No cameras are attached error – This happens when the Camera app can’t detect your webcam properly
- Error 0xa00f4292 – Corrupted or missing drivers are the root of this issue, but our guide will help you fix it as well
- Laptop camera not working in Windows 10, 11, 7, 8 – The solutions above are applicable to all OS iterations.
- HP, Dell, Lenovo, Asus, Acer, MSI laptop camera not working – Update the laptop camera drivers on all laptop brands in order to fix this.
- Laptop camera not working on Zoom, Teams, Google Meet, Discord – Check if the apps have the right to access your camera.
Before you leave, don’t miss our guide on what to do if you encounter a Camera reserved by another app error.
Let us know in the comments section below whether any of these solutions worked to resolve the laptop camera issue. Also, leave there any other questions you may have.

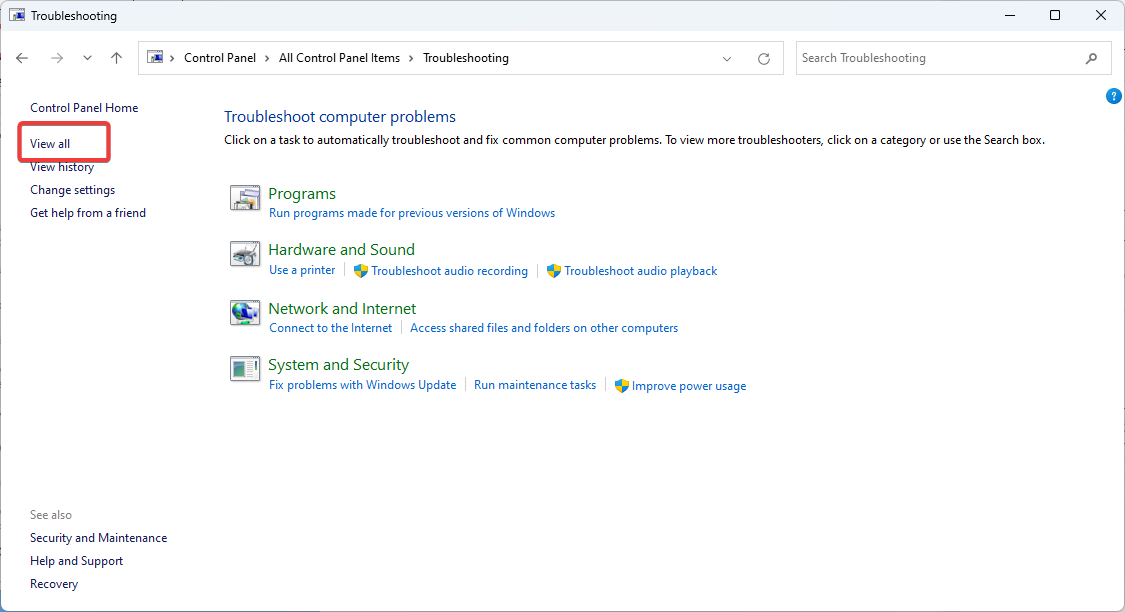
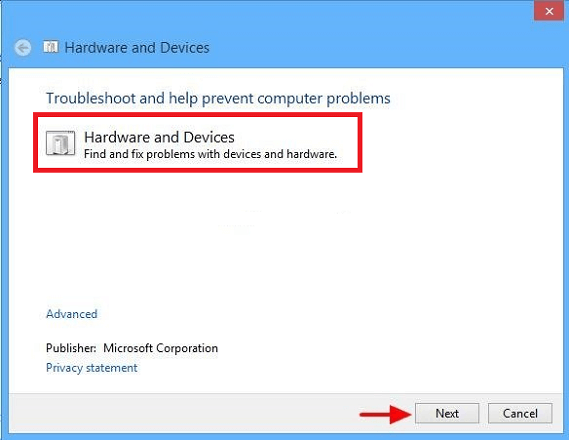
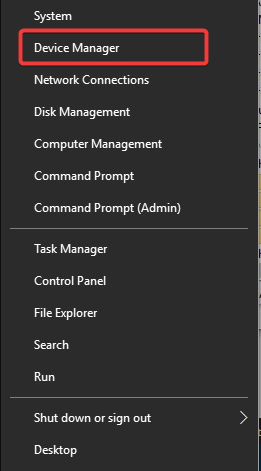
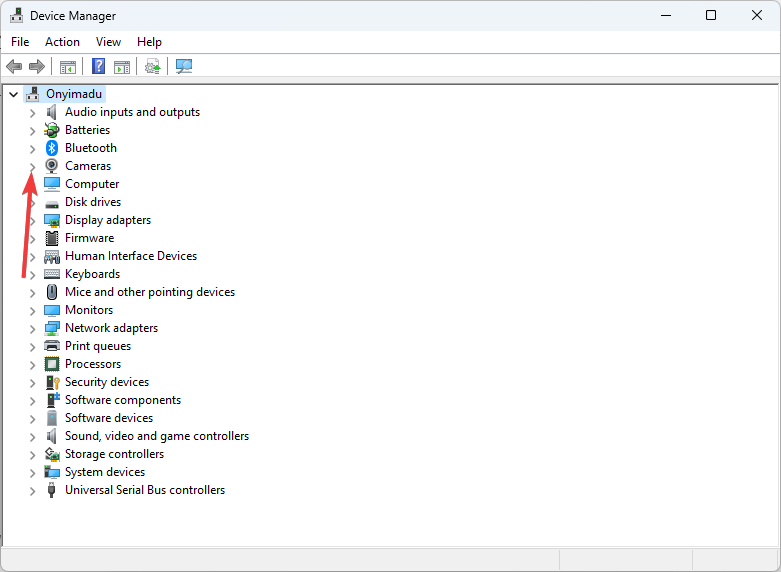
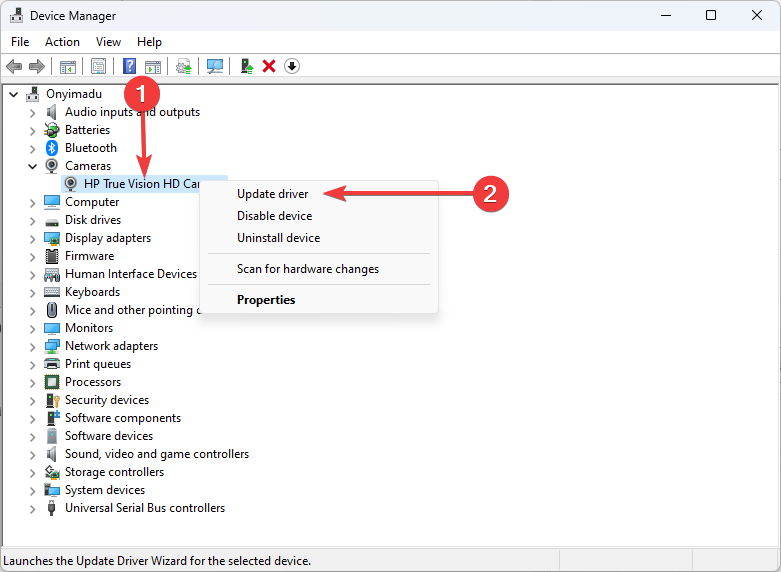

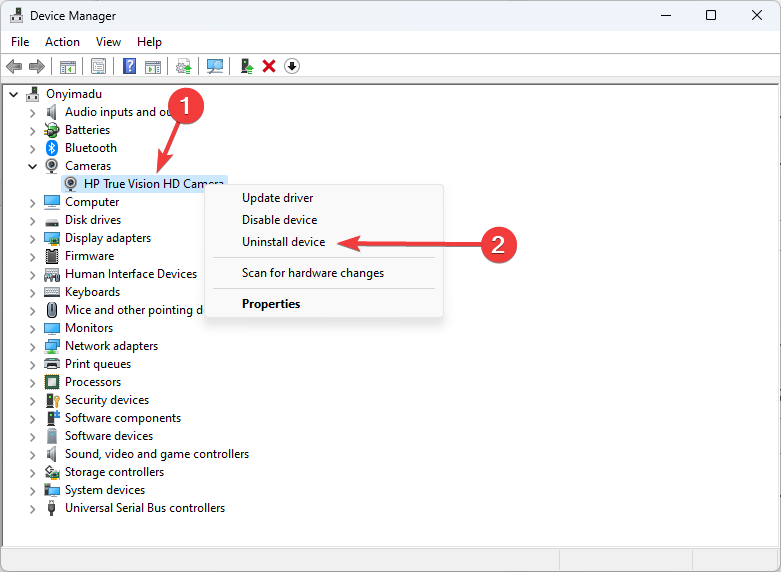
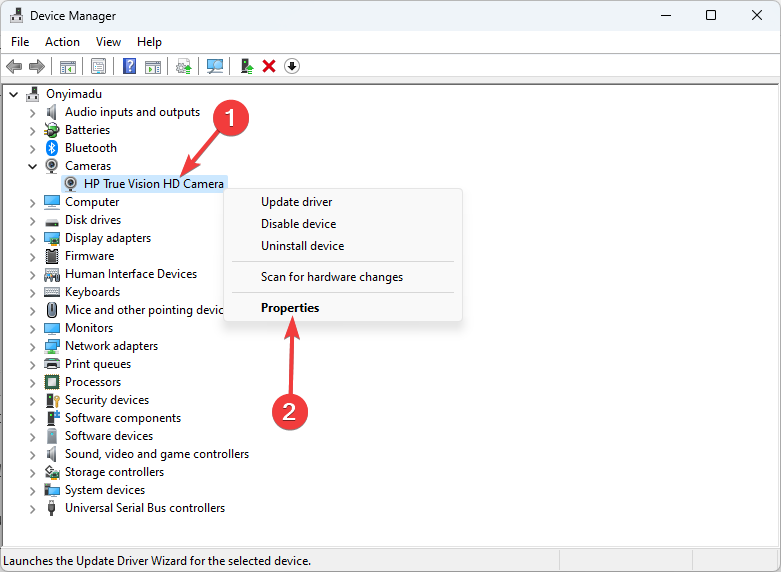
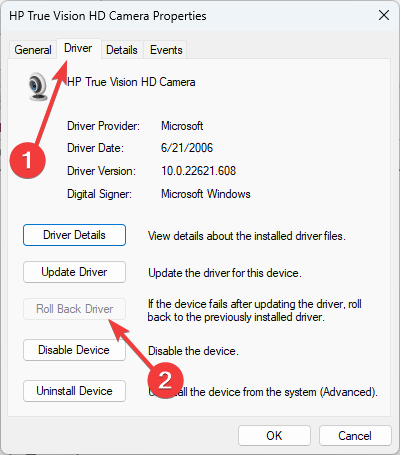
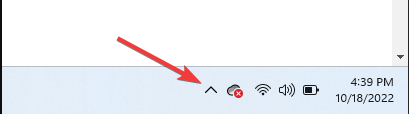
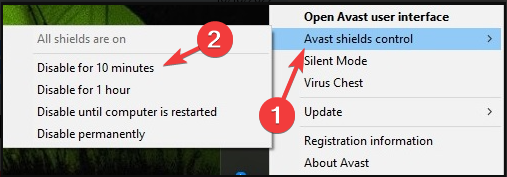
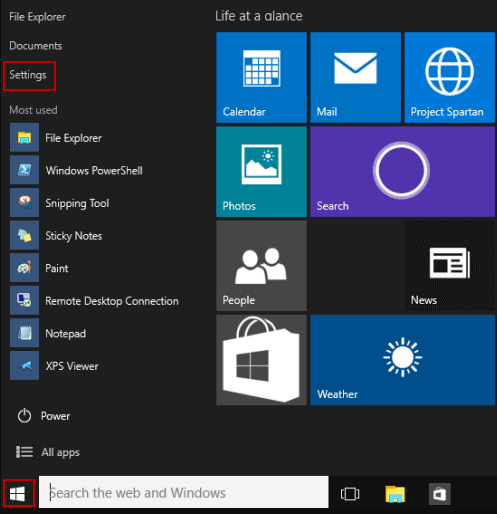
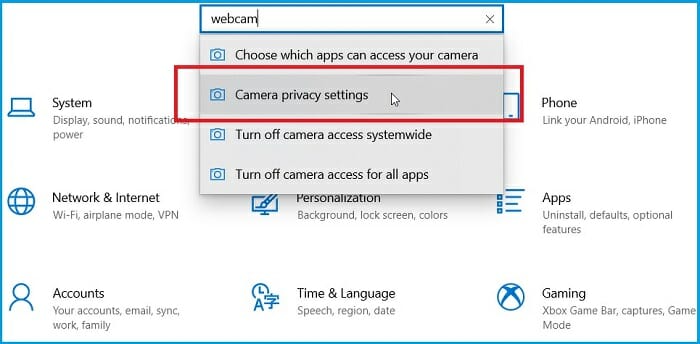
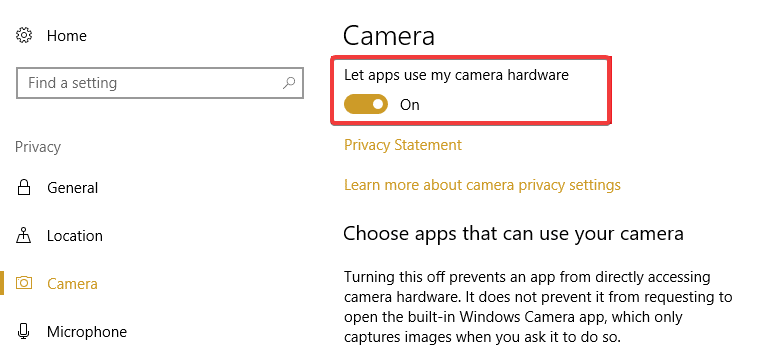








User forum
9 messages