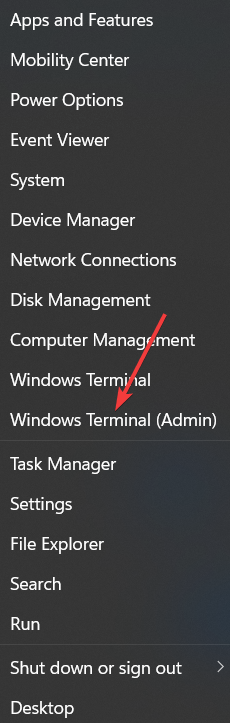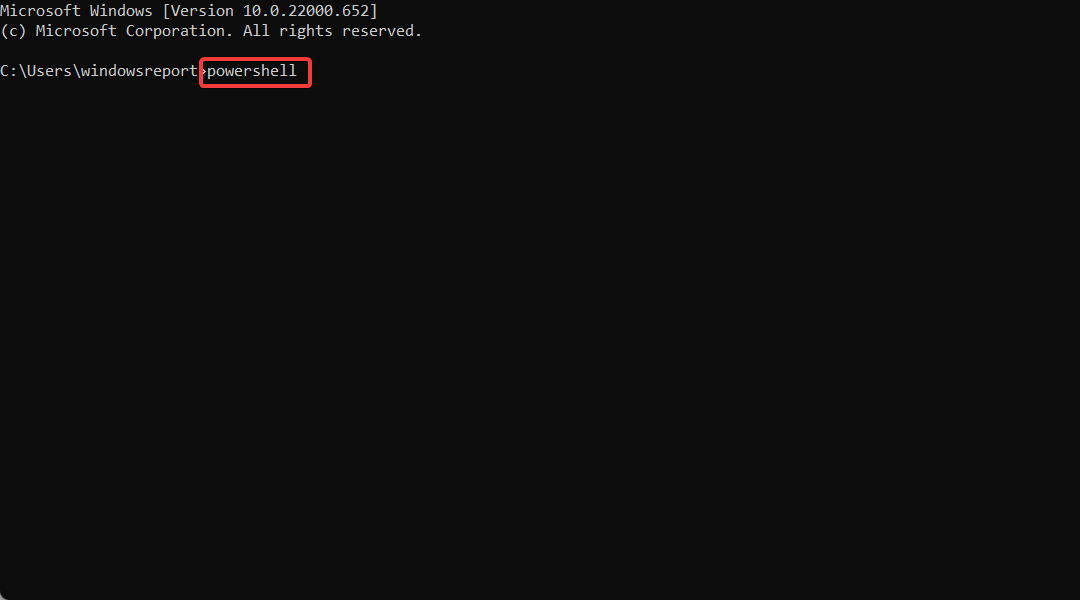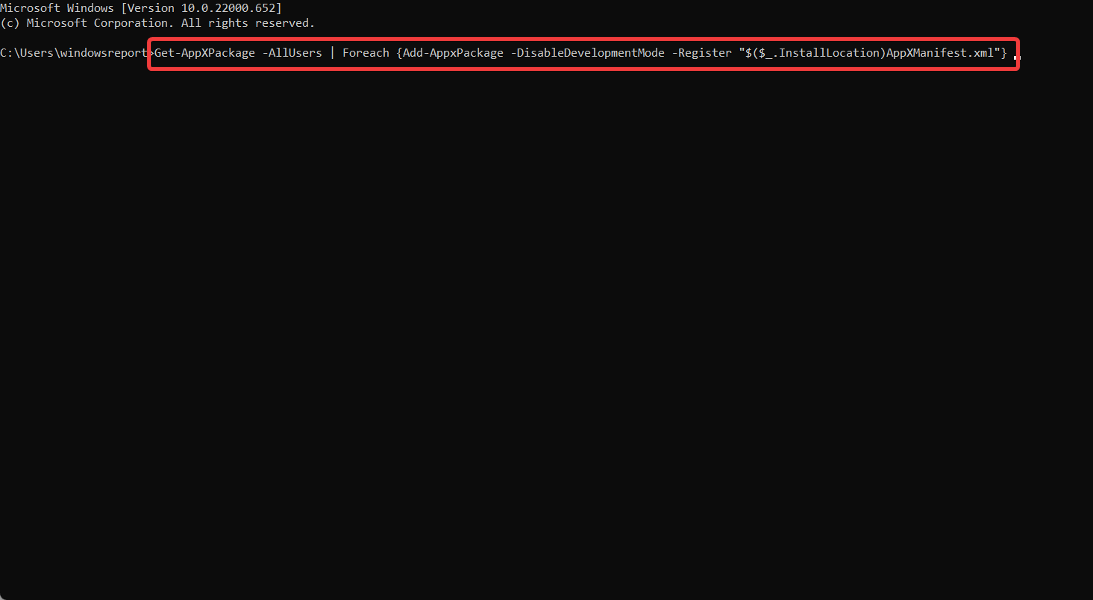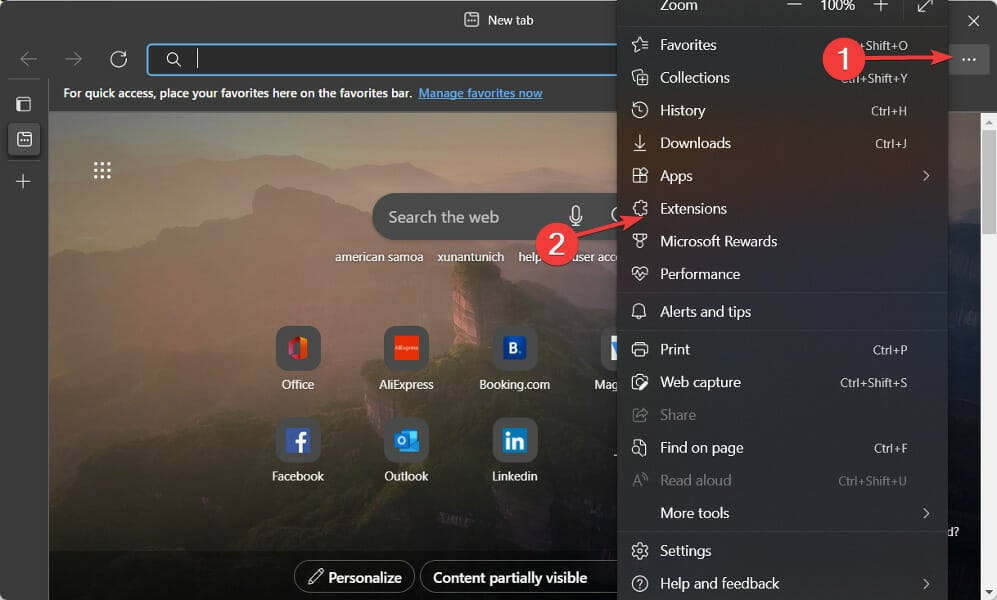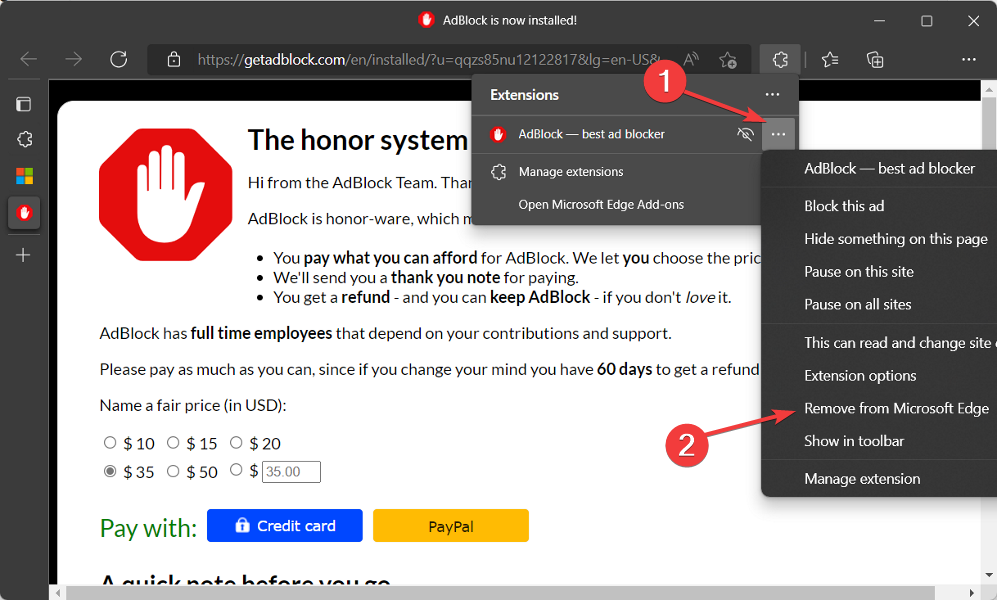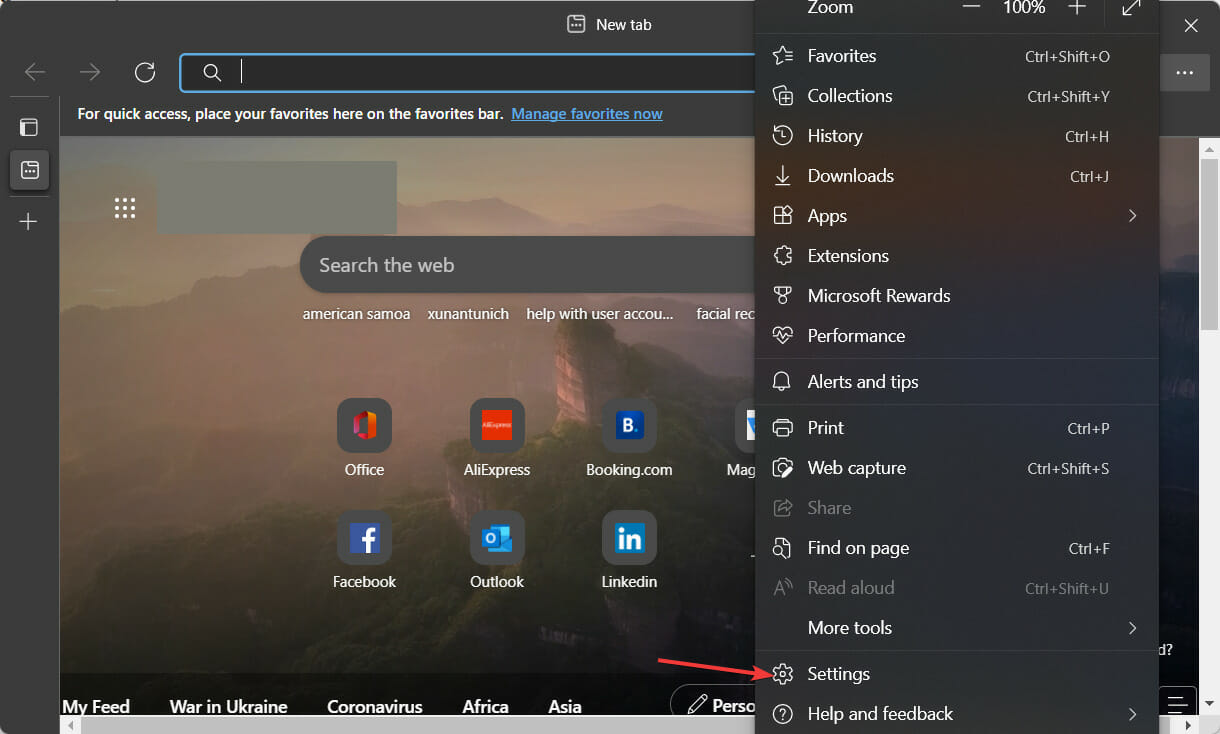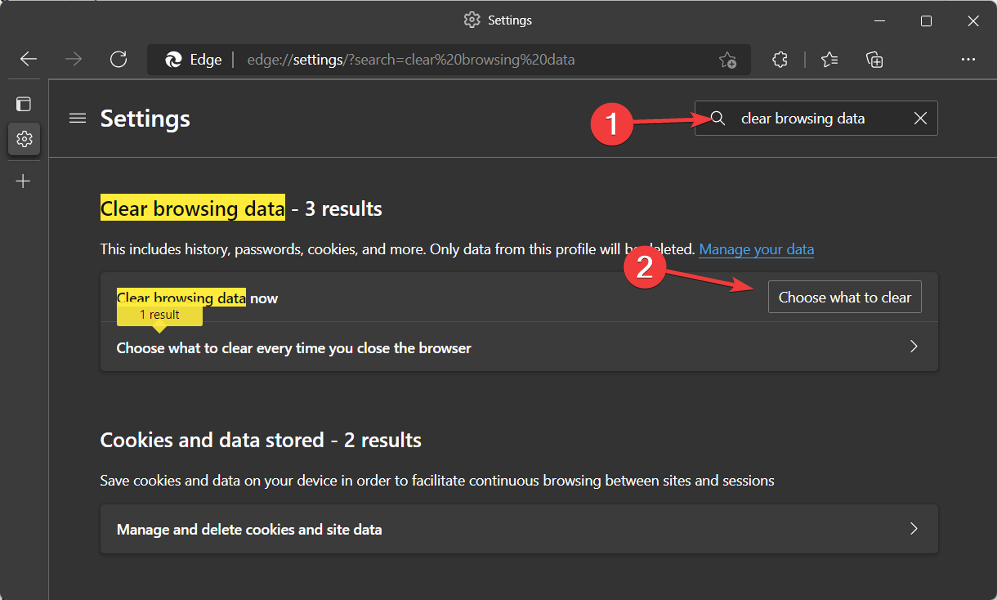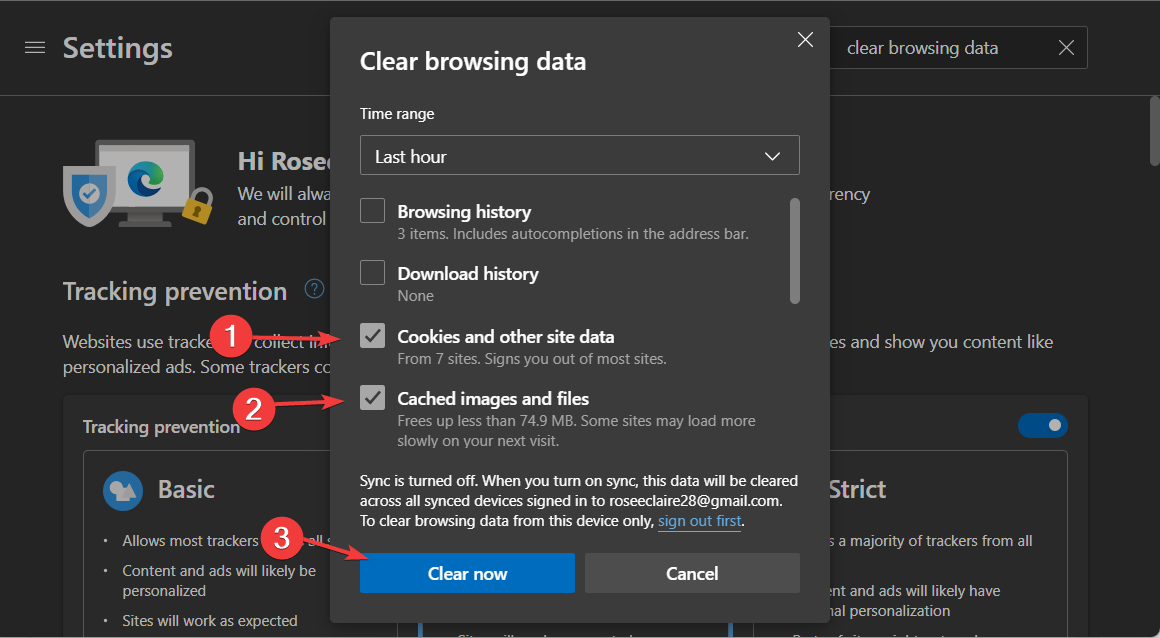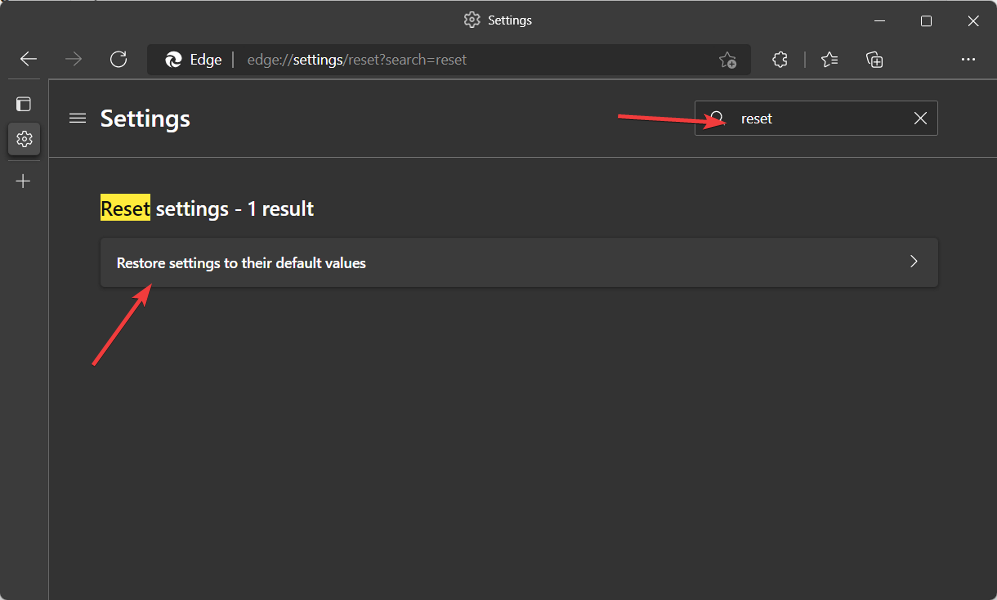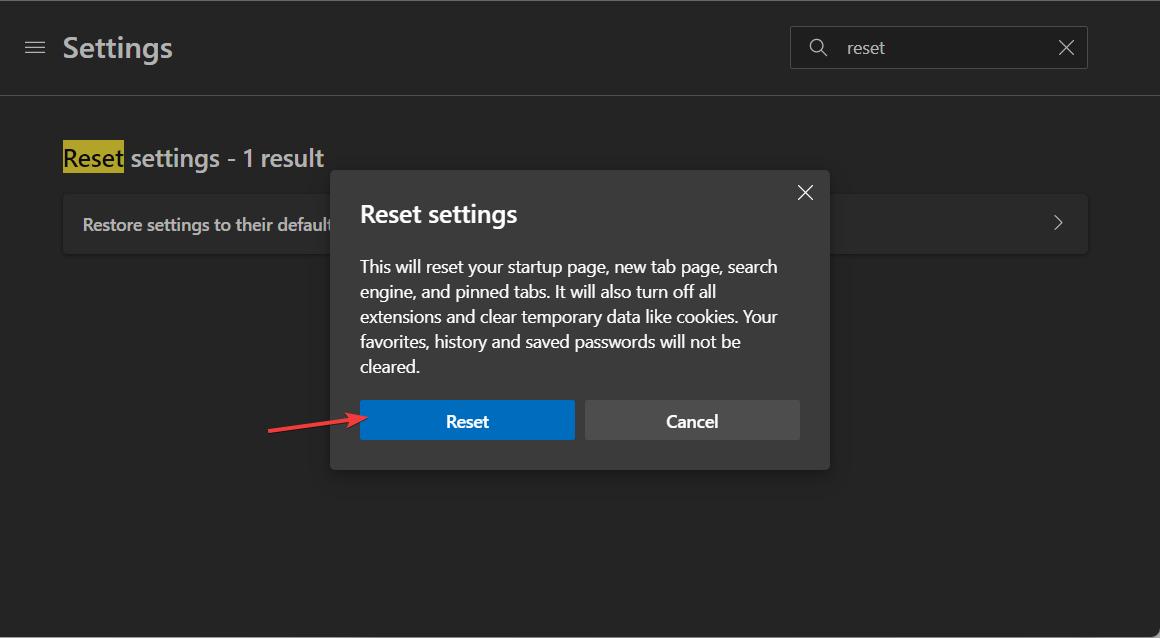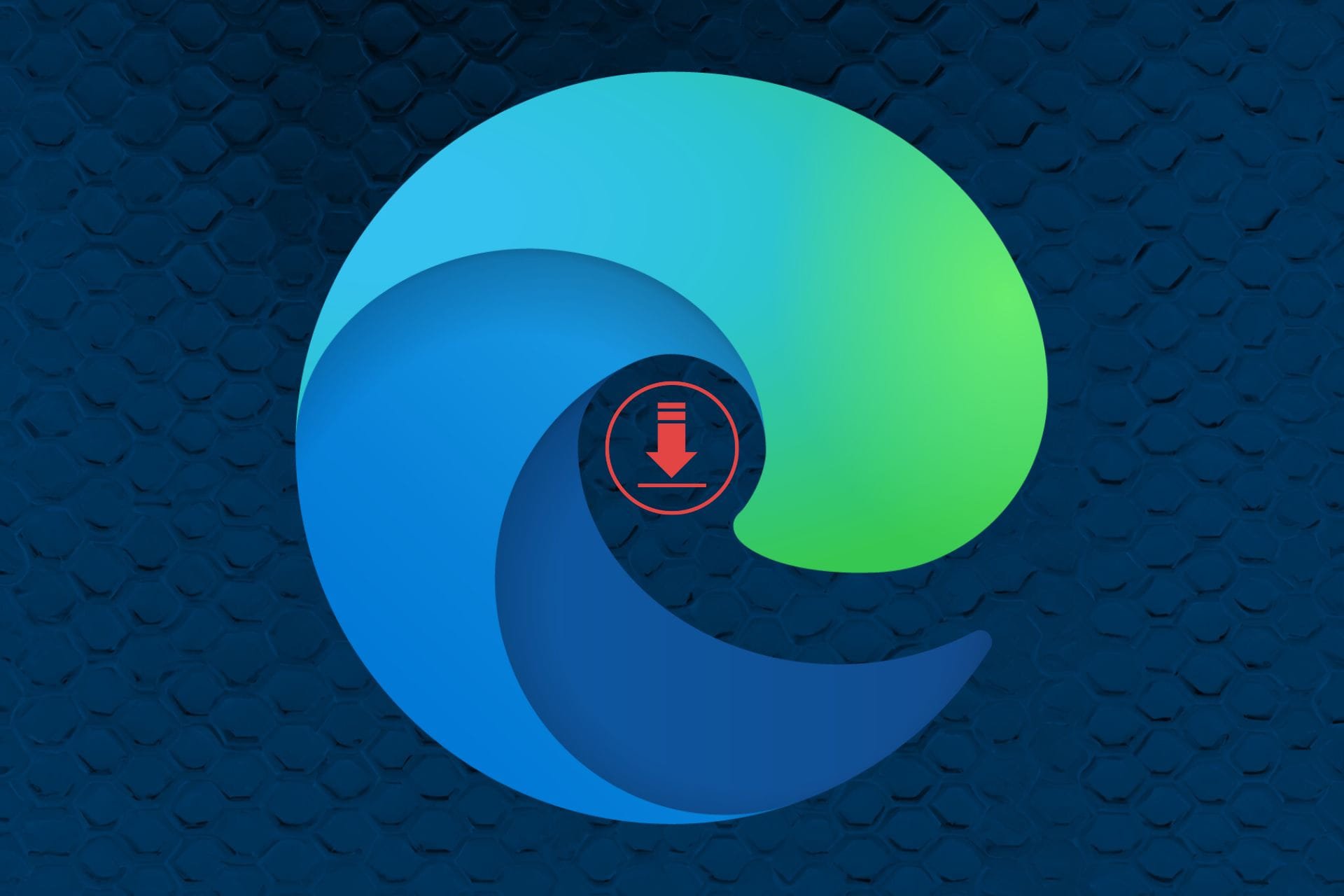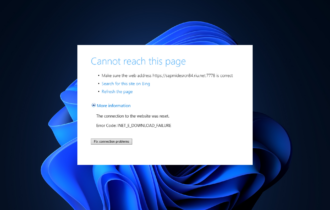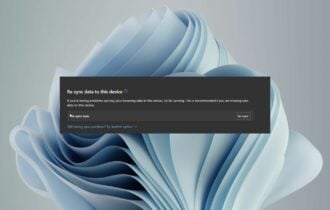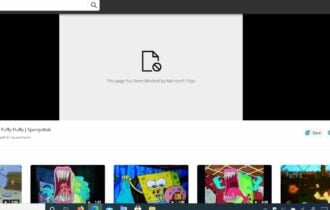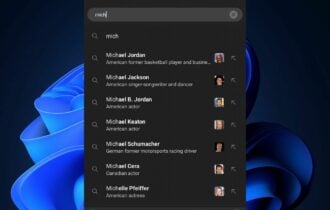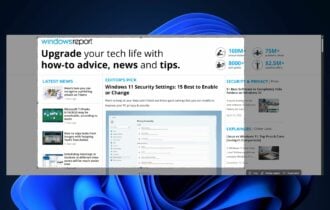Microsoft Edge Keeps Crashing: 4 Easy Ways to Stop That
Resolve the issue with expert solutions
6 min. read
Updated on
Read our disclosure page to find out how can you help Windows Report sustain the editorial team Read more
Key notes
- Microsoft Edge is the default browser in Windows 10. However, many users reported specific issues, and according to them, Edge crashes randomly.
- To fix this problem in Windows 10 and 11 operating systems, you must reinstall Edge from PowerShell.
- Another solution is to disable any extensions that may be causing interferences.
- One last resort if Microsoft Edge keeps crashing is to replace it with a better browser.
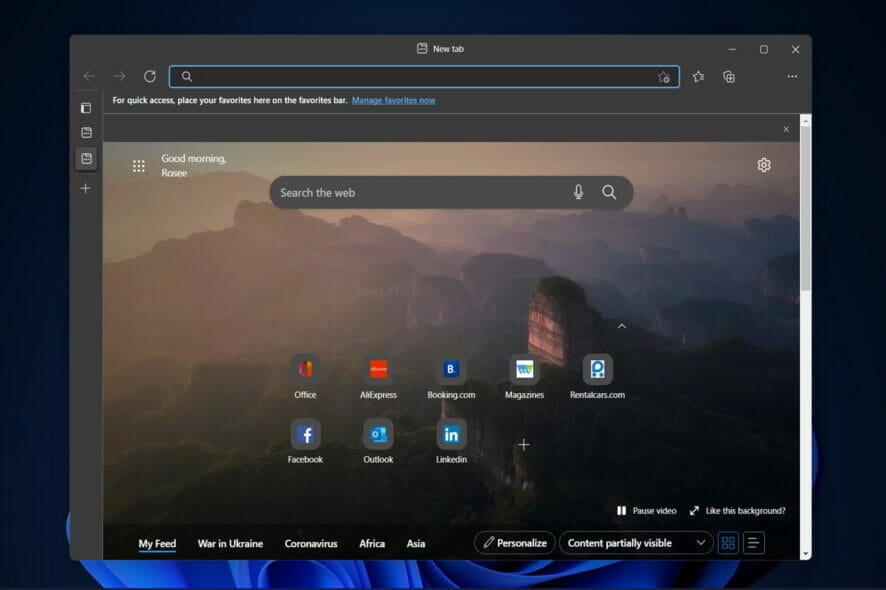
Microsoft introduced Edge instead of Internet Explorer, which was pretty well accepted. But even this browser could crash from time to time. Thus, in today’s article, we’ll address what to do if Microsoft Edge crashes out of nowhere.
Both in the Windows Insider Program and after the upgrade to the full version of Windows 10, some users have reported that when they start Microsoft Edge, they’re unable to do anything.
On the other hand, users are satisfied with the new features that Edge offers and that it’s much faster than its predecessor. Follow along as we have prepared a list of solutions for you to implement and fix the Microsoft Edge crashes in Windows 11 errors.
This being said, let’s jump into the list of solutions in which you can address the Microsoft Edge crashes and get back to watching your favorite content on the Internet.
How can I fix Microsoft Edge crashes?
1. Using PowerShell
- Press Windows + X on your keyboard and select the Windows Terminal (Admin) option from the menu.
- Now type powershell and press Enter.
- Copy-paste the following command into the PowerShell window and press Enter:
Get-AppXPackage -AllUsers | Foreach {Add-AppxPackage -DisableDevelopmentMode -Register "$($_.InstallLocation)AppXManifest.xml"} - Wait until the process is finished, reboot your computer to apply the changes made, and end the Microsoft Edge crashes.
Quick Tip:
If your Internet connection and PC performance are checked, consider surfing the web with another browser. Edge may be corrupted or outdated, so we suggest you try Opera One instead.

Opera One
Benefit from fast connections, up-to-date privacy with a built-in VPN, and load any page error-free.2. Disable your extensions
- Open Edge, click on the three-dotted menu from the top-right corner, and choose Extensions.
- Now, click on the three-dotted menu next to every single extension you have to select the Remove button.
Sometimes, your browser extensions may cause Edge to crash. To quickly identify the culprit, you need to disable all the browser add-ons and extensions.
Then, re-enable them one by one. Finally, once you’ve identified the culprit, you must permanently delete it from your computer.
3. Clear your browser’s cache
- Launch Microsoft Edge and click on the three-dotted menu from the top right corner to choose Settings.
- Type clear browsing data inside the search bar. Then click the Choose what to clear button next to the Clear browsing data now option.
- Select Cookies and other site data as well as Cached images and files, then click on Clear now. The Microsoft Edge crashes error should now be removed.
A cookie is a small text file created by a web browser at a website’s request and kept on your computer’s hard drive. These files contain information such as the contents of a shopping cart or authentication information.
On the other hand, a cache is a piece of software that stores data from a website (such as text or photos) so that the web page loads faster the next time you access it.
While deleting your cache and cookies is beneficial for freeing up space on your hard drive and boosting PC speed, doing it manually every time might get tedious. Furthermore, we do not recommend doing it daily.
A professional utility like CCleaner that scans automatically for unnecessarily stored data can search your computer for caches and erase them all at once, so you don’t have to do it separately for each browser.
CCleaner allows you to define which browsers and places on the computer you want to eliminate cache using just a couple of clicks. Thanks to its friendly user interface, you won’t find it difficult to follow the steps provided for automatic cleanup.
4. Reset Microsoft Edge
- Launch Microsoft Edge and press on the three-dotted menu from the top right corner to choose Settings.
- Type reset in the search bar and click on the Restore settings to their default values option.
- Lastly, click the Reset button to complete the process and fix the Microsoft Edge crashes.
Why does Microsoft Edge keep crashing?
The Microsoft Edge browser crashes regularly due to various elements. On top of this list are the following:
Microsoft Edge can crash for several reasons, including:
- Outdated or corrupt software – If you’re running an outdated version of Microsoft Edge or if the software is corrupt, it may cause crashes.
- Conflicts with extensions – Installed browser extensions can sometimes cause compatibility issues, leading to crashes.
- Issues with the operating system – If there are problems with the operating system, such as missing or corrupt system files, it can cause Microsoft Edge to crash.
- Insufficient memory or resources – If your computer does not have enough memory or resources, Microsoft Edge may crash.
- Damaged or corrupt profile data: If your Microsoft Edge profile is damaged or corrupt, it may cause the browser to crash.
Users have reported multiple scenarios in which Edge crashed, some of which are the following:
- Microsoft Edge crashes when opening – If Edge crashes when you open it, you will have to reset the app to start from a new blank slate.
- MS Edge crashes when printing PDF – When you are trying to print a document, and your browser fails to complete the action, it might be due to an internal error that can be addressed by disabling third-party extensions.
- Microsoft Edge crashes when typing – Since you can’t surf the Internet without typing new addresses, try to use the PowerShell command below.
- Microsoft Edge crashes when searching – If you can’t search anything in Microsoft Edge, it might be due to a faulty third-party extension that needs to be uninstalled. However, if you need those extensions, try switching to another browser.
Sometimes the simplest way to fix any software is simply to reset it to factory settings. When you reset your app choices, any deactivated apps, notification restrictions, default apps, background data limits, and permissions restrictions will be removed from your phone’s memory.
For further information and helpful solutions, check out our post on what to do if Microsoft Edge won’t open in Windows 10/11.
Alternatively, look at how to fix various Microsoft Edge problems in Windows 11 and get the browser back up and running.
If your browser crashes, it’s essential to know how to restore your data, and we have a unique guide that will help you restore the previous session in Edge, so don’t miss it.
Please share your thoughts with us in the comment section below. Thanks for reading!