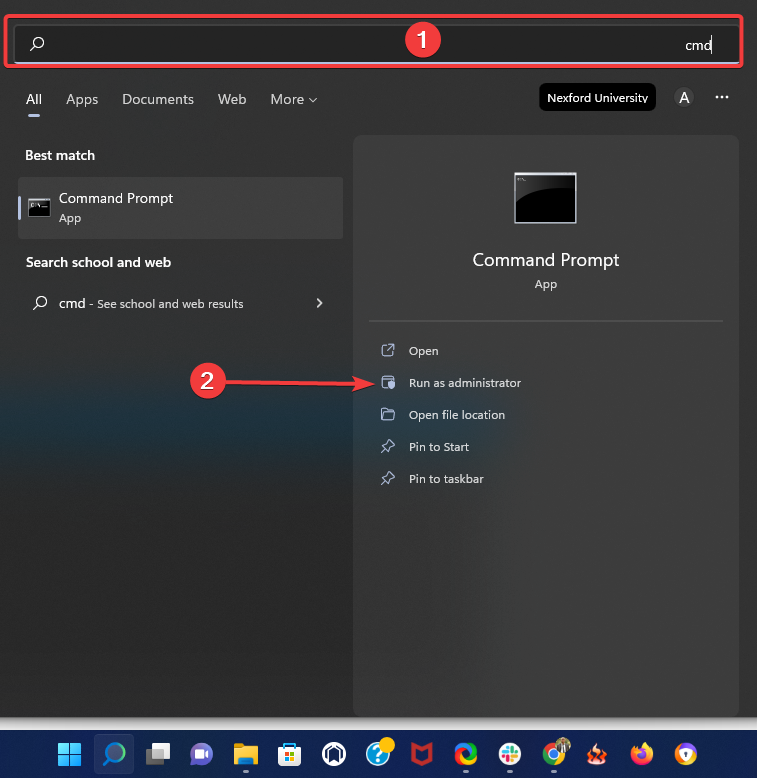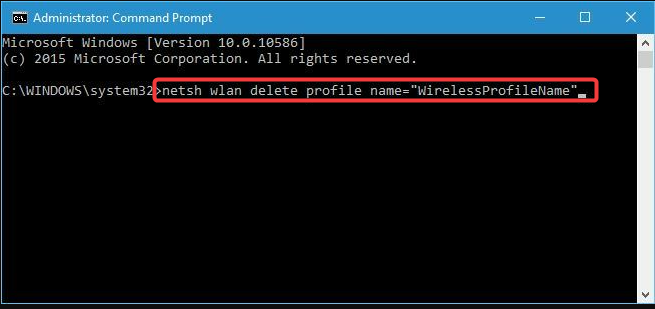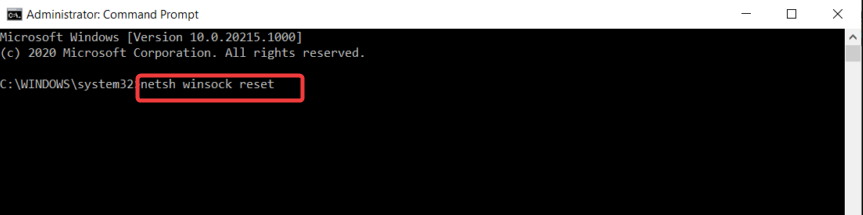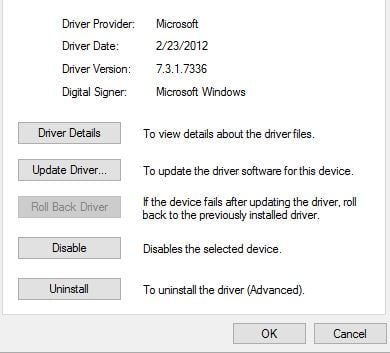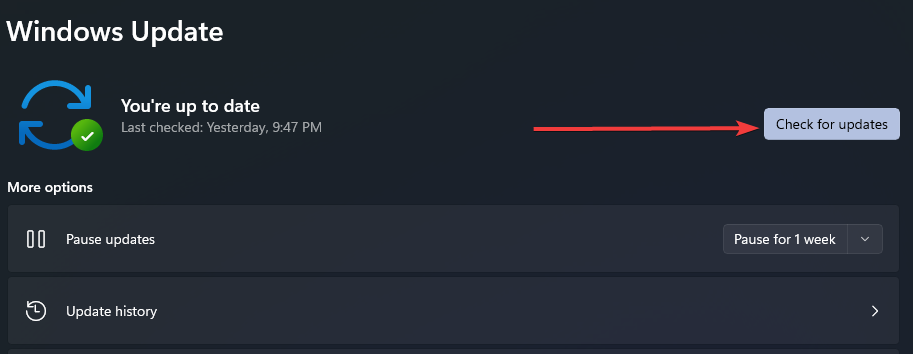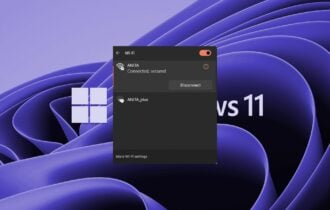10 Steps to Fix Wireless Adapter or Access Point Problems
Restarting your internet connection is often the fastest fix
6 min. read
Updated on
Read our disclosure page to find out how can you help Windows Report sustain the editorial team Read more
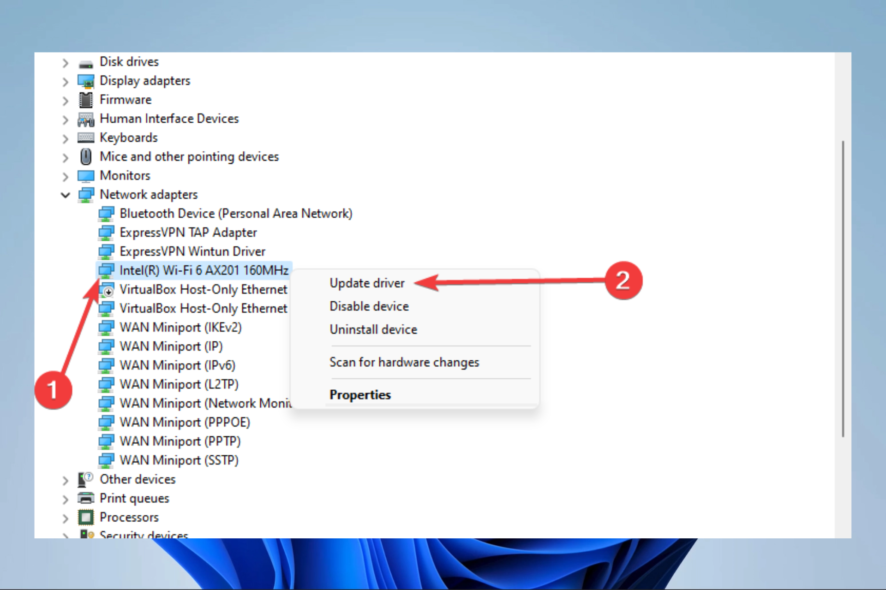
Many of our readers reported the Problem with wireless adapter or access point error message. This issue mainly shows up on specific laptop models, primarily on HP, Dell, Toshiba, Asus, Lenovo, and Acer.
You can encounter a problem with the wireless adapter or access point in the Windows Network Diagnostics box. This notice signifies that a wireless adapter issue prevented your Windows computer or device from connecting to the internet, such as a Wi-Fi channel conflict.
Before starting anything, check if the Wi-Fi is on, the device is not set in Airplane mode and reconnect to the wireless network.
How do I fix my wireless adapter or access point?
1. Update the wireless drivers
You can easily update your Windows 10 drivers manually by using Device Manager and following the steps above.
1. Press Windows + X to pop-up Start Menu., then select Device Manager.
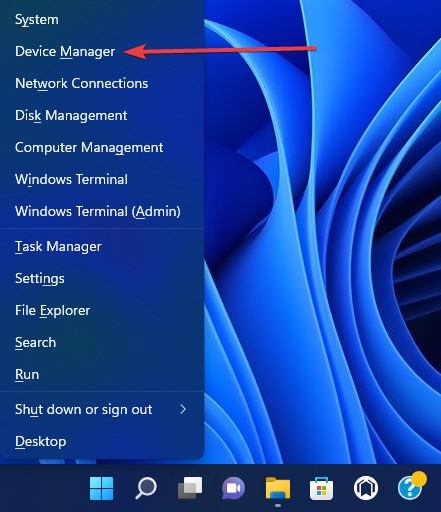
2. Expand Network Adapter, then right-click on your network adapter and select Update Driver.
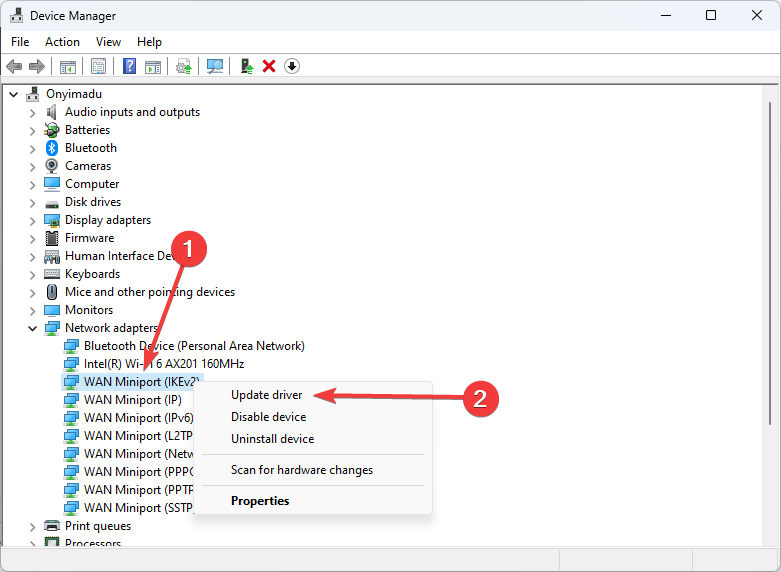
3. Next, click Search automatically for drivers and see if the system finds a new one.
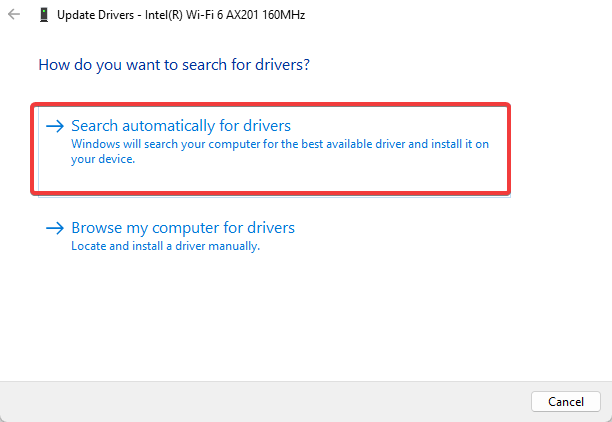
4. Restart your PC.
Plus, updating your drivers in Windows 11 is necessary before connecting an access point to a wireless router without cable; read this guide to learn more.
You can also visit your network adapter manufacturer’s website, locate your device, and download the latest drivers.
You can also try installing the drivers using the CD you got with your wireless adapter. Installing drivers from a CD is an excellent solution if you don’t have an Internet connection. Still, bear in mind that those drivers probably aren’t the latest.
Alternatively, if you want to save some time and be sure to have an error-free update, you can use a dedicated driver updater software. This software will fully scan your PC to find outdated and missing drivers and update them individually or all at once.
⇒ Get PC HelpSoft Driver Updater
2. Switch to a wired connection
Using a wired connection on a laptop kills the vibe. But, if you cannot connect to a Wi-Fi network, you have no choice until the problem gets resolved.
So, connect your laptop to your router with the LAN cable. If the Wi-Fi connection is the only problem, you should connect to the internet without any issues.
Also, since some of the upcoming solutions require an Internet connection, we advise you to keep that LAN cable by your side until we find a proper solution.
If you’re still unable to connect to the internet, even though you’re using a wired connection, something is wrong with your router. There are many possible reasons why Windows 10 can’t connect to the router, including faulty hardware equipment.
Users also reported encountering this error for the last OS, but don’t worry; we have some simple steps to remove the Windows 11 that can’t connect to this network error.
3. Delete your wireless profile
- Type cmd in Windows Search and click on Run as administrator to open Command Prompt.
- Enter the following command and press Enter (replace WirelessProfileName with the actual name of your wireless connection):
netsh wlan delete profile name="WirelessProfileName" - Reconnect and reconfigure the network to fix wireless adapter problems.
4. Check if your password is correct
It would help if you always protected your Wi-Fi network with a password. You might accidentally enter the wrong password while connecting to the wireless network.
To fix this problem, disconnect from your network and reconnect again, but ensure your password is correct.
Users reported that your keyboard might enter different characters in rare cases, primarily if you use different input languages on your PC. Therefore, be sure to double-check your password.
Also, you can use a password manager to remember all your passwords.
5. Renew your IP on the Command Prompt
- Launch the Command Prompt as administrator.
- Enter the following line of command and hit Enter.
netsh winsock reset - Repeat step two with the commands below, and press Enter after each command line.
netsh int ip resetipconfig /releaseipconfig /renewipconfig /flushdns
You may perform a ping to Google to confirm if the error is fixed.
6. Check if your wireless adapter is disabled
7. Remove your antivirus software
Antivirus software is essential for your online safety. Unfortunately, some antivirus programs can interfere with your wireless connection and cause a problem with the wireless adapter or access point error.
To fix this issue, temporarily disable or remove all third-party antivirus tools from your PC. Users reported that McAfee is causing this problem.
If that was the cause, we strongly recommend you switch to a different antivirus. Windows Defender is a good tool, but additional software is recommended.
You can find a lot of good Windows 10 compatible antivirus software, but also the best antiviruses for Windows 11 that will keep you protected without causing problems in other apps.
Dedicated antivirus software has large, continuously updated threat databases that ensure real-time protection against incoming attackers.
8. Change the name and password for your Wi-Fi connection
According to users, you can fix this issue simply by changing the name and password of your wireless network.
This is a pretty simple procedure. However, it will vary from one device to another, but you should have easy instructions in your specific router user manuals.
9. Reset your router
This error can be caused by improper router configuration. According to users, you can fix this problem by resetting your router.
To do that, just press the reset button on your router or open the router settings and select the reset option.
Before resetting your router, you might want to save and export your configuration so you don’t have to enter it manually.
For more information on resetting or exporting your router’s configuration, check your router’s manual.
10. Check for Windows Updates
- Open your Settings app.
- Click on Windows Update at the bottom of the left pane.
- Click the Check for updates button.
- If there are any updates, download and install them.
Microsoft partners with many hardware manufacturers. Therefore, there’s a legitimate chance you’ll get your wireless adapter updated through Windows Update.
So, connect that LAN cable and check for updates. In case there’s a new update for your router, the system will install it automatically
This isn’t the single problem regarding Internet connectivity in Windows 10 and 11. You might have encountered other similar ones, and we have solutions for quite a few of them, including:
- Microsoft wireless display adapter issues in Windows 10
- Netgear wireless adapter problems
- Wireless display adapter connection problems after Windows 10 v1709 update
- Wireless display install failed in Windows 11
- Wi-Fi range issues (caused by wireless adapter) in Windows 10
We believe the wireless adapter or access point problem has been resolved if you have read this far.
Please note that we have written any of these solutions in any particular order, and we expect you to apply the fixes that seem most relevant to the situation.
Let us know in the comments section which one worked for you. We will be glad to recommend them in the first place.