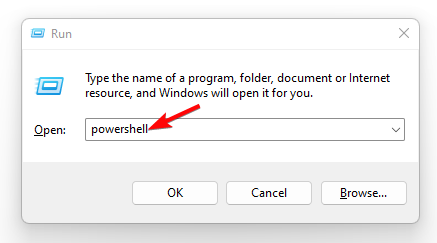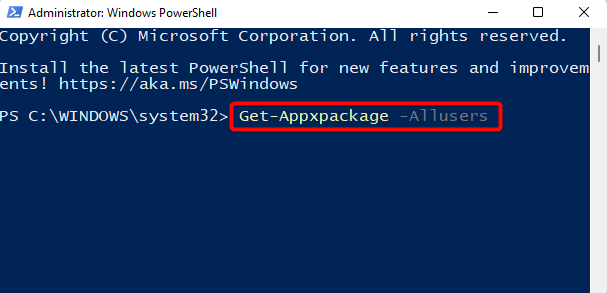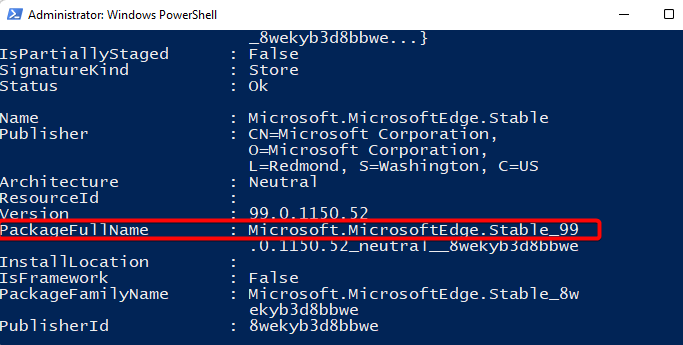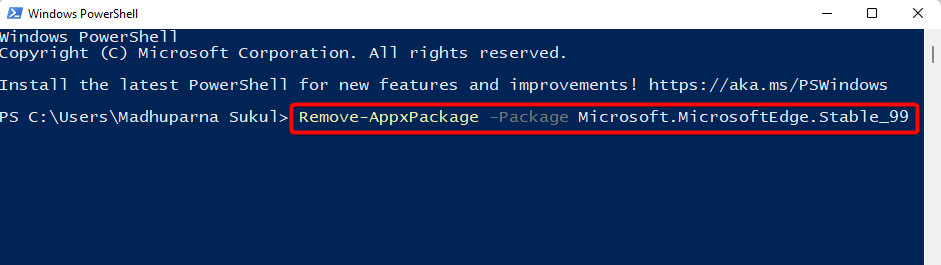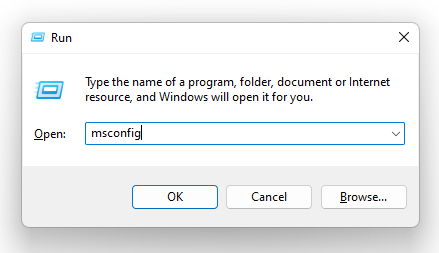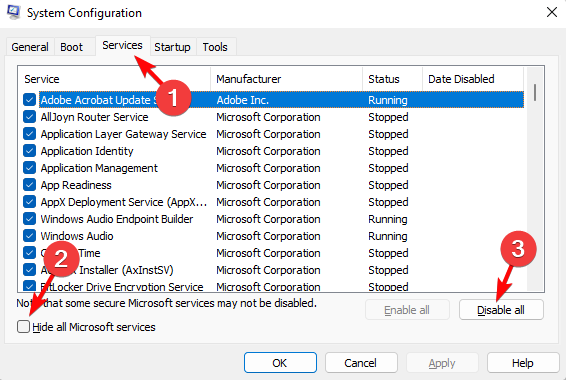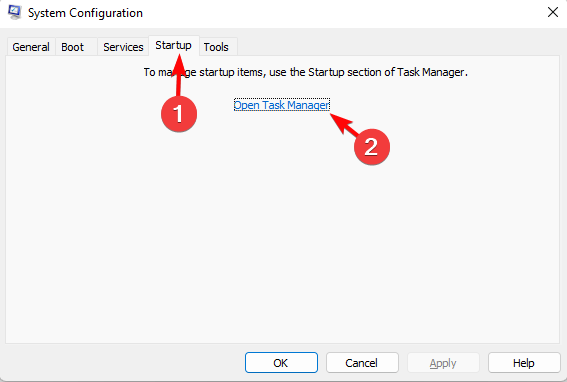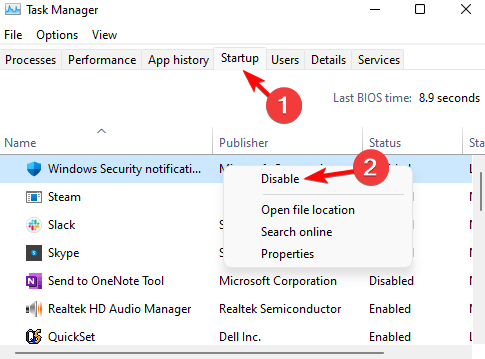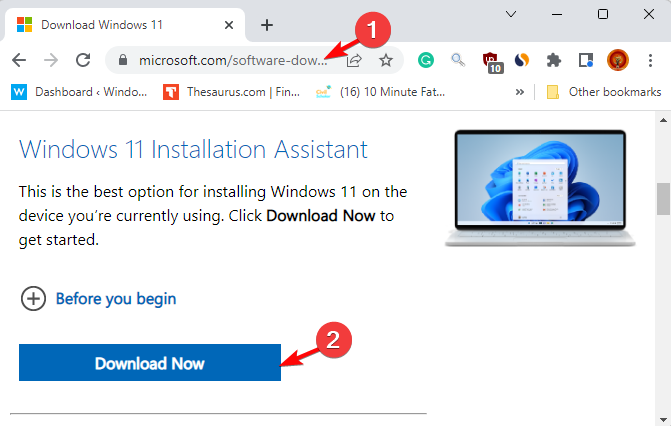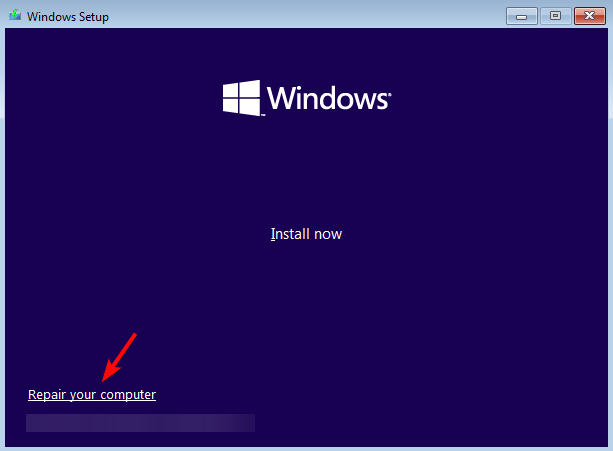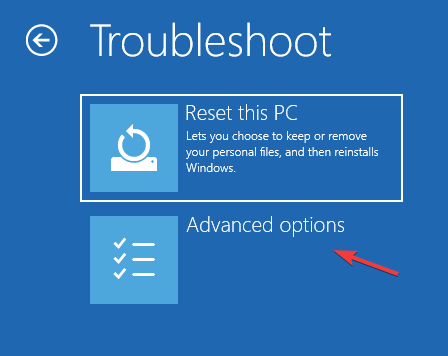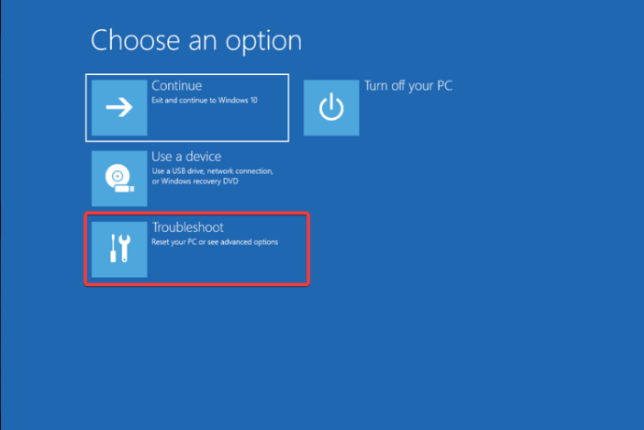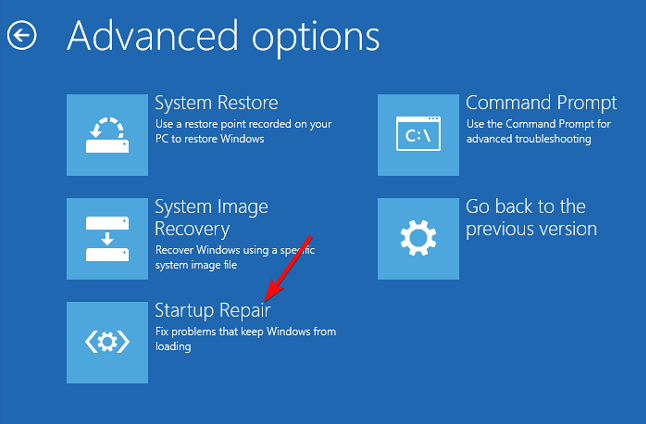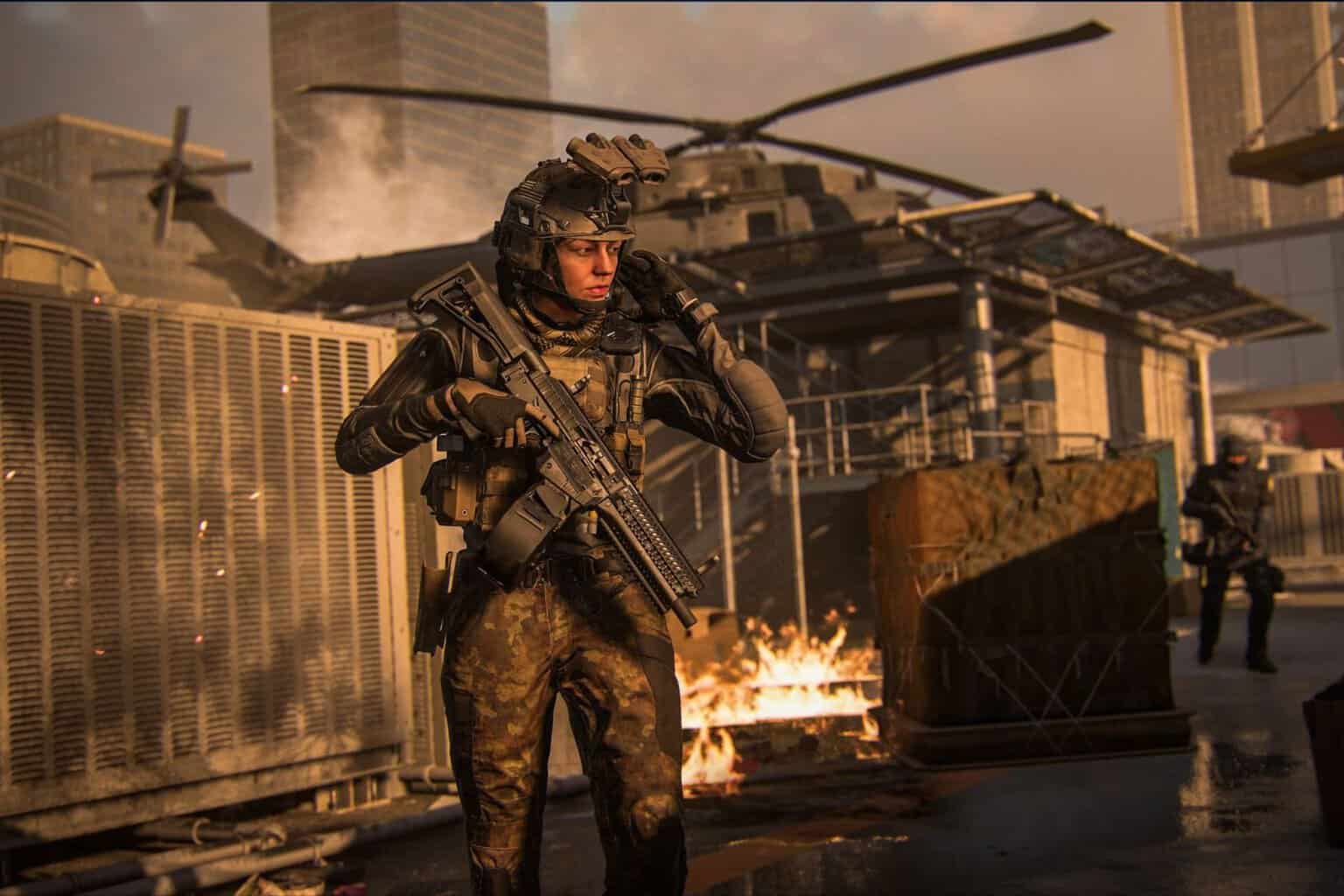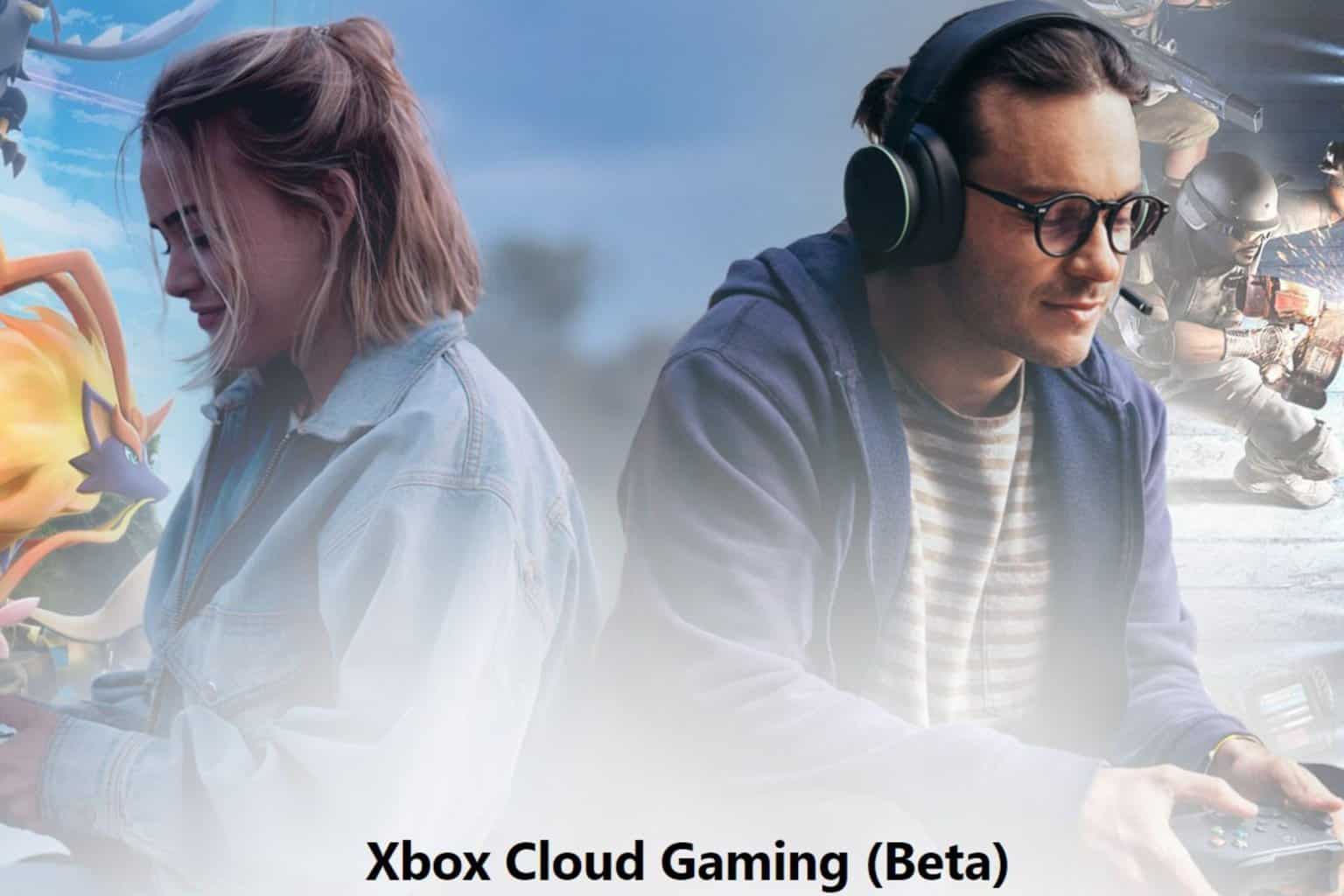0x80073cfa Error Code: What is it & How to Fix it
Using Windows Powershell can help you fix the 0x80073CFA error
5 min. read
Updated on
Read our disclosure page to find out how can you help Windows Report sustain the editorial team Read more
Key notes
- 0x80073CFA is a common error code that usually pops up when you try to uninstall a Microsoft Store app or an Xbox game.
- It could either show up due to an issue with the Microsoft Store, corrupted system files, or pending Windows updates with the required patches.
- There could also be an issue with the Microsoft account, or with the app itself. However, we have some workarounds that can help you get rid of the error easily.
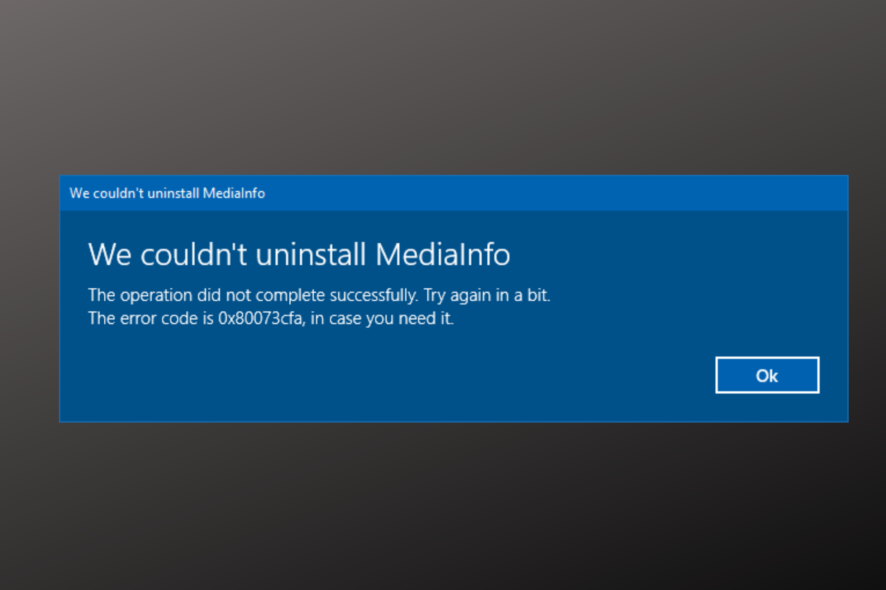
Many users complain of seeing the Microsoft error code 0x80073CFA, as they try to uninstall a Windows app or game.
The error message reads, Uninstallation Error 0x80073CFA, Removal failed, which can also appear when trying to delete an Xbox game.
Why do I see the error code 0x80073CFA?
Some of the common reasons that may trigger the error code 0x80073CFA while uninstalling an app/game include:
- A glitch with the Store – If you are having an issue uninstalling a UWP app, it could be due to a glitch with the Store itself.
- Pending Windows Update – If you missed installing the latest Windows updates, you may see the 0x80073CFA error.
- A fault with the Windows Store cache – Sometimes, the issue could arise due to damaged cache folder of the Store.
- Corrupted system files – Corruption in the Windows system files can be one of the other reasons behind the 0x80073CFA error.
- Microsoft account does not have admin rights – If the account you are using does not have administrator privileges, you may see the error.
Fortunately, we have some proven methods that can help you fix the 0x80073cfa error that shows up when trying to uninstall a game or an app.
How do I fix error code 0x80073CFA?
Before you start with the main troubleshooting methods below, you may want to run a few checks:
- Run the Microsoft Store troubleshooter.
- Install the latest Windows Updates.
- Check for Microsoft Store updates.
If the above steps fail to fix the issue, here we have listed some of the workarounds that have been proven to resolve the 0x80073CFA error.
1. Uninstall the app or game via PowerShell
- Press the Win + R keys to launch the Run console, type PowerShell, and press the Ctrl + Shift + Enter keys simultaneously to open elevated Windows Powershell.
- Next, run the below command in the Powershell (Admin) window and hit Enter to list the name of all the apps:
Get-Appxpackage -Allusers - Now, from the list of all the apps, note down the PackageFullName of the app that you are unable to uninstall.
- You should now run the below command and hit Enter to uninstall the app:
Remove-AppxPackage -Package PackageFullName - Replace
PackageFullNamepart with the name of the app you noted down in Step 3 that you want to uninstall.
The app should be successfully removed from your PC, and you should now be able to uninstall app/game without the error.
If Windows Powershell is not working or opening, we recommend some effective solutions to fix the issue.
2. Perform a clean boot to uninstall the game/app
- To open the Run console, press the Win + R shortcut keys. Type msconfig in the search bar and hit Enter to open the System Configuration window.
- Select the Services tab, check the Hide all Microsoft services, and click on Disable all option. Press Apply.
- Next, navigate to the Startup tab and click on Open Task Manager.
- Select all the services in the Task Manager, right-click on each of them one by one, and select Disable.
- Close the Task Manager window. Press Apply, then OK.
- Select Restart in the new window that appears.
Once your PC enters the clean reboot state, you should be able to uninstall the Xbox Game Pass app or the game.
This method is also applicable if you see the error code 0x80073cfa on Xbox when you try to uninstall a game from the Gamepass on your PC or the Gamepass app itself.
According to Xbox users, can also power cycle the device, remove the profile, or reset the console to fix the 0x80073CFA error, and then try to uninstall the games.
3. Repair Install Windows using Installation Media
- Download the Windows 11 ISO.
- Next, create a bootable USB drive as explained in our detailed post.
- Now, boot your PC from the USB drive to start the Windows 11 installation. On the first screen, click on Repair your computer.
- On the Troubleshoot page, click on Advanced Options.
- Next, under Choose an option, click on Troubleshoot.
- On the next screen, under Advanced Options, click on Startup Repair. Follow the on-screen instructions.
- Next, enter the account password for the admin account.
Once done, it will start diagnosing the device and fix any issues related to the 0x80073CFA error.
Besides, you can also follow the instructions in our detailed guide to reset the Windows store cache and fix the issue.
Alternatively, you can create a new or change the administrator account, which could help you uninstall the apps quickly.
If you still encounter the 0x80073cfa error as you try to uninstall a game or an app, you can repair and restore the corrupted system files using the SFC and the DISM tools.
At the same time, you can repair or reset the problematic app as explained in this post, or use a third-party app to uninstall the app or game.
However, if none of the above methods work, you can reinstall Microsoft Store, perform a factory reset of your Windows 11 PC, or perform a repair upgrade of your PC using this method (also applicable for Windows 11).