0x87e105dc Xbox Error Code: 5 Ways to Fix It
Try these simple fixes if you encounter 0x87e105dc Xbox error
4 min. read
Updated on
Read our disclosure page to find out how can you help Windows Report sustain the editorial team. Read more
Key notes
- The 0x87e105dc Xbox error code can occur for many reasons. Issues with Xbox Live servers are one of the major causes of the error.
- Resetting Xbox will fix this error and any issues with your console, so apply the below steps in this regard.
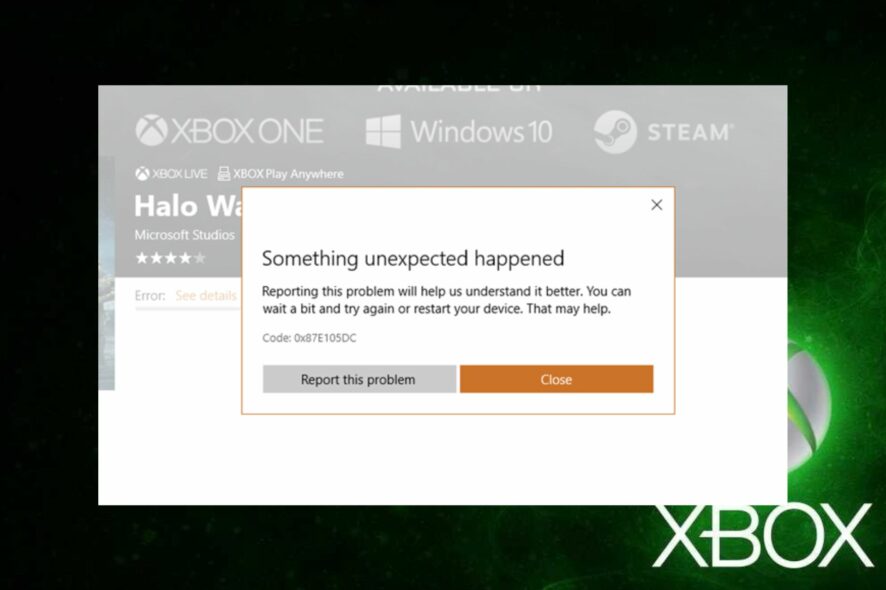
Launching games or apps on the Xbox console can be impossible sometimes because of some issues with the console. These issues result in the 0x87e105dc Xbox error code users report nowadays. However, users can report problems via the Insider and Report a problem app on Xbox to get help.
What causes the 0x87e105dc Xbox error code?
Difficulties accessing games and apps on the Xbox console can be many factors, resulting in the error code 0x87e105dc. The most common cause of the error issues with the Xbox Live server. When the server is down, it can prevent the apps and games on the console from launching.
Furthermore, you encounter the error due to other factors such as:
- Xbox Live verification issues – You may run into the error code 0x87e105dc in Xbox if there’s an issue with Xbox Live verifying the downloaded games and their licenses. So, it can impede the game’s permission to play.
- Old or corrupt cache – Cache files can become corrupt if they’ve been on the console for a long time. They may cause games and apps not to open on the Xbox console, resulting in error code 0x87e105dc.
- Incorrect Alternate MAC address – When there is a problem with the Alternate MAC address in Xbox network settings, it can sometimes cause difficulties with running your games.
The listed causes are a few of the likely reasons for error code 0x87e105dc in Xbox. Nevertheless, there are a couple of fixes you can try.
How do I fix the error code 0x87e105dc in Xbox?
Before proceeding with any advanced troubleshooting on your Xbox console, try these:
- The first thing to do before any troubleshooting is to check if Xbox Live servers are up and running. If the servers are down, the core services supporting the Xbox console won’t work. Go to the Xbox Live status page and check for details on the status of Xbox features and functionality. Read our guide on Xbox Live networking service missing and ways to fix the problem.
- Restart the Xbox console.
- Ensure that the Xbox console connects to a stable network connection.
Proceed with the solutions below if you can’t fix the problem.
1. Test network connection
- Press the Xbox button to open the Menu window.
- Click on the Settings icon on the right pane, then click on General and select Network settings.
- Navigate to the Troubleshooting tab and click on the Test network connection option.
Wait for the troubleshooting process to complete, then check the result to know if it’s a network connection issue. If there’s any concern, refresh your network router or modem, then restart the Xbox console.
2. Install pending updates
- Press the Xbox button to open the Menu window.
- Click on the Settings icon on the right pane, then click on All Settings.
- Click on System from the left pane menu, then tap on the Updates button from the right.
The system will automatically check for available updates for your console. If there is any update available, you will be prompted to install it, then follow the onscreen instructions to complete the installation.
Read about fixing the Xbox update error you may encounter during the process.
3. Clear the Alternate Mac Address
- Press the Xbox button to open the Menu window.
- Click on the Settings icon on the right pane, then click on General and select Network settings.
- On Network settings and click on Advanced Settings.
- Select Alternate MAC Address.
- Click on Clear, then click on the Restart option to apply the changes.
4. Reset the Xbox console
- Power on your Xbox console and press the Xbox button on the controller to open the guide overlay.
- Select the System menu and click on Settings.
- Click on System to expand and choose Console info.
- Click on Reset Console.
- Then choose between Remove everything or Reset and keep my games & apps.
Removing everything will clear all data and games on the console, resetting it to the way it came.
You can check how to fix the Xbox controller detected but not working if you can’t navigate with it.
In conclusion, you can read about fixing the Xbox error code 80153048 on your console. Also, you can check our guide about not being able to download games from the Xbox game pass and how to fix it.
If you have further questions or suggestions, kindly drop them in the comments section below.
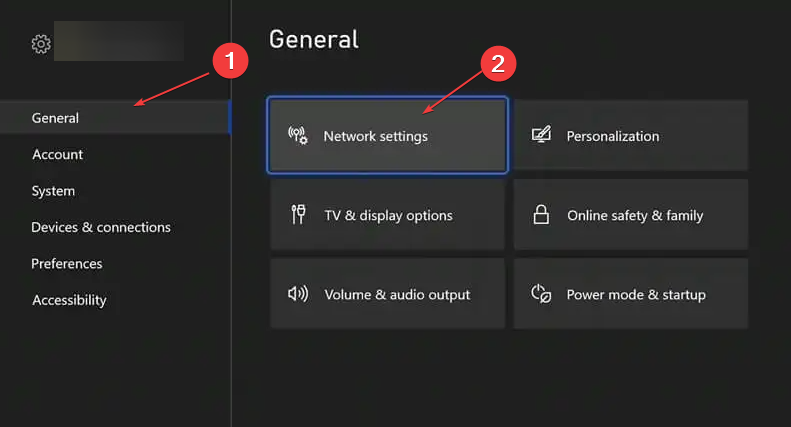
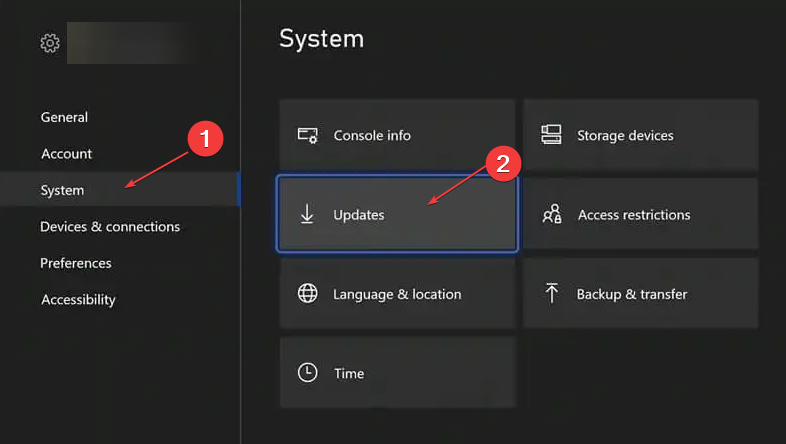
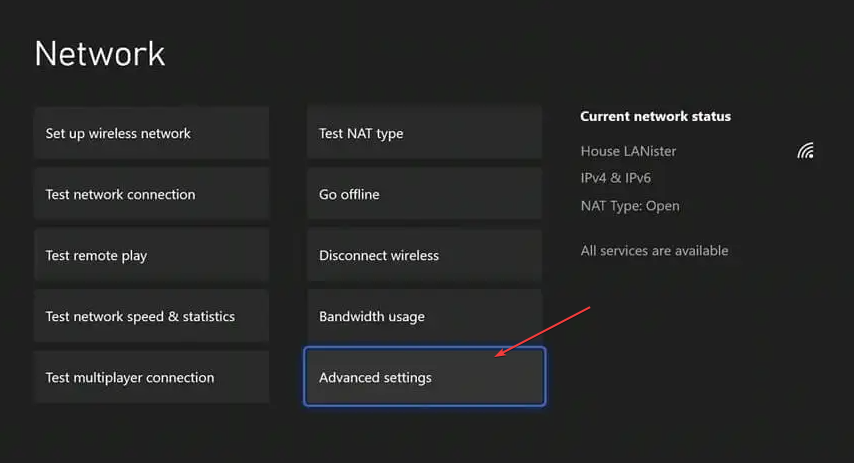

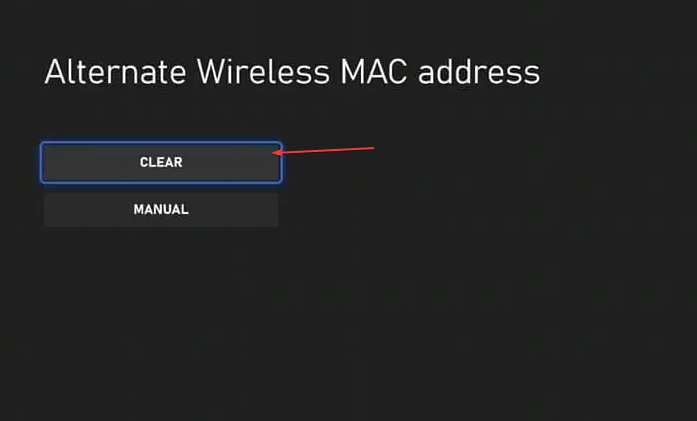


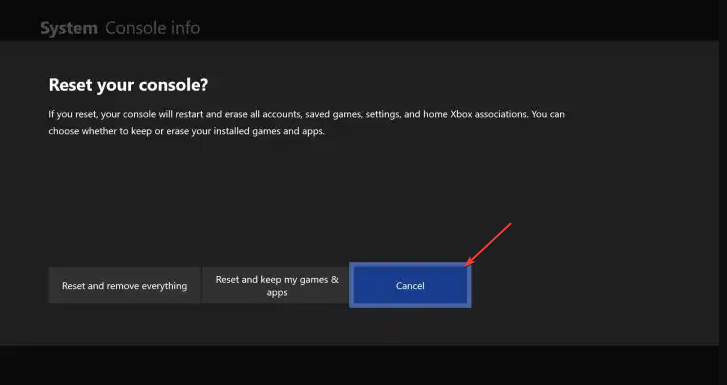








User forum
0 messages