Can't Disable Touchpad on Windows 11: How to Force It
Edit the Registry settings to force the touchpad to disable
5 min. read
Updated on
Read our disclosure page to find out how can you help Windows Report sustain the editorial team. Read more
Key notes
- Although the touchpad in Windows 11 can be a handy feature, sometimes it can also be a nuisance.
- Users can easily disable it from Settings but at times, you may find you can’t disable the touchpad.
- If this is the case, try restarting your PC or updating your drivers and see if it solves the problem.
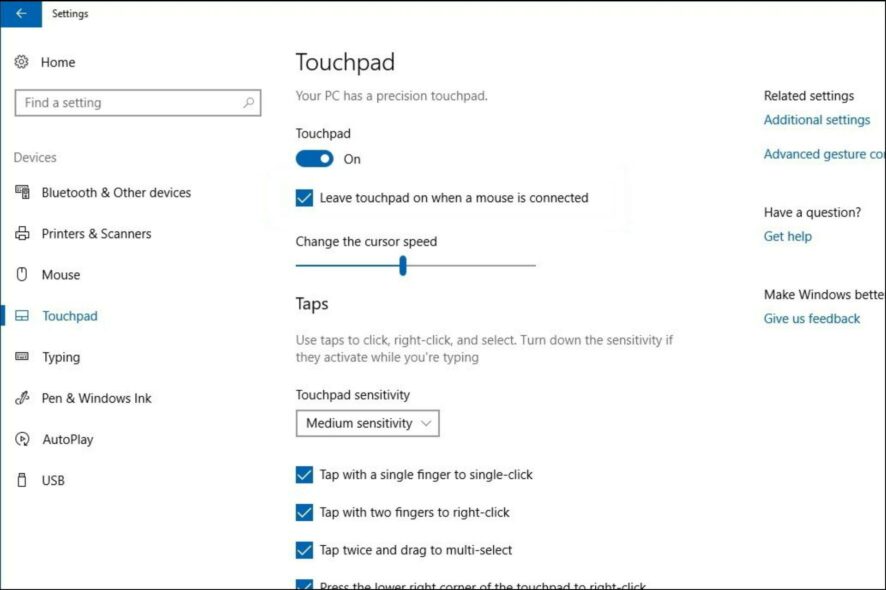
When touchpads are not working, they can be frustrating, especially for novices. They are often the first tool that people get stuck with, and then they find out that it’s not as simple as it seems, especially if you can’t disable it on Windows 11.
This can be frustrating and may cause you to hit an unwanted key or button accidentally. The problem with touchpads is that they don’t work like mice and keyboards. In this article, we share various ways to force the touchpad to be disabled if it’s more of a problem than convenience.
Why is my touchpad not disabling?
There are many reasons that can hinder the functioning of your touchpad and cause it not to be disabled when you turn off your computer. Some of them are mentioned below:
- Incompatible devices – If you have a device that is not compatible with Windows 11 and you plug it into your computer, it will try to install drivers for the device. However, if there are compatibility issues, it can cause your touchpad not to work properly.
- Missing/corrupt drivers – The drivers might be missing or corrupted, so they cannot detect the touchpad. In this case, you will have to re-install them and ensure they work properly.
- Outdated drivers – The drivers might be outdated, in which case they do not work properly on your operating system or device. You need to update your drivers regularly.
- Firewall restrictions – If you have installed an antivirus or firewall application on your machine, then it might be blocking a program or port interfering with the drivers of your touchpad and making it inaccessible.
- Outdated OS – Your may find that you can’t disable your touchpad unless you have updated your operating system. New updates usually include support for multitouch gestures.
How do I force my touchpad to turn off?
Before you try any of the slightly technical methods, ensure you check the following:
- Clean off the surface of your touchpad. It’s possible that debris has accumulated under your finger pad and is interfering with how it works.
- Close any background programs and processes that may be using the touchpad.
- Find the latest driver for your laptop on the manufacturer’s website and try installing it.
- Ensure you’re running the latest version of your operating system.
- Restart your PC, and here’s what to do if your PC is stuck on restarting.
1. Use Settings
- Hit the Windows key and click on Settings.
- Select Bluetooth & devices on the left pane then click on Touchpad on the right pane.
- Toggle the Touchpad button to turn it off.
2. Use the Control Panel
- Hit the Windows key, type Control Panel and click Open.
- Type Mouse in the search bar and click to open.
- In the Mouse Properties dialog box that opens, navigate to the tab after Hardware (it will be named depending on your touchpad), click on the device, and select Disable.
- Confirm the disable by clicking Yes in the prompt that appears.
3. Use Device Manager
- Hit the Windows key, type Device Manager in the search bar, and click Open.
- Navigate to Mice and other pointing devices and click to expand.
- Locate your Touchpad driver and select Disable device.
If, for some reason, your Touchpad doesn’t show up in the Device manager, check out our article on how to fix this issue.
4. Use Windows Registry
- Hit the Windows + R keys to open the Run command.
- Type Regedit in the dialog box and press Enter.
- Navigate to the following location:
Computer\HKEY_CURRENT_USER\SOFTWARE\Microsoft\Windows\CurrentVersion\TouchPad\Status - Double-click on Enabled and change the Value data to 0 to disable Touchpad.
- Close the Registry and check if the problem persists.
Remember that editing the Registry is a risky affair so if you’re not sure of what you’re doing, contact a qualified expert to help you with this step.
5. Use third-party software
If you have a laptop with a touchpad, you can disable it. There are several apps that you can download to your computer that will allow you to turn off your touchpad or move it around.
You will need to find one that works with the operating system you use and the type of computer you have.
It’s also possible that your touchpad has reached its end of life, and you need to do away with it or get a new one. If this is the case, we have an awesome recommendation of the best touchpads that guarantee an immersive experience but first, compare Synaptics touchpad and Windows precision to know the differences.
Should you encounter any other related issues, such as the touchpad click not working, we have an expert article that addresses this problem.
Elsewhere, users also complained of the touchpad scrolling not working, so don’t hesitate to check out our guide for recommended fixes.
Hopefully, you’ve been able to disable the touchpad successfully. Let us know of any other related issues you may face in the comments section below.



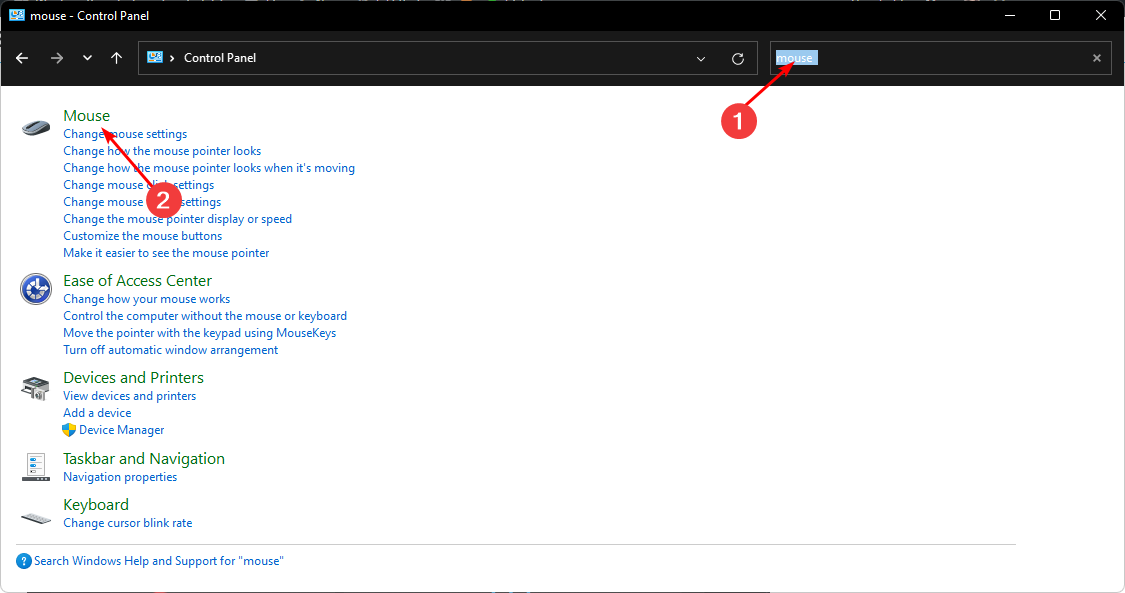

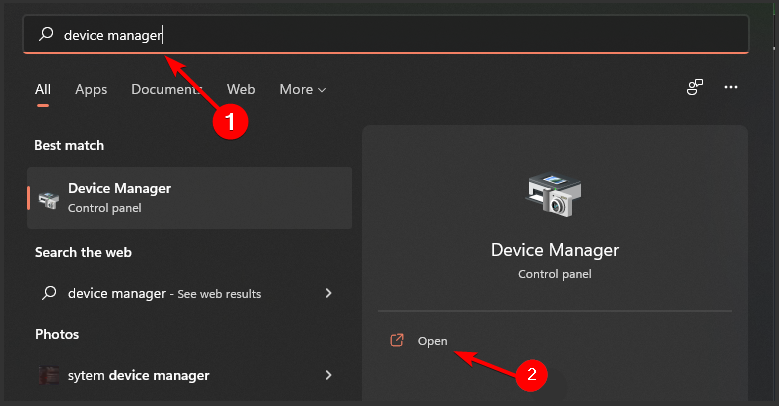
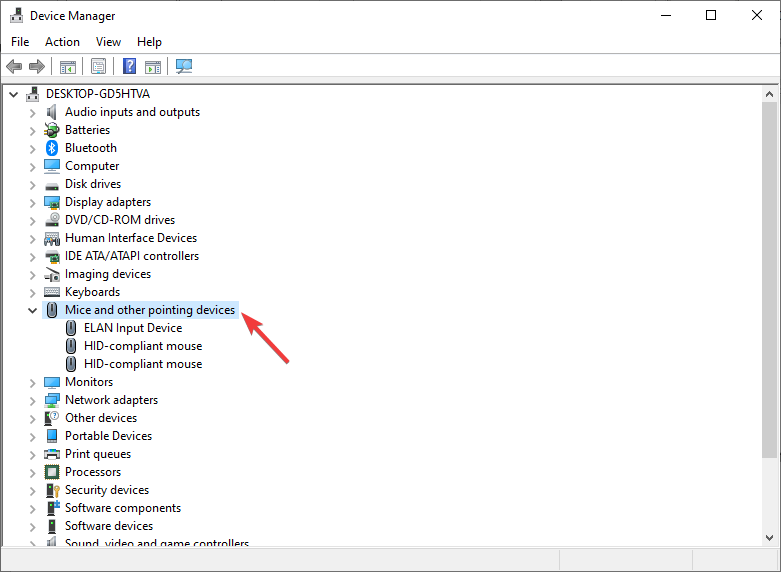
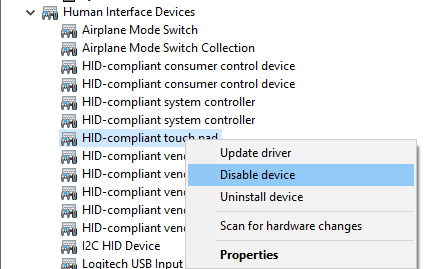
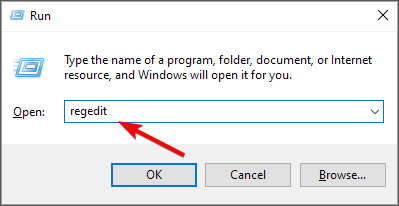
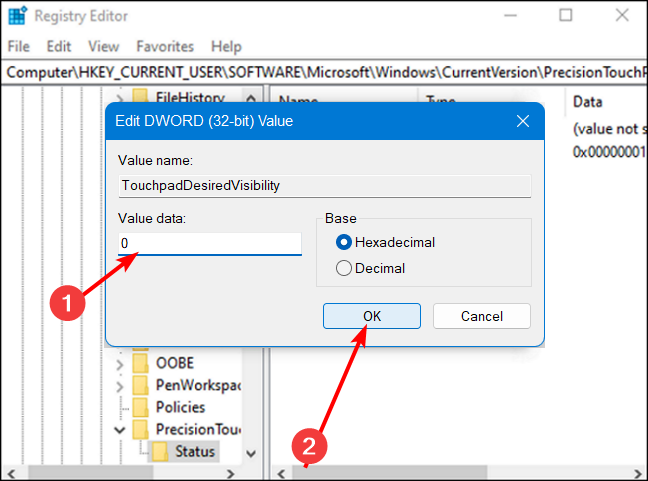








User forum
0 messages