Fix: The Instruction at 0x000000000 Referenced Memory
Check our verified solutions for a quick fix
6 min. read
Updated on
Read our disclosure page to find out how can you help Windows Report sustain the editorial team. Read more
Key notes
- The memory could not be written error prevents users from running apps or, in some cases, even shutting down the computer.
- The problem arises due to corrupt system files, memory issues, or issues with the app itself.
- To fix things, install the latest Windows update, reinstall the affected application, or increase the virtual memory, amongst other solutions.
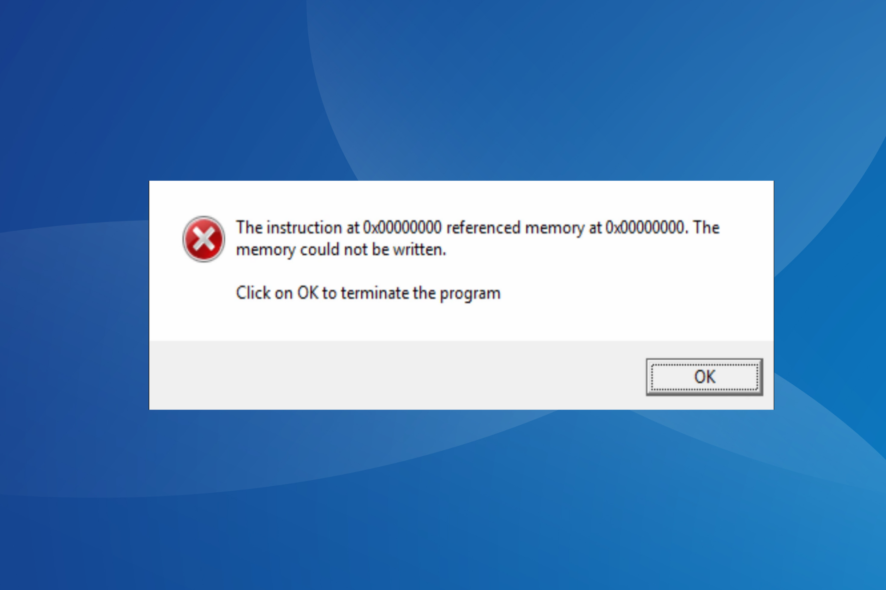
We often see apps not opening, and the message accompanying the issue lists the underlying cause and helps with the troubleshooting. But that doesn’t always work, as is the case with The instruction at 0x000000000 referenced memory at 0x00000000. The memory could not be written error.
The referenced memory could not be written error can be encountered while launching programs, running games or graphics-intensive apps, or even shutting down the PC. Keep reading to find out all about it!
Why reference memory could not be written?
The error states that the address where the critical information is stored on the RAM is inaccessible to the software, or changes can’t be made to it. The problem can arise due to hardware and software issues, though it’s generally the latter to blame.
Here are a few reasons you get the error:
- Issues with the RAM: There’s a good chance that high RAM usage or issues with the memory module is triggering the error.
- Corrupt system files: For a few users, it was the corrupt system files that led to the problem, and replacing these did the trick.
- Problems with the app files: When the problem was limited to a specific app, it could be missing or corrupt files for that app to blame.
- Outdated graphics drivers: In some cases, users reported that an outdated graphics driver led to The instruction at 0x000000000 referenced memory at 0x00000000. The memory could not be written error.
How do I fix the instruction at referenced memory could not be written error?
Before we move to the slightly complex ones, here are a few quick tricks to try:
- Restart the computer, in case it’s the high-resource consumption to blame.
- Check for Windows updates and install any available ones. Then, verify whether the memory could not be written error in Windows 11 is fixed.
- Disable any third-party antivirus or security software installed on the PC.
- Make sure you don’t have the taskbar hidden in Windows. Though strange, unhiding the taskbar did do the trick for a few users.
If none work, head to the fixes listed next.
1. Run the DISM and SFC scans
- Press Windows + R to open Run, type cmd, and then hit Ctrl + Shift + Enter.
- Click Yes in the UAC prompt.
- Paste the following commands individually and then hit Enter after each for DISM:
DISM /Online /Cleanup-Image /CheckHealthDISM /Online /Cleanup-Image /ScanHealthDISM /Online /Cleanup-Image /RestoreHealth - Now, run the following command for the SFC scan:
sfc /scannow - Once done, restart the computer for the changes to apply.
For cases when it’s the corrupt system files to blame for the error, the easiest solution is to run the DISM tool and SFC scan.
These will replace the corrupt files with the cached copy stored on the PC and get rid of The instruction at 0x000000000 referenced memory at 0x00000000. The memory could not be written error.
Moreover, you can try dedicated third-party repair software to make sure you erase not only corrupt system files but other Windows stability issues as well.
2. Update the graphics driver
- Press Windows + X to open the Power User menu, and select Device Manager.
- Expand the Display adapters entry, right-click on the graphics adapter, and then select Update driver.
- Now, choose Search automatically for drivers and wait for Windows to install the best one available locally.
A corrupt, incompatible, or outdated one can trigger a range of errors, and updating the graphics driver will take care of it all. Besides, if Windows can’t find one locally, you can always manually install the latest driver from the manufacturer’s website.
3. Increase the virtual memory
- Press Windows + S to open Search, type View advanced system settings, and click on the relevant search result.
- In the Advanced tab, click on Settings.
- Now, navigate to the Advanced tab, and then click on Change under Virtual memory.
- Untick the checkbox for Automatically manage paging file size for all drives, select No paging file, and click Set.
- Now, choose Custom size and enter the paging file size based on the available RAM using the following formula:
- For instance, if the physical RAM is 4 GB, the initial and maximum sizes become 6144 MB (1.5 x 4 x 1042) and 12288 MB (3 x 3 x 1024), respectively.
- Once done, click Set and OK to save the changes.
When running out of RAM, a quick solution is to increase the virtual memory in Windows. This part of the disk acts as RAM by temporarily storing files. While it functions the same way as the RAM, it’s not as fast. So, adding virtual memory can’t be a permanent solution.
Remember, this also helps with The instruction at 0x00 referenced memory error.
4. Reinstall the app
- Press Windows + I to open Settings, go to Apps from the navigation pane, and click on Installed apps.
- Click on the ellipsis next to the app throwing the error, and select Uninstall.
- Again, click Uninstall to confirm the change.
- Once done, restart the computer, then download the app from an official source, say the developer’s website or Microsoft Store.
As pointed out on many forums, the error also appears due to an improper app installation or missing files. And in this case, uninstalling the program and getting it from scratch does the trick.
Also, for users getting The instruction at 0x000000000 referenced memory at 0x00000000. The memory could not be written error with Firefox, downloading the 32-bit version of the browser works.
5. Perform a system restore
- Press Windows + R to open Run, type rstrui.exe in the text field, and click OK.
- Select Choose a different restore point, and click Next.
- Now, select a restore point, one created before the error first appeared, and click Next.
- Verify the restore details, and click Finish to start the process.
In case the previous solutions didn’t help, you could perform a system restore and revert any recent changes on the PC that might be triggering the error. This will get rid of any software-related issues.
6. Check for memory issues
When nothing works, it could be a memory-related problem that leads to the error. For that, we have the built-in Windows Memory Diagnostic to help identify and eliminate common problems with the RAM.
Also, for a more comprehensive scan, you can use Memtest86+, an open-source memory testing tool that finds even the minutest and most complex issues with the RAM.
Since the tool takes a few hours, it’s best to run it overnight. And if any problems are found, replace the affected RAM module.
By now, you should have fixed The instruction at 0x000000000 referenced memory at 0x00000000. The memory could not be written error encountered when running apps.
Before you leave, check some quick tips to make Windows faster than ever.
Tell us which fix worked for you in the comments section below.
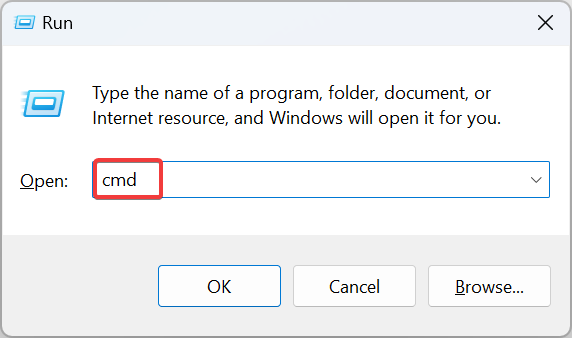
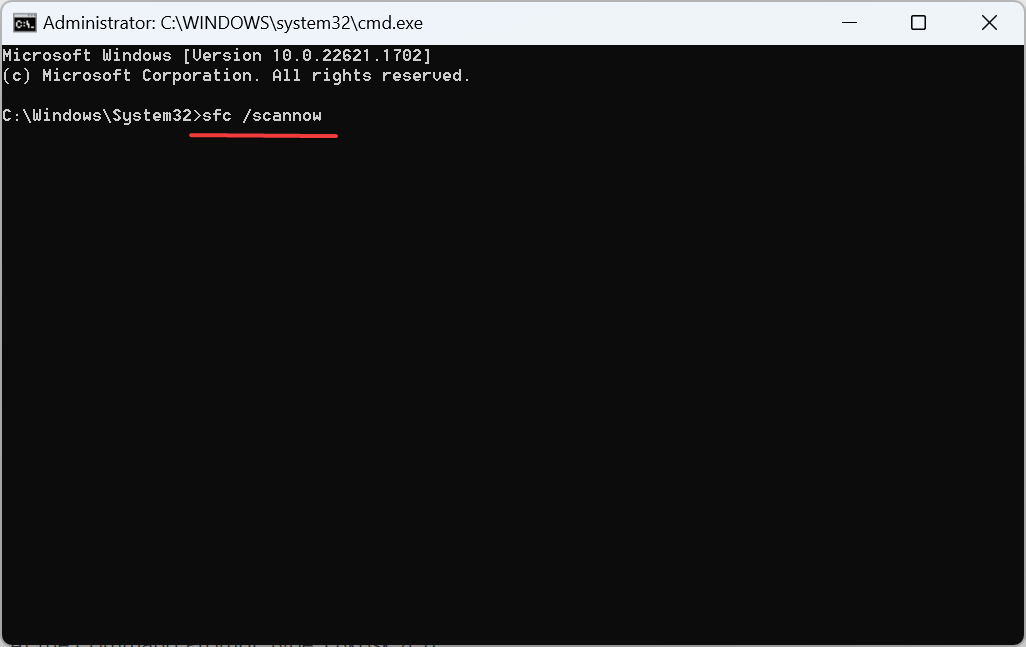
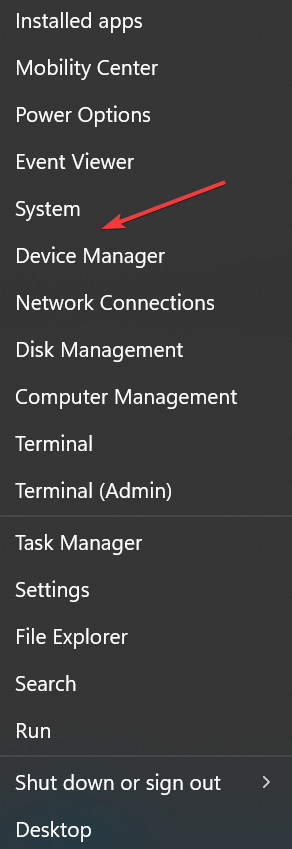
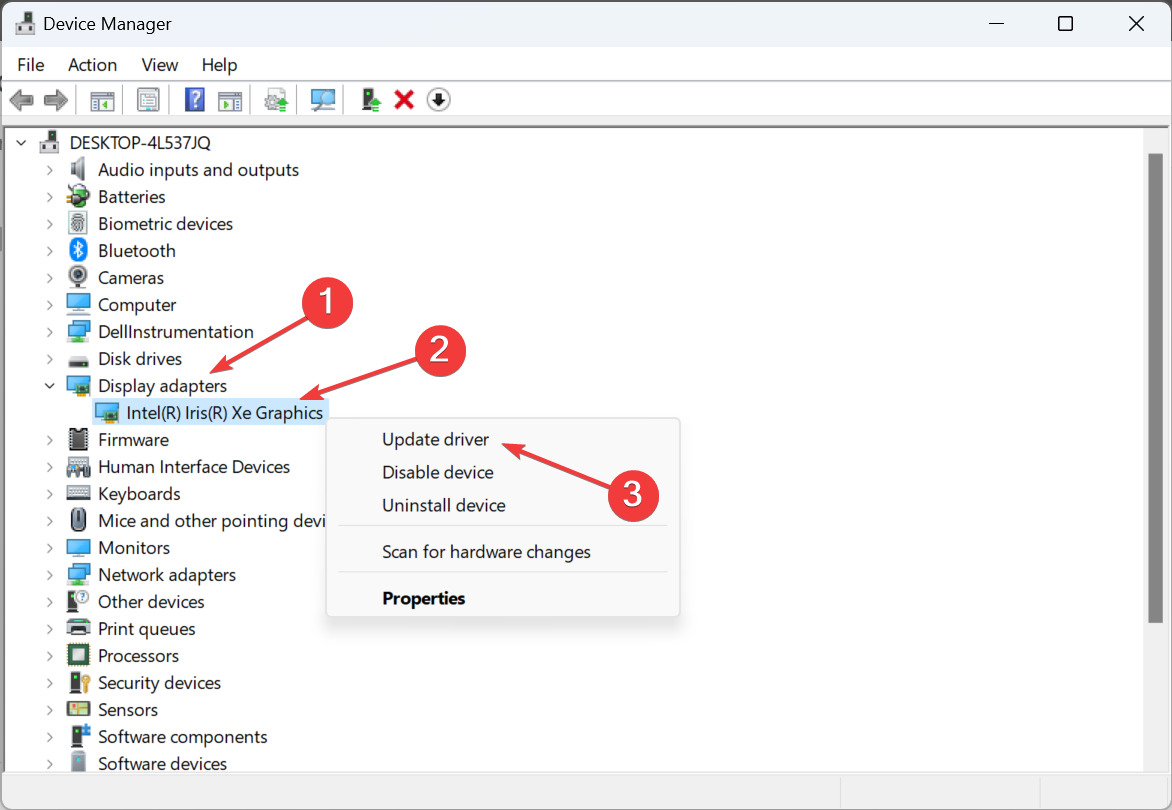
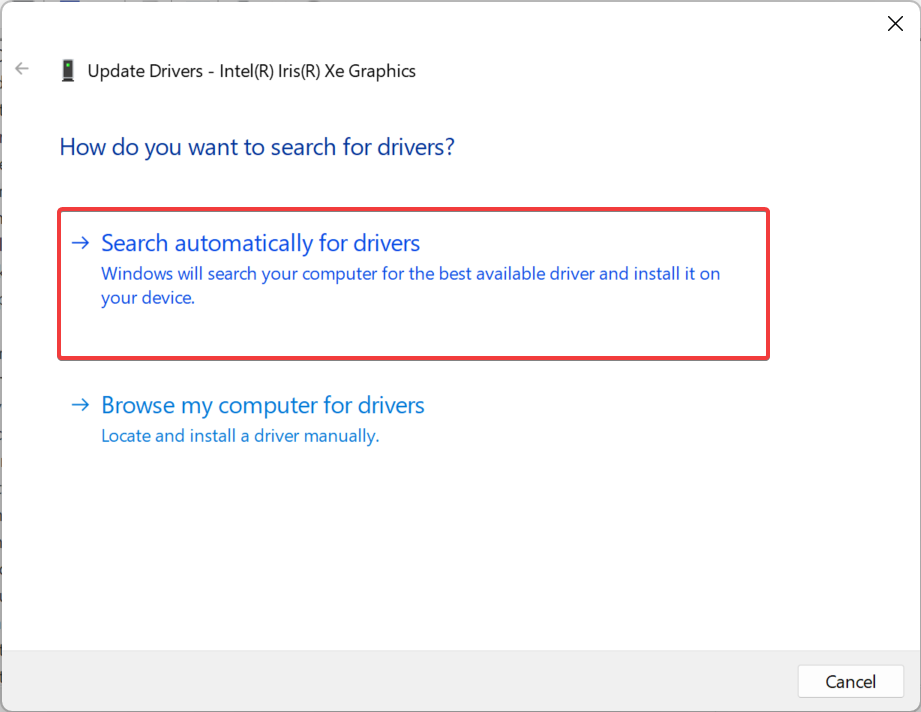
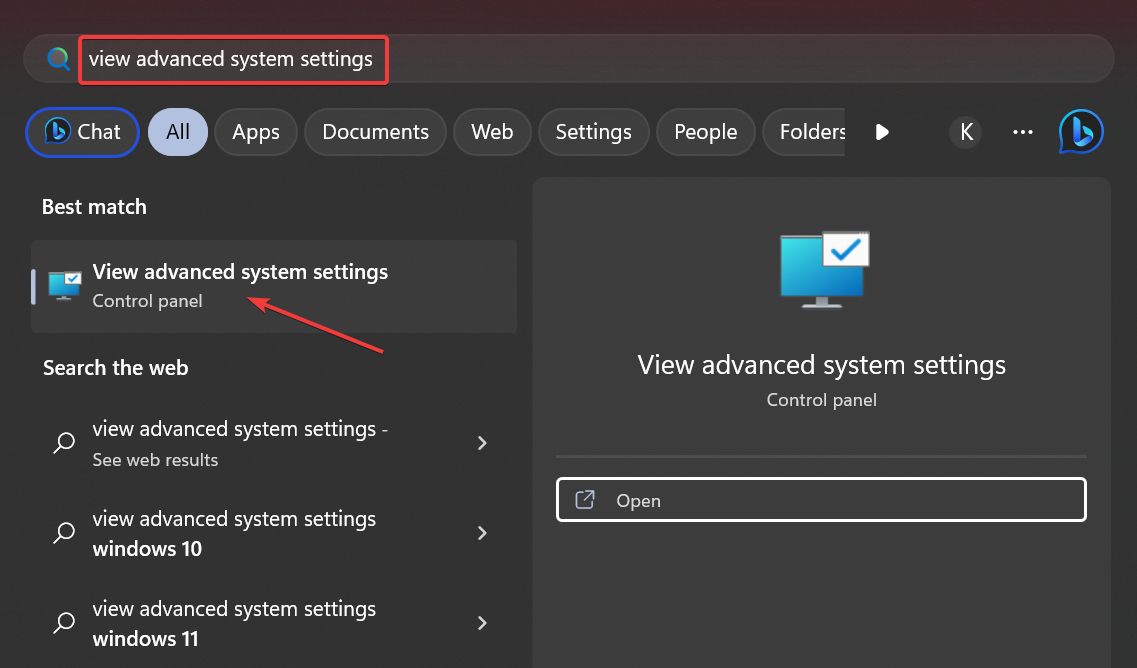
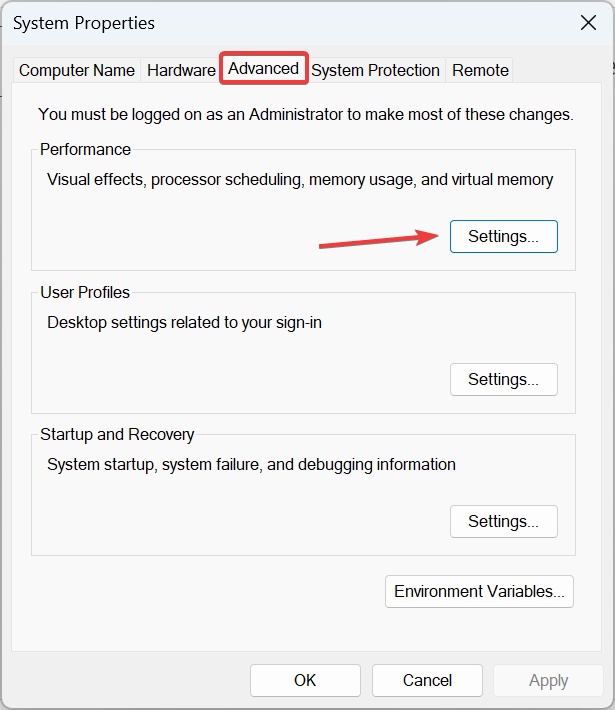
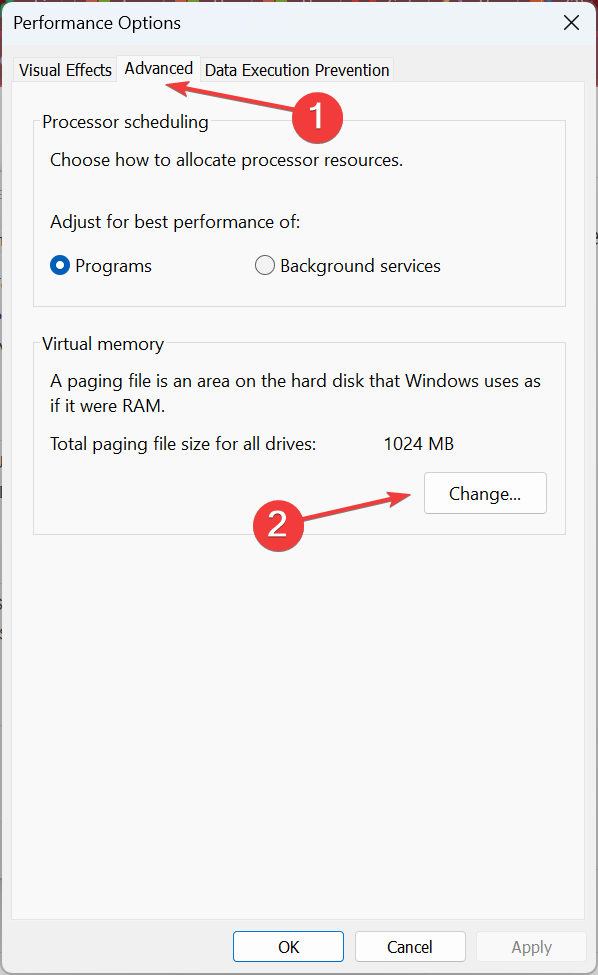
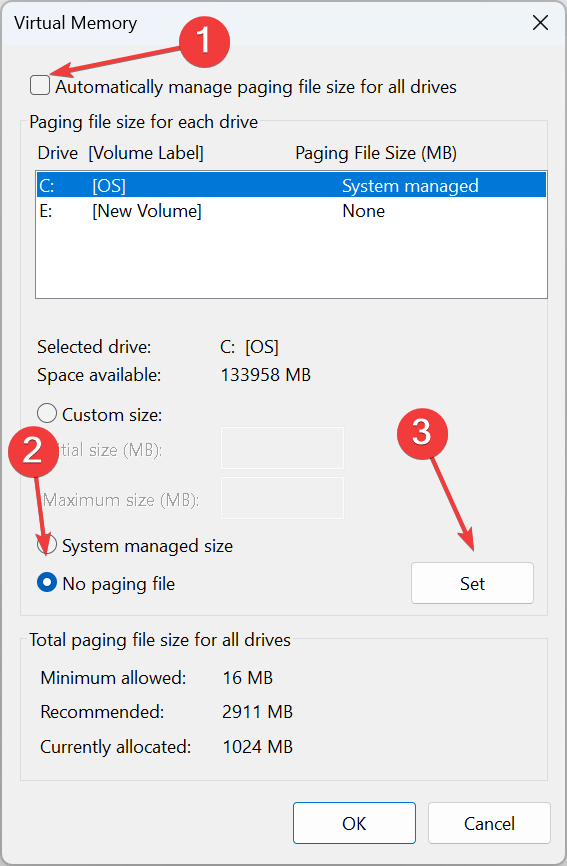
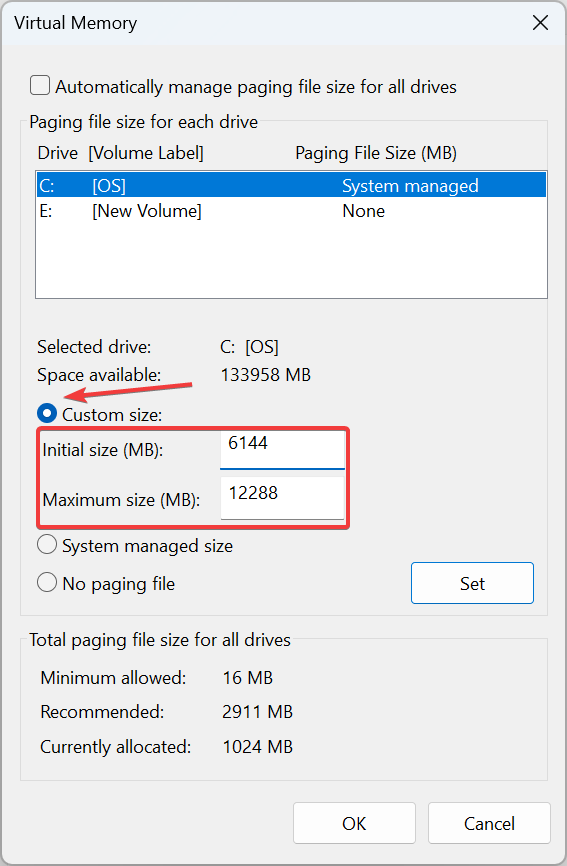
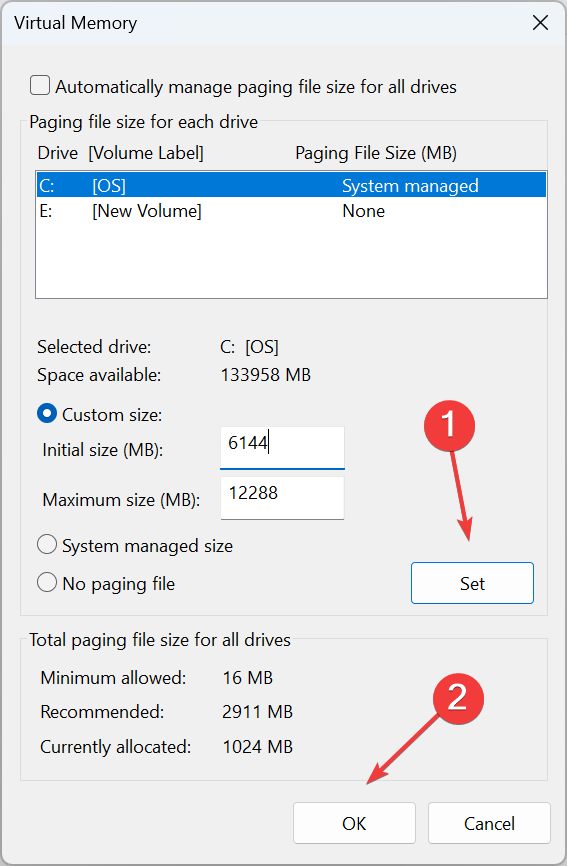
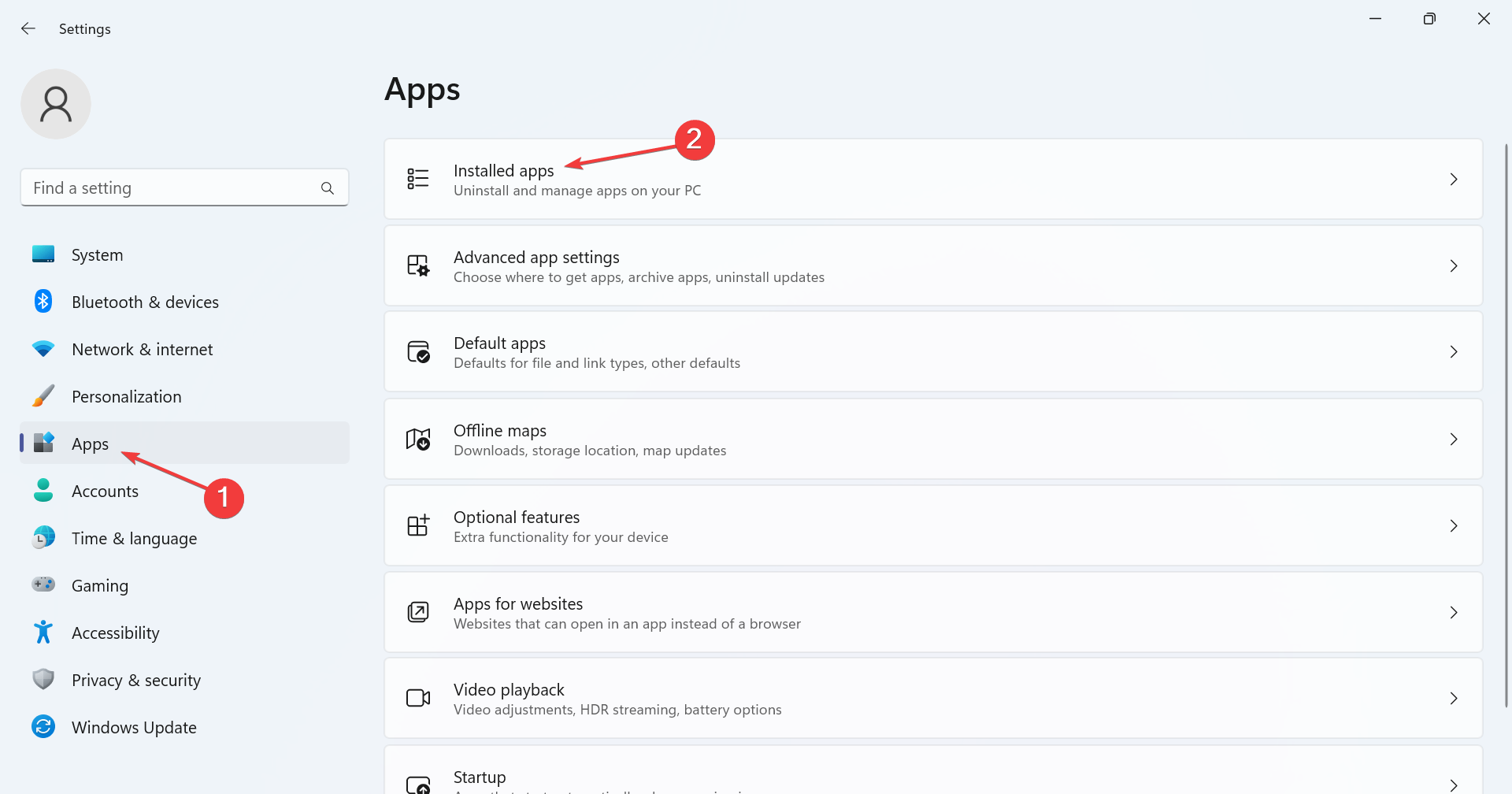
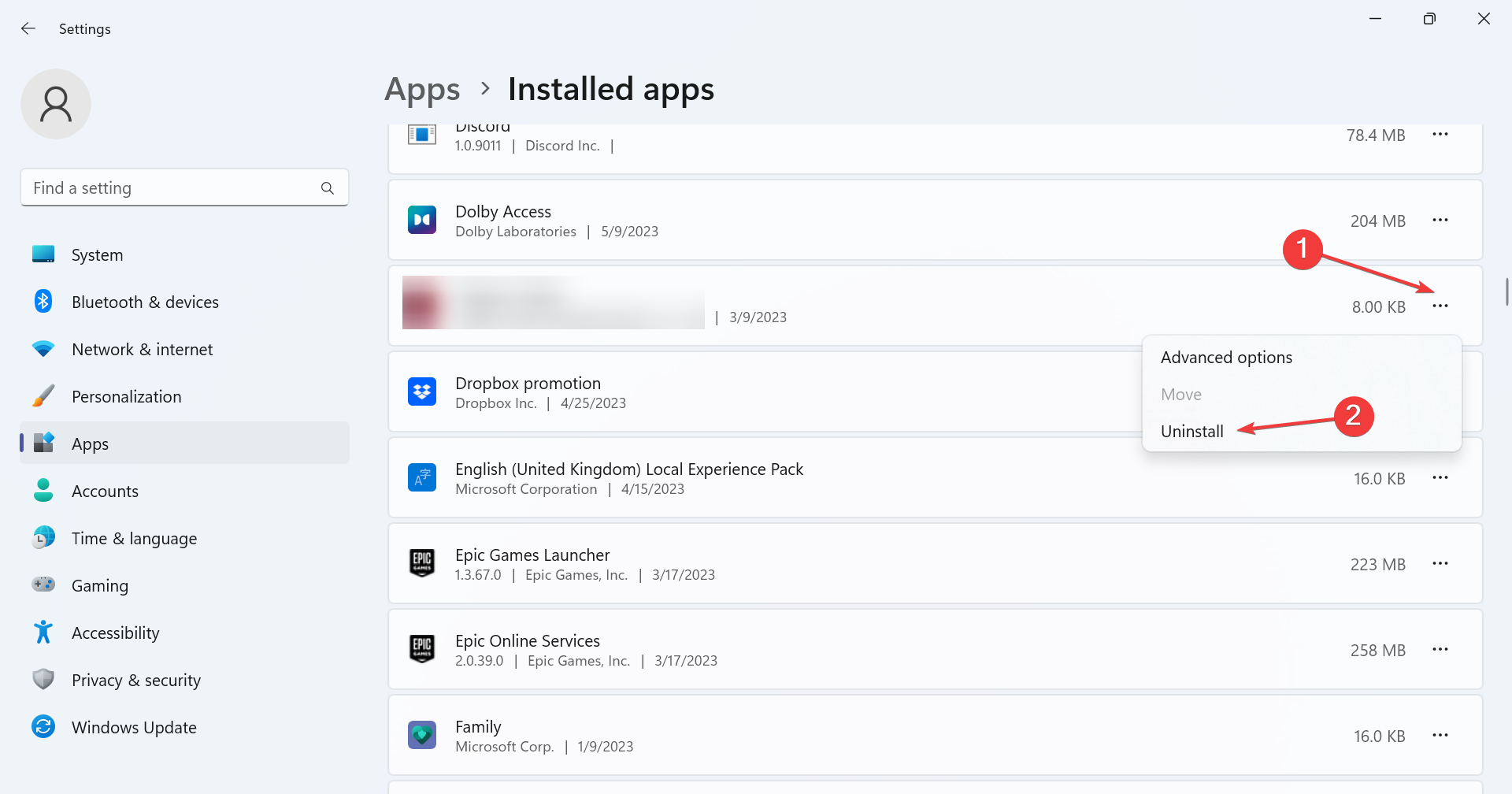
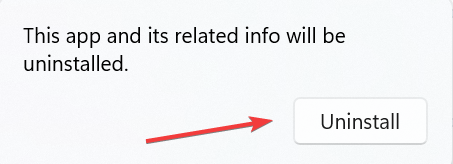
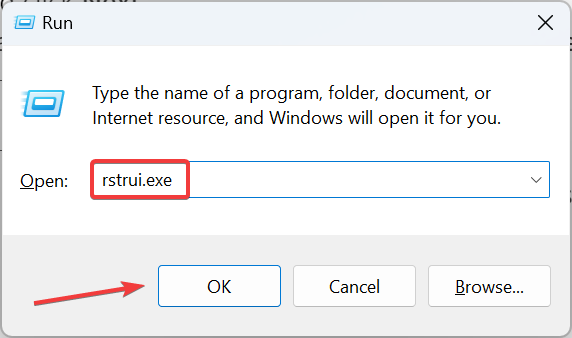
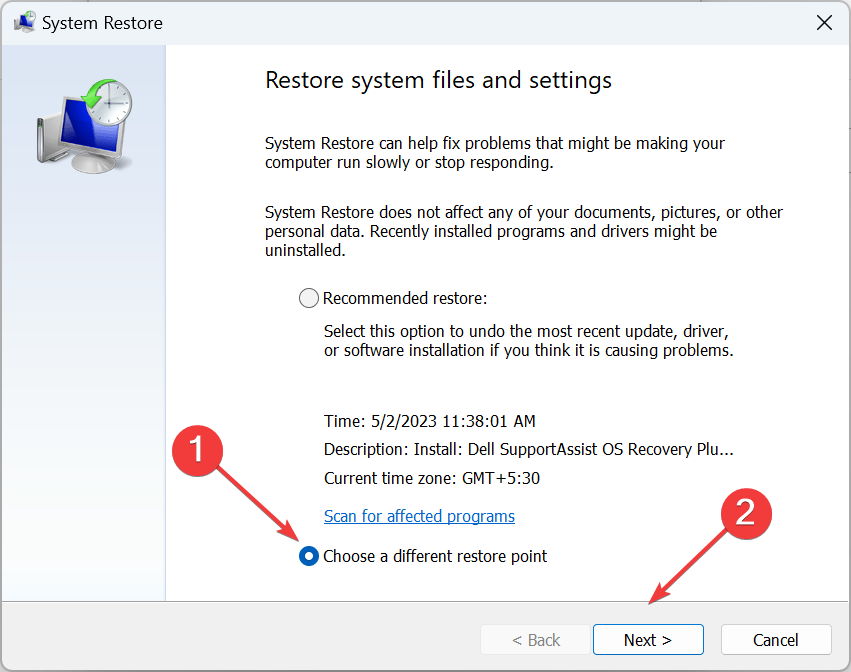
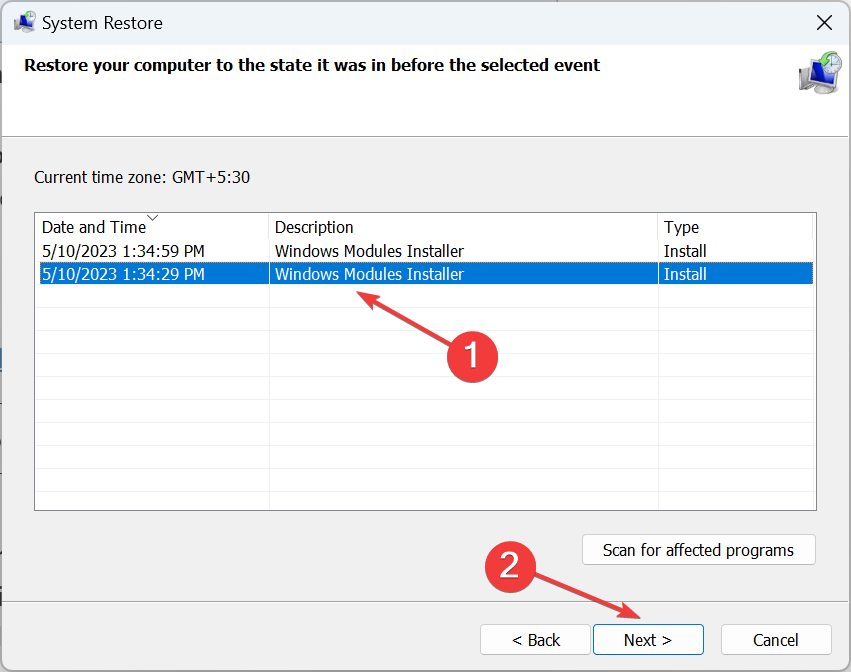
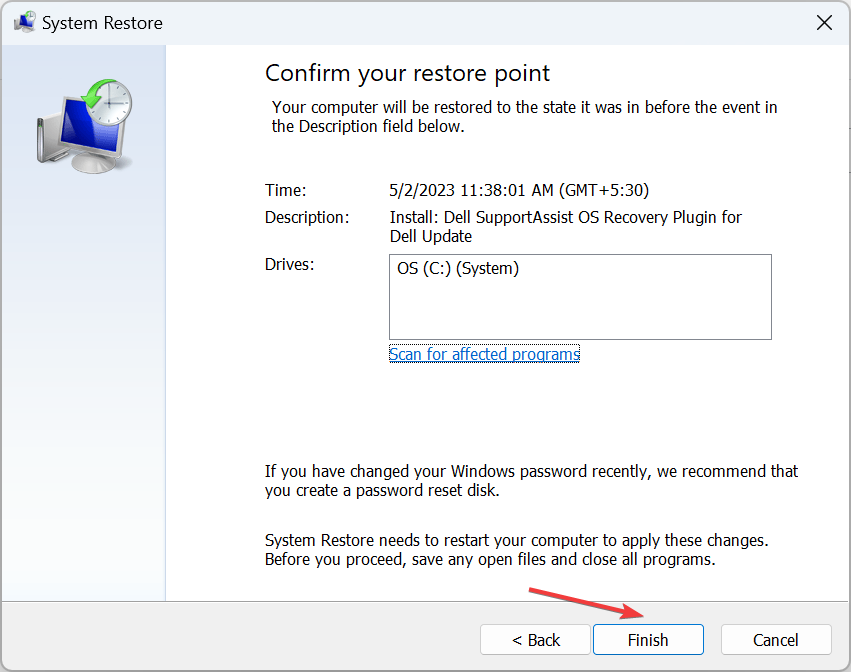









User forum
0 messages