Game Keeps Minimizing: 10 Ways to Stop it for Good
With our solutions, you will no longer face window minimization issues
10 min. read
Updated on
Read our disclosure page to find out how can you help Windows Report sustain the editorial team. Read more
Key notes
- The full-screen game keeps minimizing issue is typically brought on by an incompatible or outdated program.
- Begin by updating your GPU drivers then kill any unnecessary background processes.
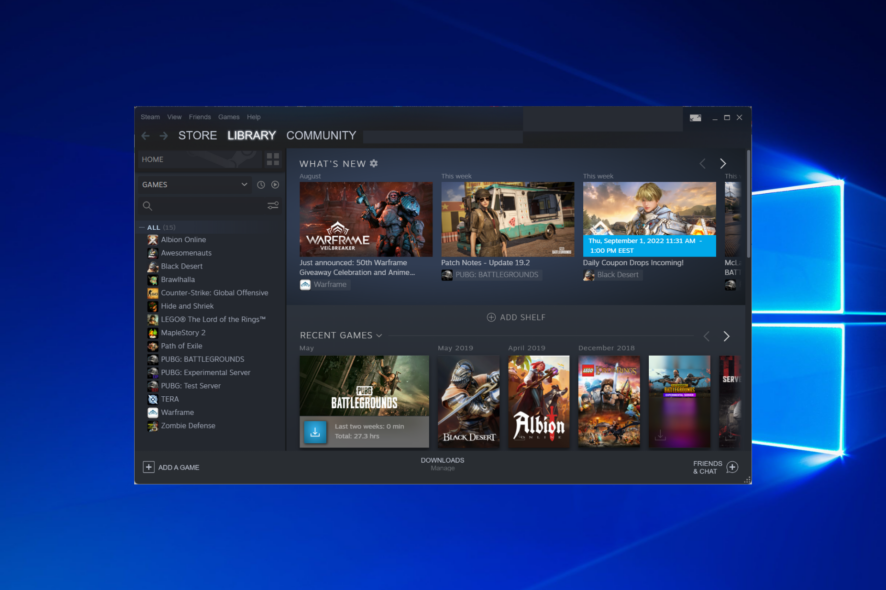
Windows 10 and 11 have made it easier and easier to enjoy gaming on your PC. However, they can also run into errors, such as the Full-screen game keeps minimizing one.
Now, let’s take into consideration the mere number of different PC configurations, including hardware and software. This can be a bug, an error, an isolated case, or a stubborn annoyance.
And, there’s a good chance that you’ve run into it if you’re an avid gamer. As reported by many users, their games (which cover many AAA titles) keep on minimizing while on the full screen.
Due to the specs variety of affected users, this is quite an indefinite issue. Symptoms are the same, but the solution might vary.
Why does my game keep on minimizing?
The issue is typically brought on by an incompatible or outdated program, as is the case with most Windows faults. Because drivers are such vital components of the communication bridges that exist between software and hardware, they must be maintained up to date.
It’s possible that your computer is infected with some covert malicious software, which continually runs other programs over your game window and, as a result, negatively impacts the gaming performance by reducing the window.
Streaming applications such as OBS have the potential to be impacted by Windows’ game mode, which may result in the game window being minimized.
Speaking of this issue, users reported a plethora of other similar errors regarding their game minimizing. Some of the most common ones are the following:
- Full-screen programs keep minimizing – As you will see below, you first need to check your graphics drivers for new updates.
- The computer keeps exiting full-screen – If your drivers are outdated, a miscommunication between your games’ settings and the drivers will occur.
- Full-screen game minimizes dual monitor – Even if you have a dual monitor, games will misbehave if your drivers are not entirely up-to-date or if your background applications are interfering.
- The game keeps minimizing to desktop in Windows 10/11 – Windows 10’s Game Mode may be doing the opposite of what it is intended, ruining your gaming experience.
- Modern Warfare keeps minimizing – Scanning for viruses on your PC is another good idea since they might be causing bugs.
- Sims 4, Steam game keeps minimizing – The interference of another overlay is the most likely source of this problem. This may be Discord, Steam, or even the Origin in-game overlay.
- Game keeps minimizing when clicking the second monitor – In this case, you will have to disconnect and reconnect your monitor.
- Game keeps minimizing on startup – After you scan your computer for viruses, make sure to update your drivers and OS.
Let’s see what you can do to fix the full-screen game minimizing the issue without further ado. Follow along!
How do I stop my games from minimizing?
1. Right-click the Start icon, then select Device Manager.
2. Expand the Display adapters section, right-click your drivers, and select Update driver.
3. Select the Search automatically for drivers option.
1. Check GPU drivers for the latest updates
Some users reported they had much better performance with older drivers, so inform them about the best-suited driver’s version for the game.
Alternatively, you can download the driver updates directly from the manufacturer’s website:
- Make sure to navigate to one of the below-listed OEM sites:
- Search for your GPU model and download the latest stable drivers.
- Install drivers and give the troubled game another try.
Try the next solution if the older drivers don’t resolve your problem.
Update drivers automatically
Downloading drivers manually is a process that carries the risk of getting the wrong driver installed, which may lead to severe malfunctions in your PC. Thus, it is always a good idea to employ the help of professional driver updating software.
2. Kill background applications
2.1 Disable startup applications
- Right-click on Taskbar and open Task Manager.
- Go to the Startup tab, then right-click and Disable all redundant applications.
- Restart your computer.
The next spot on our list is reserved for the usual suspects. Background applications and processes are known instigators of performance drops in PC gaming.
They can cause a minimizing, depending on the game and the application running in the background.
So, you’ll need to disable nonvital applications and services. That way, they won’t minimize your game suddenly to show you an unimportant message or notification.
2.2 Stop currently active applications and services
- Right-click Taskbar and choose Task Manager.
- Open the Details tab. Now, you can quickly identify resource-hogging applications by simply sorting processes.
- Right-click on the ones with high CPU and RAM activity and choose End process.
- Additionally, experiment with other processes that tend to push notifications in the background. The full-screen game keeps minimizing issues will be fixed.
The application types that are known for stealing system focus from a game are:
- VoIP programs like Skype.
- Cloud programs like OneDrive.
- Torrents and downloaders.
- Third-party antivirus solutions.
- Remote-access programs like TeamViewer.
- Updates like Java or Adobe.
3. Disable Game Mode
- Press Windows + I to open the Settings app, then choose Gaming.
- Open Game Mode from the left pane and toggle Use Game Mode off. The full-screen game keeps minimizing issues will be fixed.
With the Creators Update, Windows 10 users who are avid gamers received a viable improvement in the gaming department.
Namely, Microsoft introduced a Gaming Mode to improve overall performance by configuring system resource allocation.
However, it seems the long-awaited Gaming Mode is more of a drawback, to be perfectly honest since it caused substantial FPS drops for some users.
4. Disable Action Center notifications
- Click on the Action Panel in the desktop’s bottom right corner.
- Click on Quite Hours to enable the feature.
Besides background processes belonging to third-party apps, built-in UI features can also minimize games.
Action Center notifications, app notifications, and Windows Error Reporting service are known minimizing-to-desktop instigators for some games, like Skyrim.
For that purpose, we advise you to disable them temporarily and look for changes.
First, let’s talk about Quite Hours. While enabled, this feature will suppress all notifications and sounds and let you enjoy your game without any prompts.
Of course, there’s no selective notification push since Quite Hours blocks all notifications on your system. Every single message, except error reporting, of course.
Regarding error reporting, you’ll need to take down one individual service to prevent unwanted prompts in the middle of the in-game clash.
Follow these instructions to disable the Windows Error Reporting service:
- Press the Windows key, then type services and open the first result.
- Scroll down until you reach Windows Error Reporting Service. Right-click and open Properties.
- Choose Disabled in the Startup type drop-down menu.
- Confirm changes and restart your PC.
5. Run as admin and in a different compatibility mode
- Navigate to the game’s installation folder (by default, it’s in C: Program Files) and locate the main EXE file.
- Right-click on it and choose Properties.
- Open the Compatibility tab.
- Choose Run this program in compatibility mode and choose Windows 8 from the drop-down menu.
- Now, check the box next to Run this program as an administrator.
- Confirm changes and restart the game.
Sometimes, the permissions are the ones to blame for the sudden minimizing of the game. On the other hand, some games will work seamlessly if and only if you run them as an administrator.
Furthermore, older titles might have a hard time working without interruptions in Windows 10, so you can also try and run the game in a different compatibility mode.
6. Give the game’s process a higher CPU priority
- Start the game, then press Alt + Tab or Ctrl + Alt + Delete to minimize it.
- Right-click on the taskbar and open Task Manager.
- Choose the Details tab. Right-click on the game process and choose Set Priority to High.
- Get back in the game and look for changes.
In addition to administrative permission, you can grant additional privileges to a game process. That can (given the fact the CPU priorities are important) relieve you of the issue at hand.
The long-awaited Game Mode was supposed to do just that, to prioritize the game over other background processes. But, sadly, things didn’t work out as intended, so you’re forced to do it manually.
7. Disable dual-GPU
- Open Catalyst or Control Center from the notification area.
- Choose 3D Settings and open Program Settings.
- From the drop-down list, select the troublesome game.
- Set the dedicated GPU as a preferred graphics processor and apply changes.
Dual-GPU cards are quite a popular option in the gaming laptop computers niche. One, the Theowerhouse card activates only when needed, while its integrated counterpart works when the PC is idle.
The primary purpose of this system is to preserve energy. You don’t need a gaming GPU rendering while using Paint or posting social updates, don’t you?
However, the responsible software won’t always react as intended and perform a timely switch between dedicated and integrated graphics cards while gaming.
Consequently, this can cause FPS drops and erratic behavior, including sudden minimization of full-screen games.
We advise you to change individual settings for the troublesome game and appoint a dedicated GPU to resolve this. Depending on your card’s manufacturer, you can do so in ATI Catalyst or Nvidia Control Panel.
8. Scan for viruses
- Open Windows Defender from the notification area, choose Virus & threat protection and select Scan options.
- Now, you can select the Full scan.
- After the threats are dealt with, give the game another try and look for improvements.
As the case has shown so many times, the malware presence on your computer can cause almost anything.
And, indeed, nothing good. If you’ve tried previous steps and the problem is persistent, maybe a virus of some kind initiates crashes or makes the fullscreen games minimize.
So, make sure to scan for possible malicious presence on your PC. Then, you can use either trusty third-party solutions or turn to Windows Defender.
It’s your choice, but we recommend you check our article for detailed insight into the best antivirus solutions for gaming PCs.
9. Update Windows
- Press Windows + I to summon the Settings app then choose Update & security.
- Click on the Check for updates button.
The unpredictable nature of Windows 10 Updates never ceases to amaze us. Meaning that occasionally, updates Microsoft forced upon your PC are more of a drawback than an improvement.
So, an update might bring a bundle of points instead of resolving previous issues. Including issues that affect gamers, or, to be precise, the minimization problem we’re addressing today.
Now, there’s a bright side to it, as well. Updates are frequent, so it’s legit to believe future updates will address this issue. Therefore, even though it’s a long shot, install updates and look for changes.
10. Show the taskbar on all displays for a multi-display setup
- Right-click on the Taskbar and open Taskbar settings.
- Scroll to the bottom and toggle on the Show taskbar on all displays option.
- Close settings and restart the game.
Finally, the final solution is specifically predetermined for users suffering from repetitive game minimization on multiple screens. Namely, it seems the game minimizes on one of the screens while working fine on others.
Luckily, this seems to be one of those grave problems accompanied by a simple solution.
What can I do if fullscreen games keep minimizing on Windows 11?
- Press Windows + I, then navigate to Gaming, followed by Game Mode.
- Here, toggle off the Game Mode option.
How do I force full screen on Windows 11?
Pressing the F11 key is the quickest way to have a window fill the entire screen. However, if this doesn’t work, you must go through the above solutions, as they all apply to Windows 11.
If you cannot, another way to escape the full-screen mode is to use the F11 key on your keyboard.
With that, we can conclude this lengthy read. Hopefully, you managed to fix the problem regarding the full-screen minimizing.
For more potential solutions, we recommend you look at our post on how to go full-screen in Windows 11.
We also need to mention that one of our readers fixed the problem by changing his 4K display settings to 60Hz refresh rate instead of 30Hz, so make sure you also try that.
Tell us in the comments section below if you have any questions, suggestions, or remarks regarding the minimizing syndrome we addressed today.




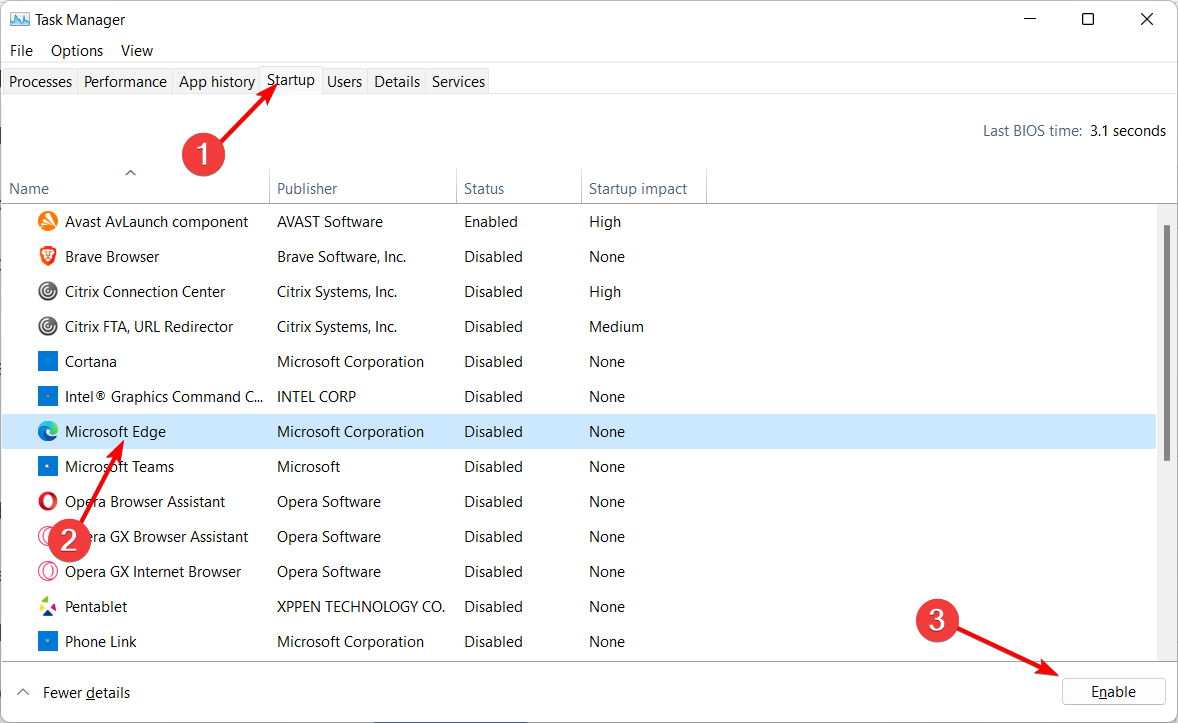
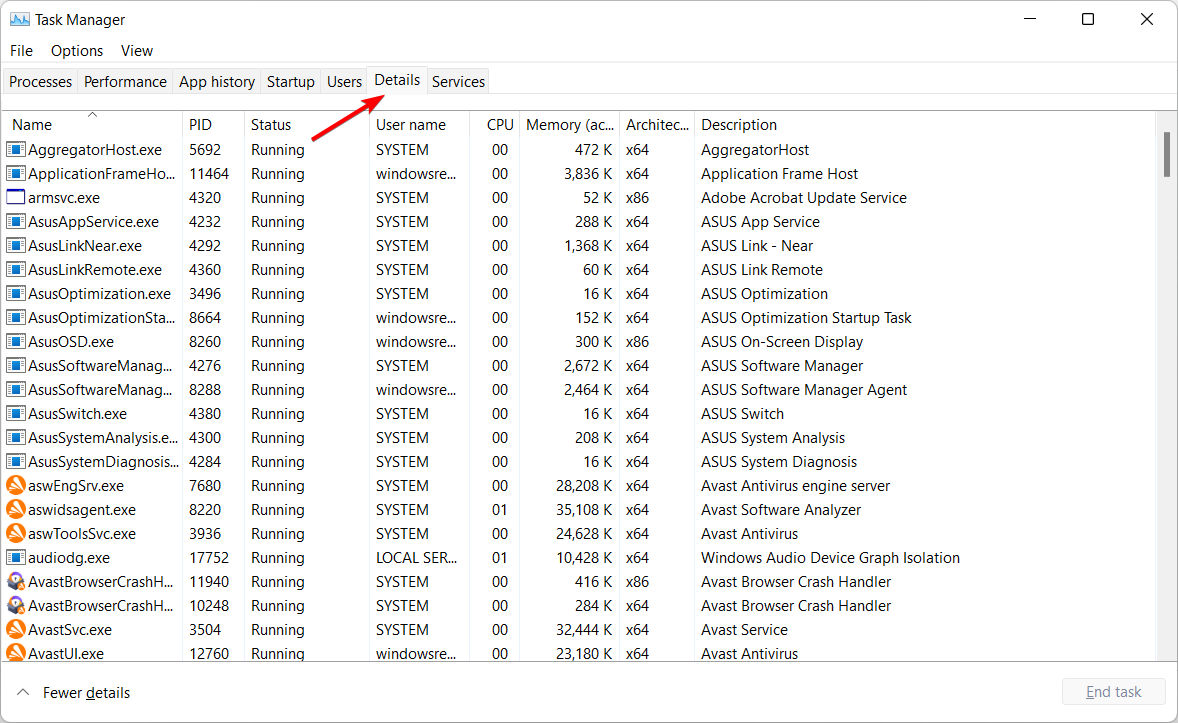
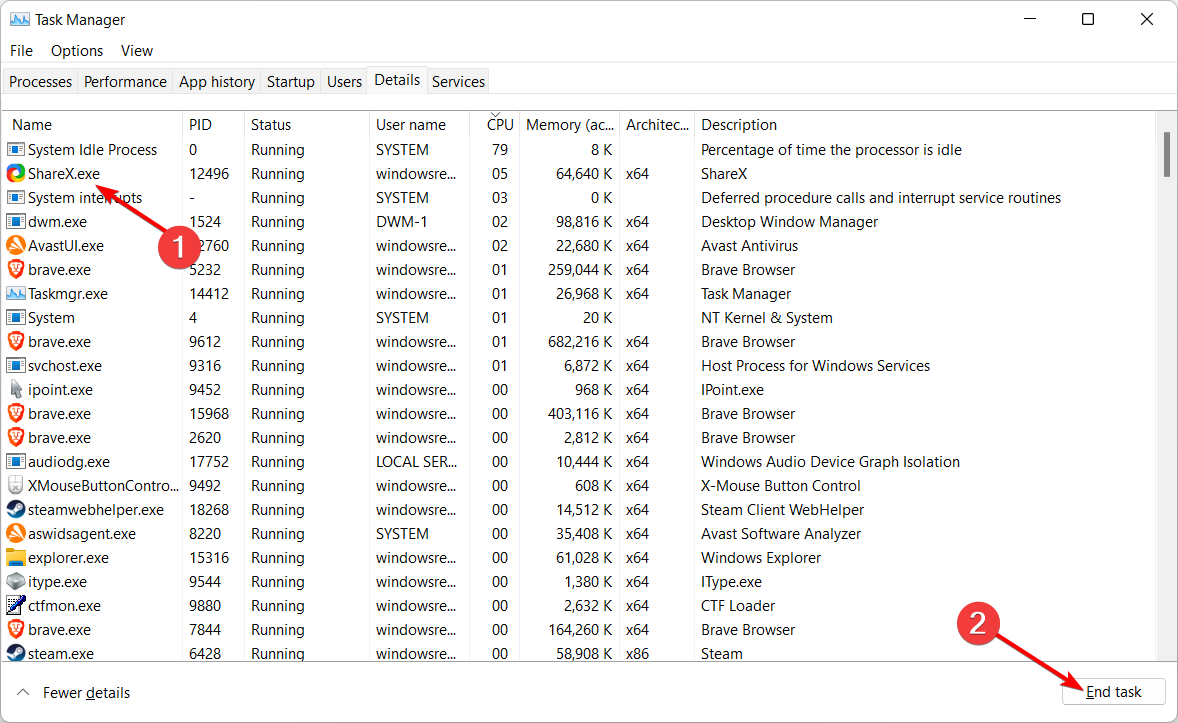
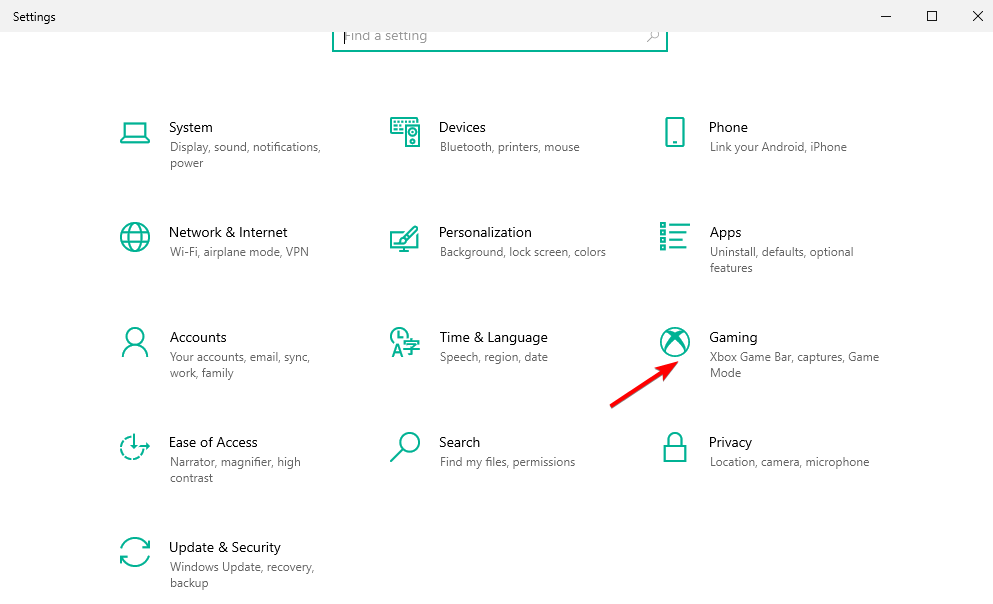
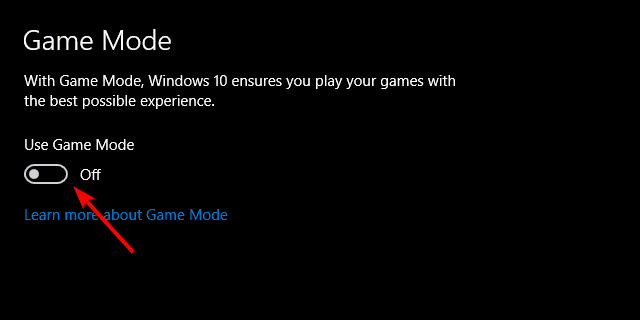


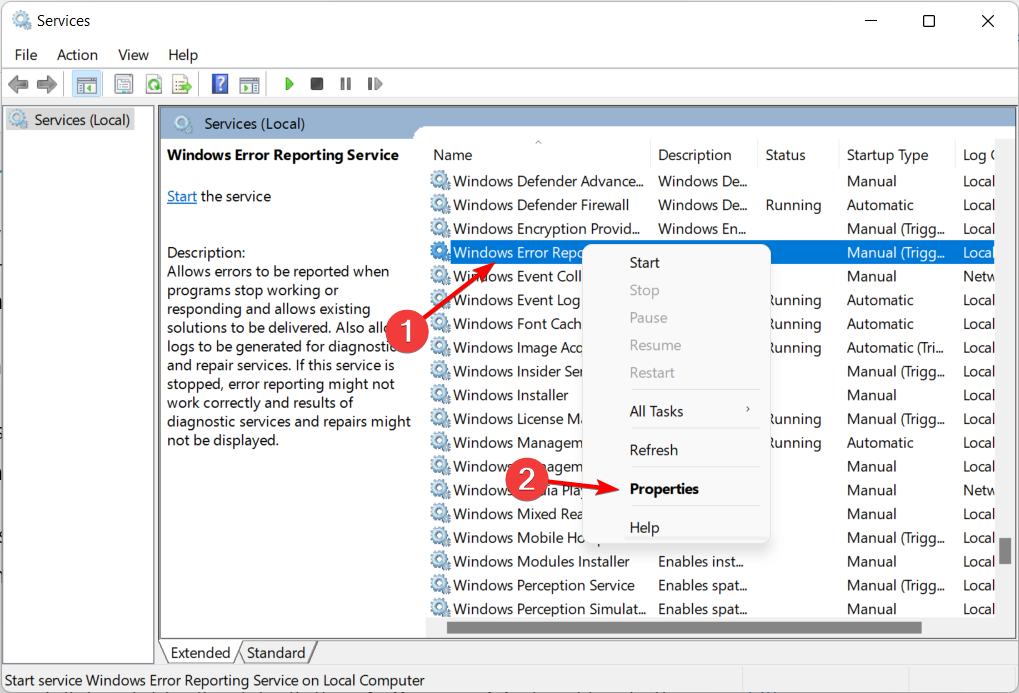


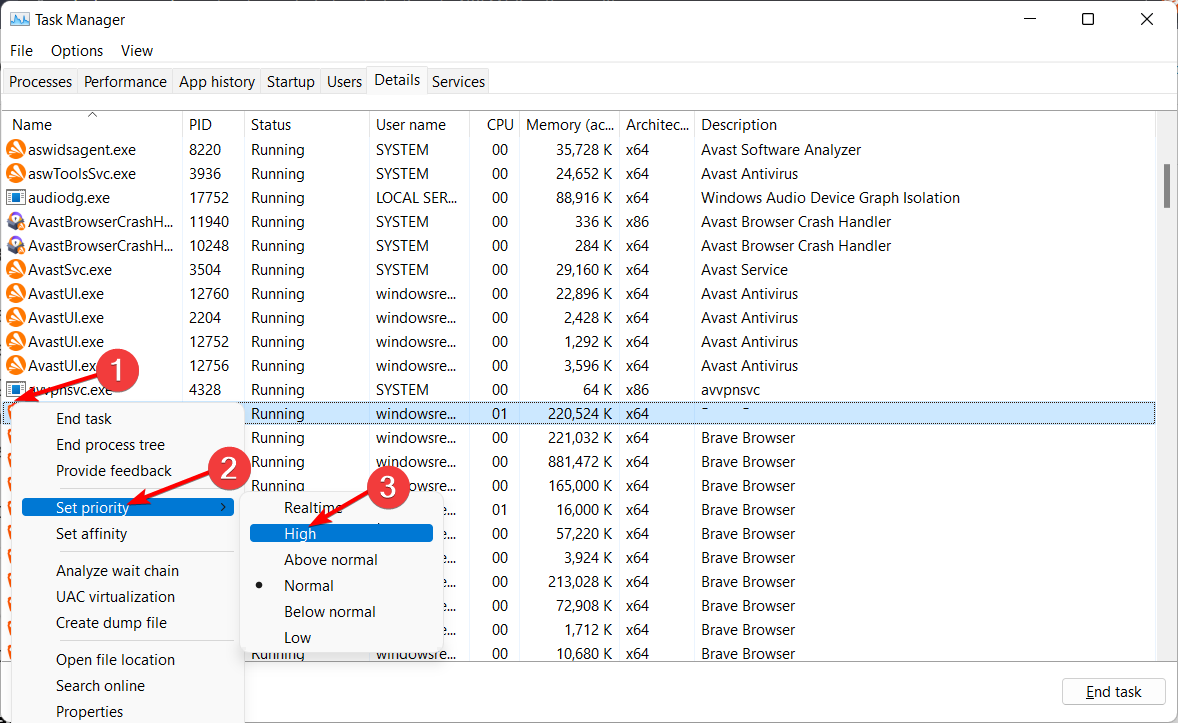
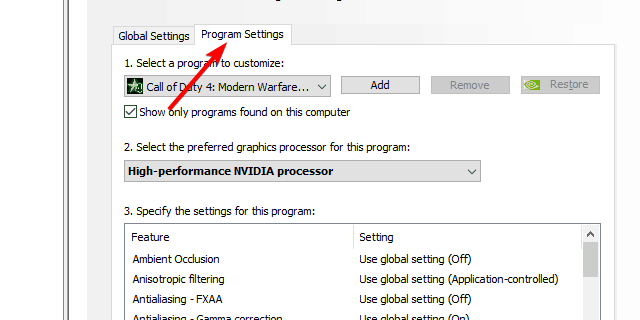
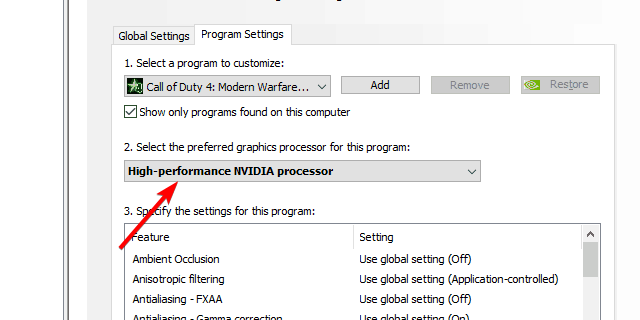




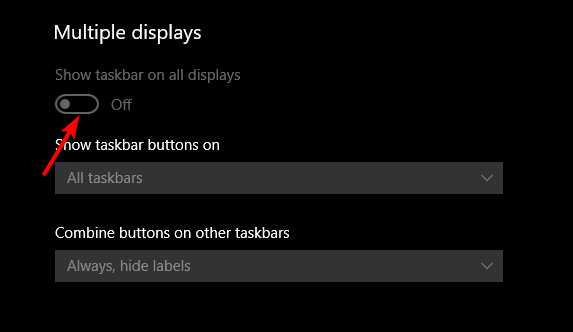
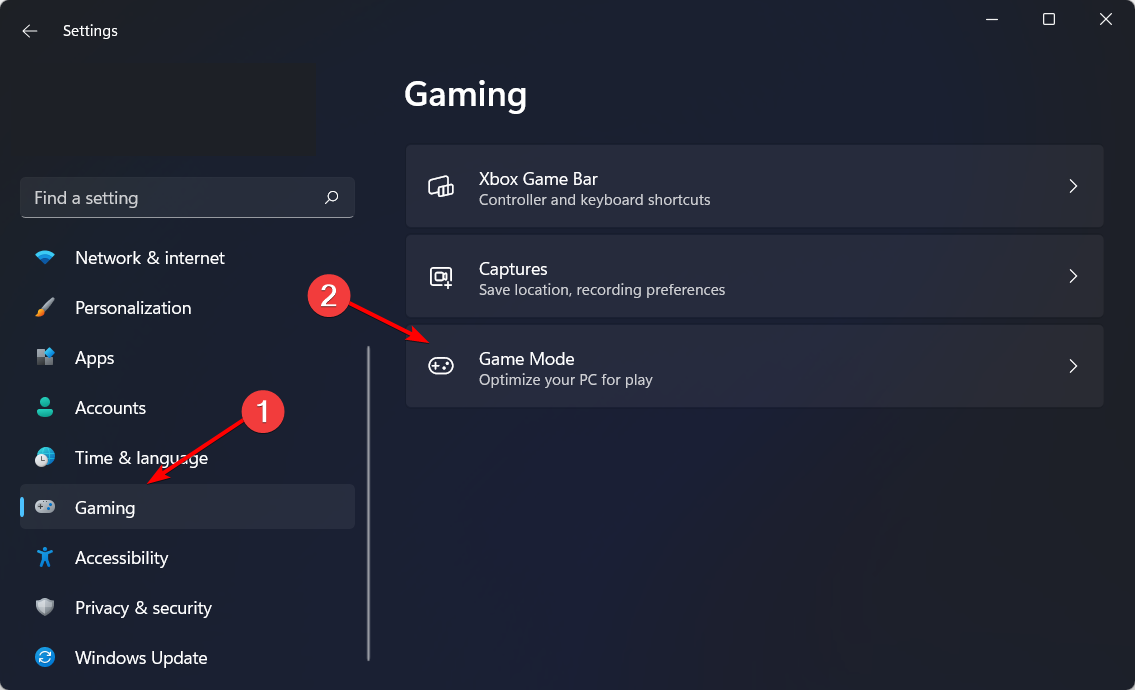
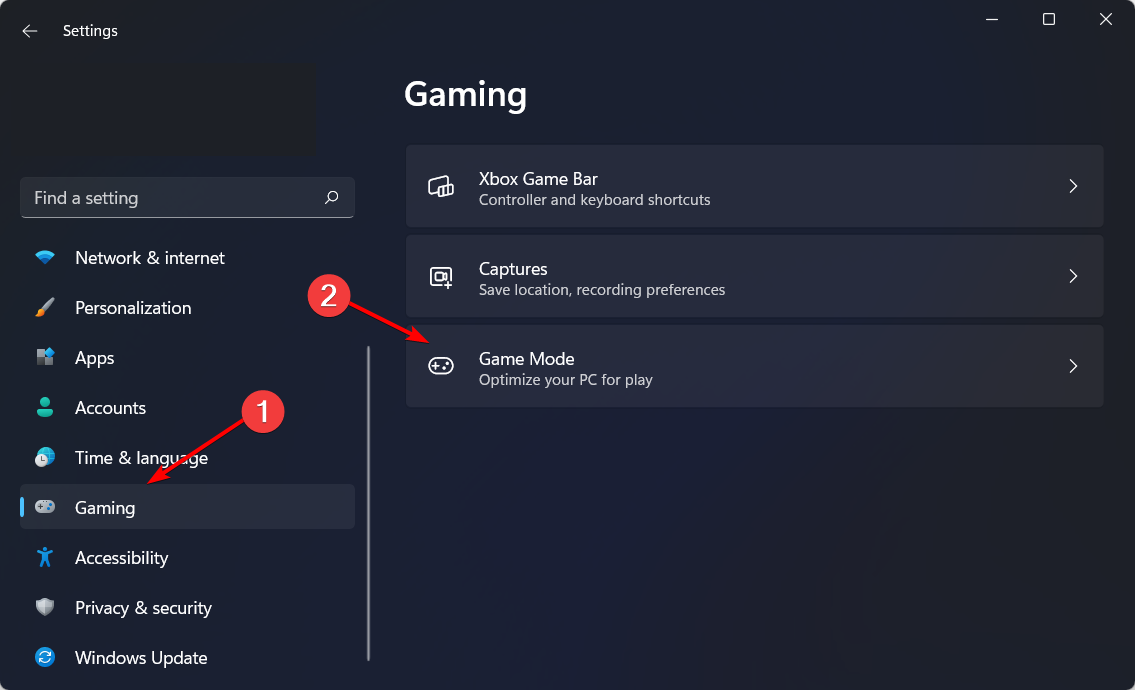








User forum
3 messages