FIX: Antivirus blocking EXE files [Exclusion Guide]
6 min. read
Updated on
Read our disclosure page to find out how can you help Windows Report sustain the editorial team. Read more
Key notes
- Sometimes your antivirus is blocking EXE files because it sees them as a threat to your PC.
- If your antimalware solution is deleting executables, you can try to disable it temporarily.
- To protect your harmless files from the antivirus, you should add them to the Exclusion tab.
- For specific steps depending on your cybersecurity tool, such as Avast, ESET, and more others, check our guide below.

Whether you use a third-party antivirus solution or the Windows-made built-in antimalware tool, the only important thing is that you’re safe from malware intrusion.
Their job is to protect your PC and, while doing so, to restrain from bothersome actions.
However, sometimes the antivirus is overzealous to block or subdue any EXE (executable file) that even scents suspicious. And, to do so against your will.
Below, we explained how to resolve this problem in a few simple steps. So make sure to check the list below and find a way to prevent your antivirus from blocking or deleting harmless EXE files.
Note: You can try to disable the antivirus temporarily and add an exclusion. Even though this action completely negates the purpose of an antivirus, sometimes the tool is too diligent for its own good.
False-positive detections coming from your antivirus software are still a thing and they can cost you a lot of nerves and time.
The first thing you can do is disable it for real-time protection for some time and try reinstalling the program. But, that doesn’t mean antivirus won’t block the program from executing later on.
Every antivirus allows users to, at their own risk, exclude the files or even folders from future scans. So, after you re-enable real-time protection, the antivirus will subtly skip on the chosen folder or file.

Secure your devices with award-winning cybersecurity technology.

Maximize your PC's security and performance with top-notch digital threat detection.

Keep secure with groundbreaking AI detection and prevention technology.

Browse the web securely for up to 3 devices across Windows, Mac, iOS or Android systems.

Best security tool for intense browsing activity.
How can I unblock the EXE files blocked by my antivirus?
- How to stop Avast from blocking a file
- Hou to stop ESET from blocking a file
- How to stop Avira from blocking a file
- How to stop Bitdefender from blocking a file
- How to stop Malwarebytes from blocking a file
- How to stop Windows Defender from blocking a file
1. How to stop Avast from blocking a file
- Disable real-time protection and install the program.
- Open Avast user interface from the notification area.
- Open Settings.
- Choose General.
- Open Exclusions.
- Click on the File Paths and then on Browse.
- Navigate to the folder where the EXE file is stored.
- Here you can choose to exclude the entirety of the folder or just an individual EXE file.
- Confirm changes and enable real-time protection.
Avast is a great antivirus software with one of the highest detection rates for malware or other computer viruses. However, sometimes it can block harmless files.
If you want to learn more about Avast antivirus, its requirements, and its benefits, don’t hesitate to visit our dedicated guide.
2. How to stop ESET from blocking a file
- Kill the real-time protection and install the program.
- Open ESET from the notification area and press F5 to open the Advanced Setup.
- Open Web Access Protection.
- Select Exclusions.
- Click on Add… in the right pane.
- Follow the path to the EXE file and exclude it. You can exclude the containing folder, as well.
- Confirm changes and turn on real-time protection again.
ESET is a modern security solution, suitable for all your devices, that is AI-powered in order to keep you protected from old and new threats. But, false positives can still appear.
If you are also using a VPN client and find that is blocked by ESET antivirus, we recommend you take a look at our step-by-step guide to fix the problem.
3. How to stop Avira from blocking a file
- Right-click on the Avira icon in the notification area and disable the real-time protection.
- Install the program.
- Now, expend the Avira from the notification area.
- Click on Extras.
- Select Configuration from the contextual menu.
- Open PC protection and then Scan.
- Select Exceptions and then Add.
- Exclude an individual file or the whole folder.
- Now, get back to PC protection and expand Real-time protection.
- Click Exceptions and then Add.
- Exclude the same file/folder as above.
- Confirm changes and enable Real-time protection.
Avira has won multiple awards over time, due to its high detection rate and very few false positives during testing. Use the above steps if an EXE is detected as malware.
Keep in mind that your antivirus can affect system files as well, and that can cause uihost.exe error and many other issues.
4. How to stop Bitdefender from blocking a file
- Disable the real-time protection and install the troubling program.
- Click on Protection.
- Choose View features.
- Select Settings.
- Open the Exclusions tab.
- Click on the List of files and folders excluded from scanning and then Add.
- Add the file or folder you want to exclude.
- Confirm the selection and re-establish Real-time protection.
Bitdefender is another well-known antivirus with high detection rates. It can protect your computer from almost any cyber threat.
If you want to know more details about this great antivirus software, don’t hesitate to check our dedicated guide.
5. How to stop Malwarebytes from blocking a file
- Open Malwarebytes.
- Select Settings.
- Choose Malware Exclusions.
- Click Add file if you want to exclude the EXE file or Add folder if you want to exclude the whole folder.
- Follow the path and select the file/folder you want to make invincible for further scans.
- Confirm the selection and run the program.
Malwarebytes protects you against malware, ransomware, malicious websites, and other advanced online threats. But, if he detects your EXE files as malware, just follow the above steps.
6. How to stop Windows Defender from blocking a file
- Open Windows Defender from the notification area.
- Select Virus & threat protection.
- Open Virus & threat protection settings.
- Scroll down and select Add or remove exclusions under the Exclusions section.
- Click on Add an exclusion and select file or folder you want to exclude.
- Confirm selection.
Windows Defender is a great built-in security tool that is integrated into your OS. However, this is basic protection and sometimes harmless files can be detected as viruses.
That should do it. Again, we must stress your computer is at risk if you decide to whitelist an EXE file that’s actually malware.
You can also try to use another antivirus with no false positives or almost none. If you don’t know exactly what to choose, spare your search time and head to our dedicated guide.
Steps from this guide can also be used if you ever encounter the Couldn’t download virus detected error, so don’t hesitate to try them.
So, do act with caution. Feel free to share your thoughts on the subject in the comments section below.

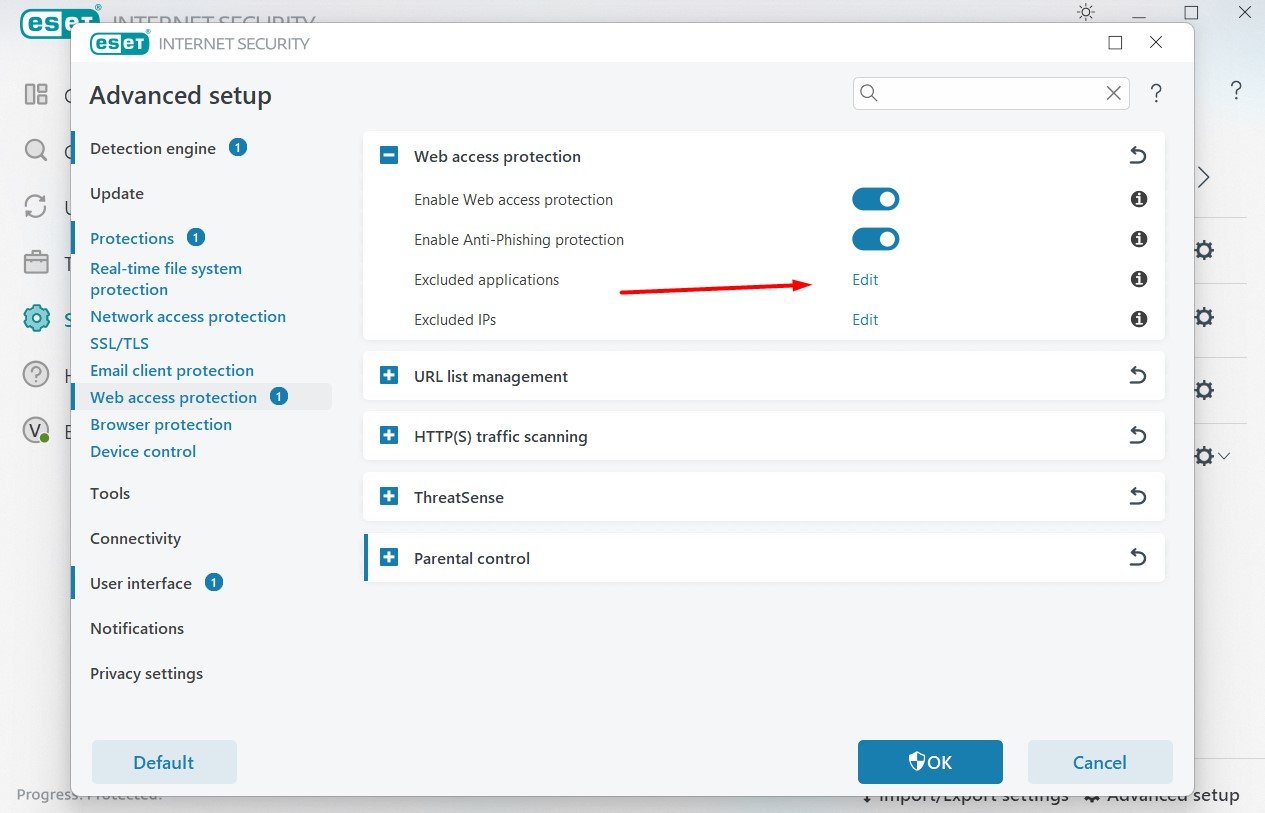
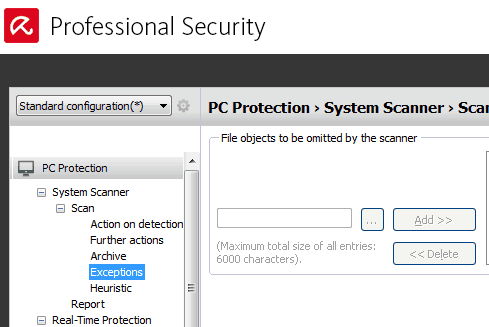
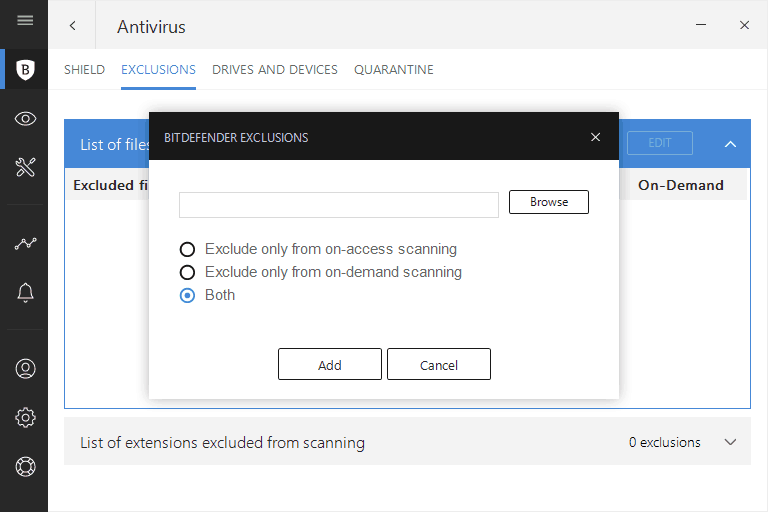
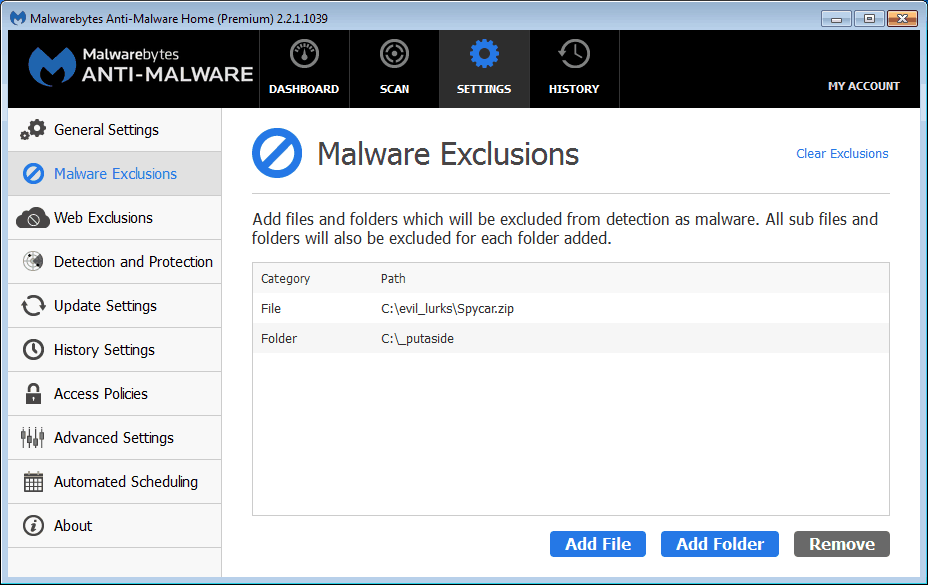
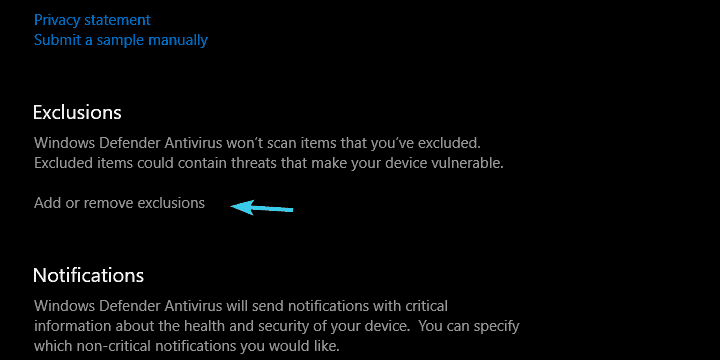
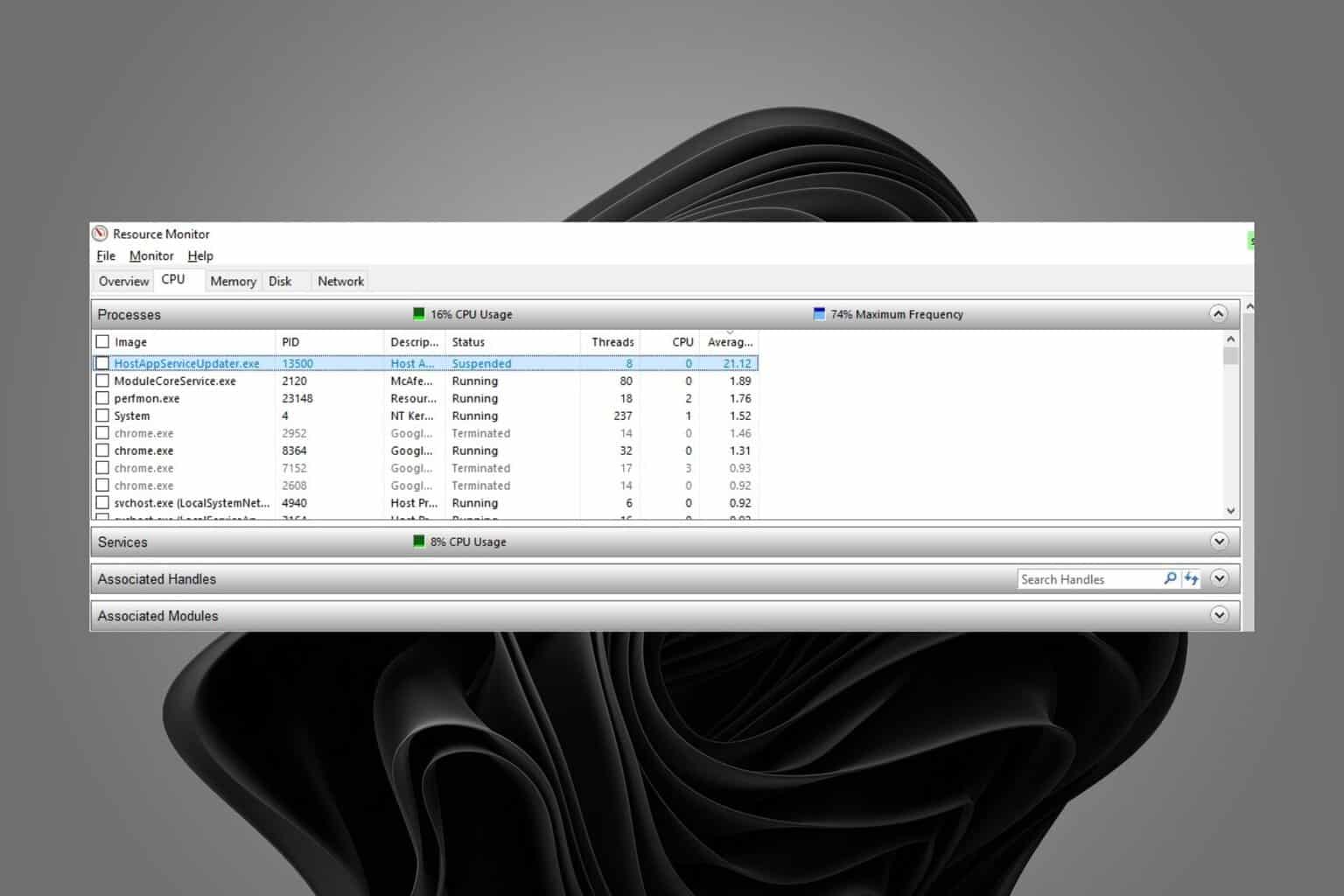
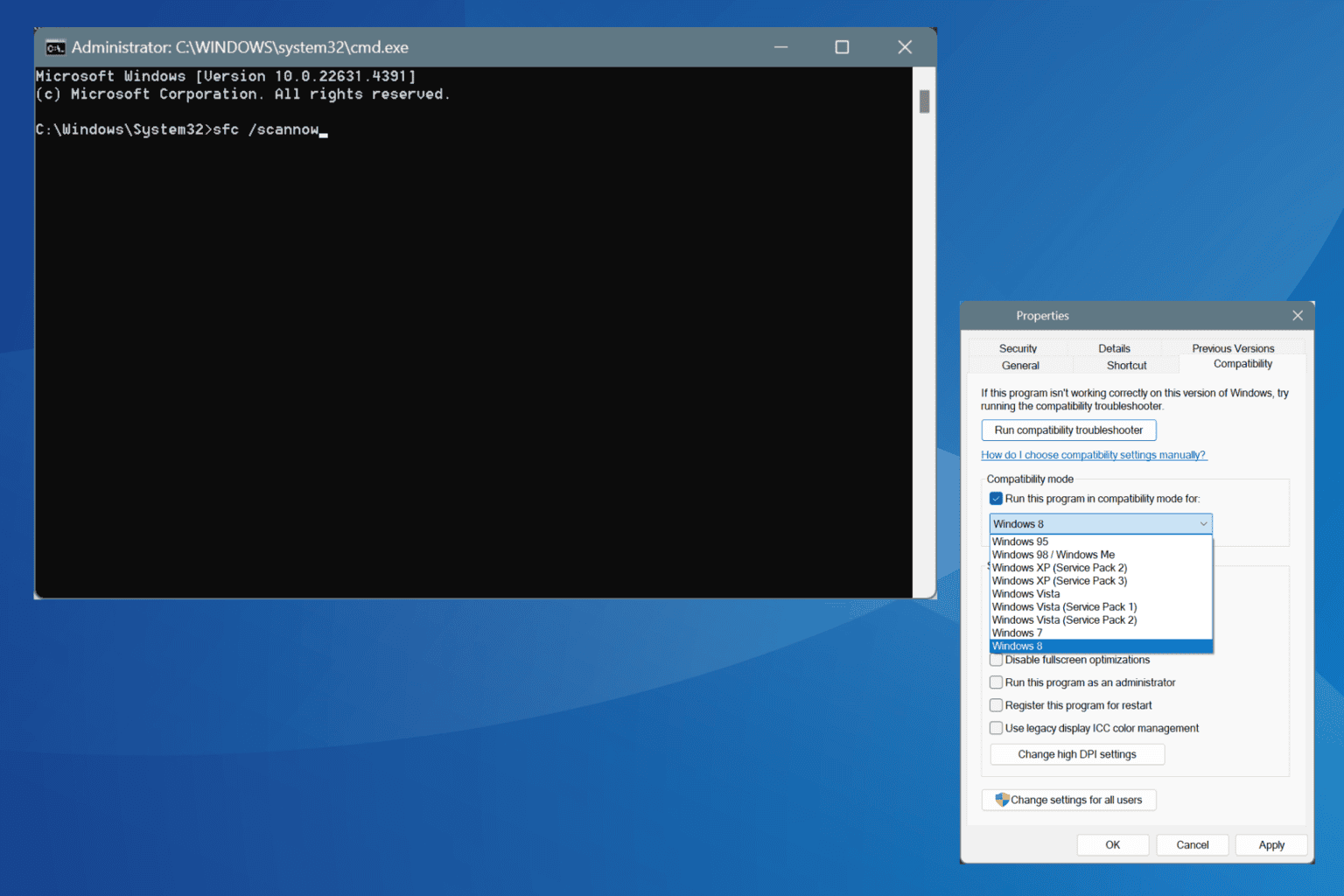
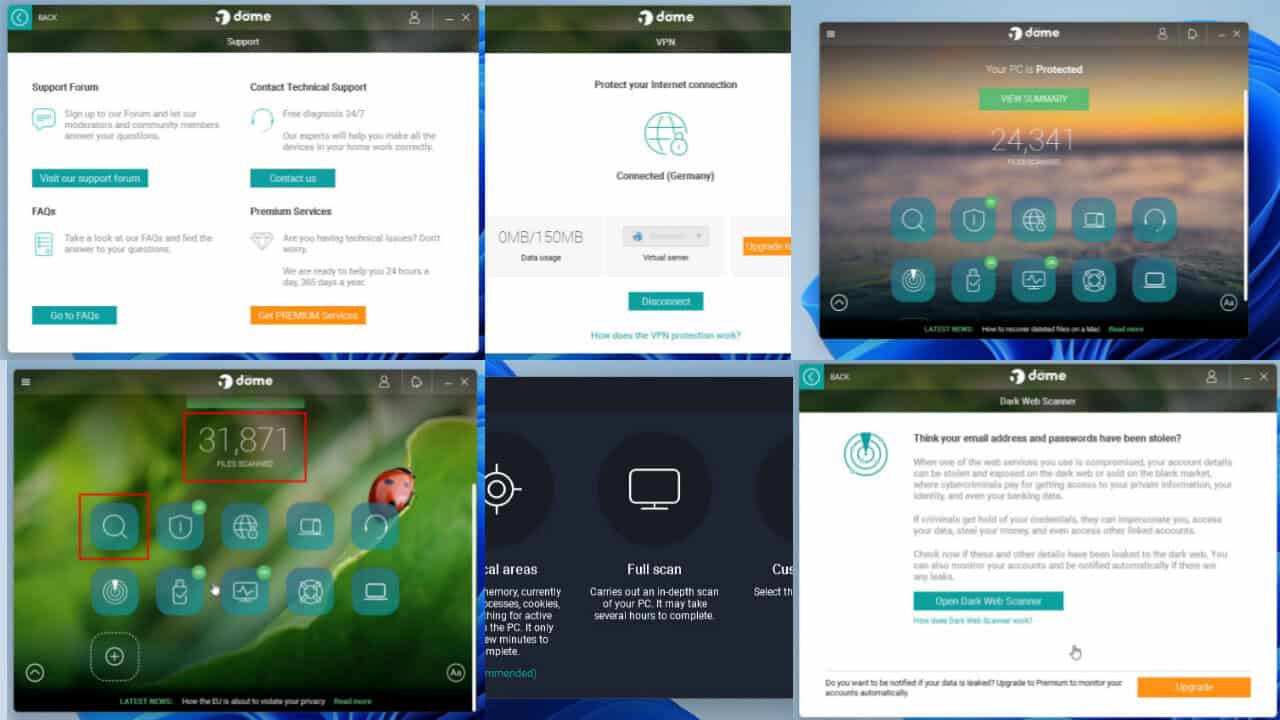
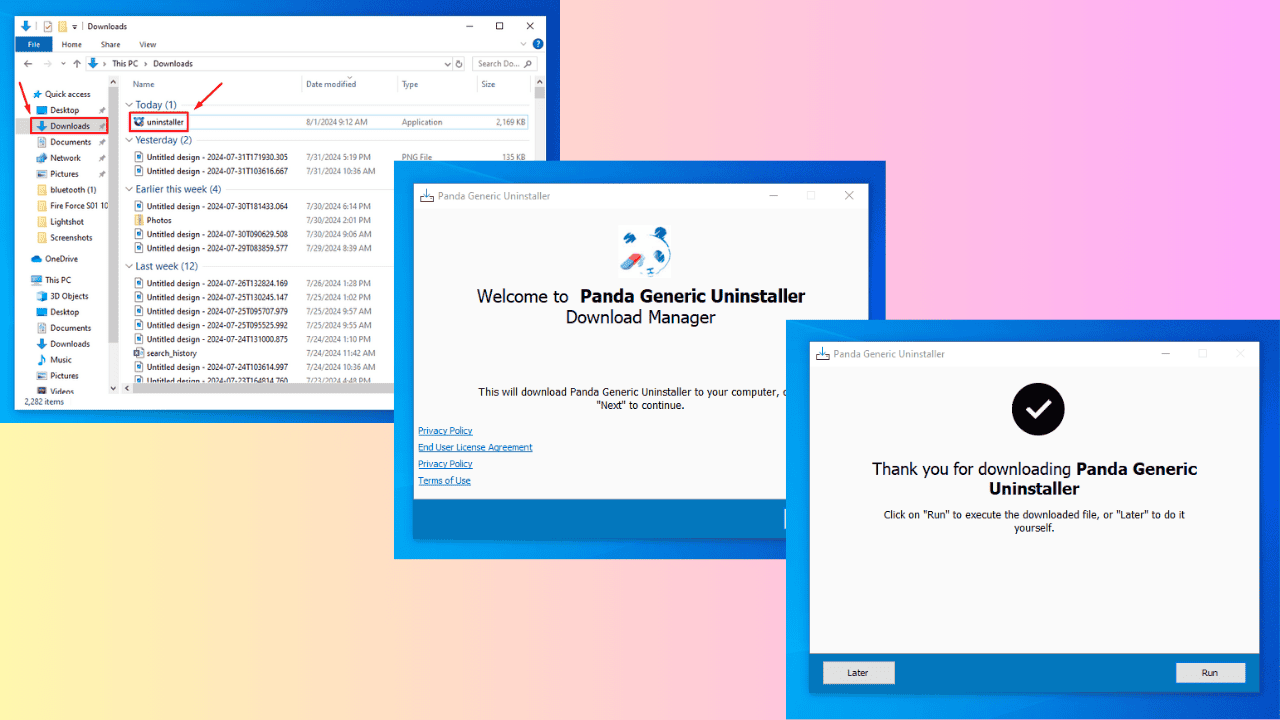
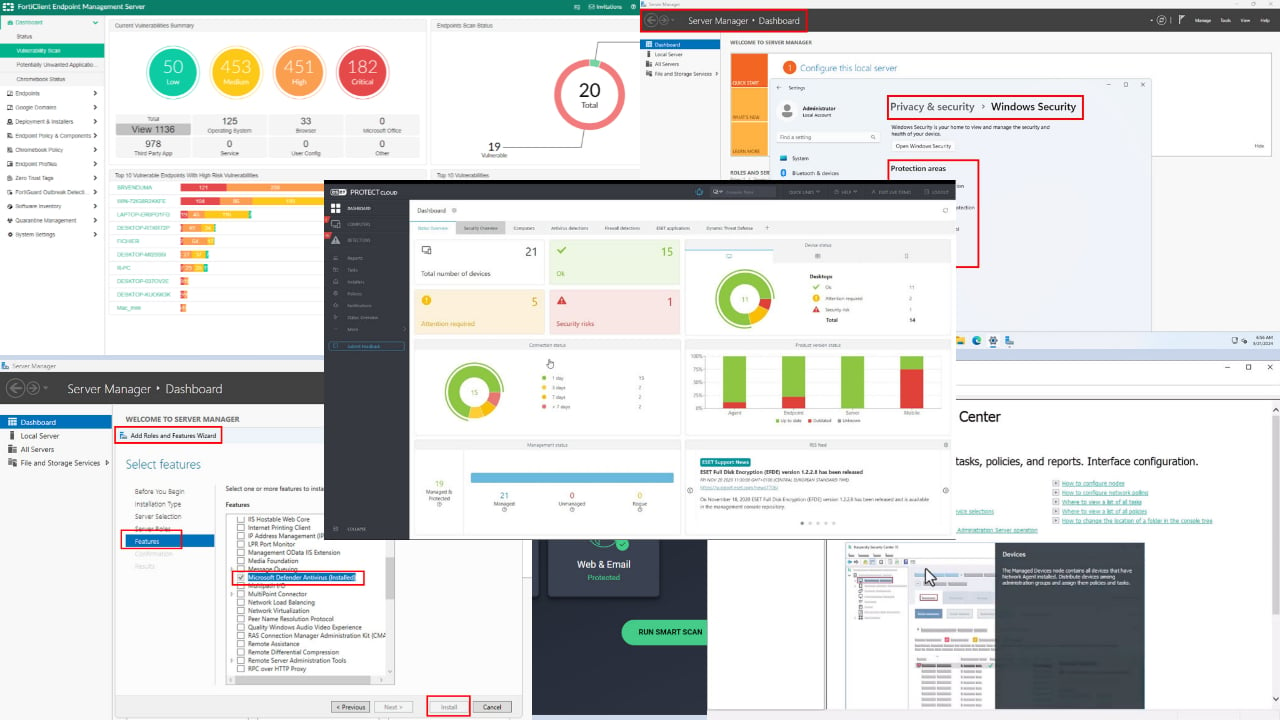
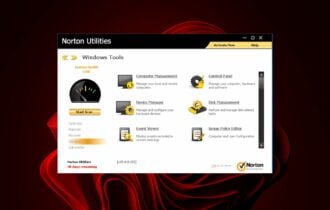
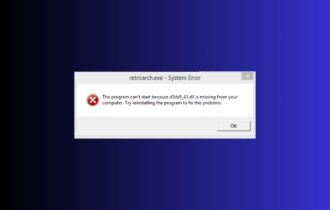

User forum
0 messages