How to uninstall Skype on Windows 10 [STEP-BY-STEP GUIDE]
9 min. read
Updated on
Read our disclosure page to find out how can you help Windows Report sustain the editorial team. Read more
Key notes
- Skype is one of the world's most used chat tools on the market, being popular among home users and enterprises alike.
- If for some reason you would like to uninstall Skype from your PC, simply follow the steps listed below.
- To read more about this amazing tool, visit our dedicated Skype page.
- If you need more PC-related tutorials and guidance, you can find them on our How-To page.

As you know, there are two versions of Skype you can run on Windows 10. One is the dedicated app that you can download and install from the Microsoft Store, and the other is the desktop app for Windows 10 that can be downloaded from the Skype website.
While some users don’t like the Skype app at all and want to install the desktop version, others will want to have it the other way around.
If you have installed Skype and you now want to remove it, check out this small guide where I will show you how to uninstall Skype on Windows 10, for the two versions that are available.
Skype is a great application, but many users experienced various issues with it. Speaking of issues, these are the most common problems that users have with Skype:
- Can’t uninstall Skype Windows 10 – Many users reported that they are unable to uninstall Skype on their PC. This can be a big problem, but in this article, we’ll show you several methods you can use to remove Skype.
- The older version of Skype cannot be removed – Many users reported that an older version of Skype can’t be removed. This can be an annoying problem, but you should be able to fix it using one of our solutions.
- Uninstall Skype error 1603, 2503, 2738 – Several users reported various errors while trying to remove Skype. These errors can interfere with the uninstall process and prevent you from removing Skype.
- Uninstall Skype toolbar error 2738 – Sometimes certain errors can appear while trying to remove Skype toolbar. However, the problem should disappear after you remove Skype.
- Skype uninstall hangs – Many users reported that Skype uninstall hangs on their PC. If you have the same problem, simply restart the uninstall process and check if that helps.
How can I uninstall Skype on Windows 10?
1. Use PowerShell
If you want to uninstall Skype, you might be able to do that by using PowerShell. Keep in mind that this method can only remove the Universal version of Skype and not the desktop application.
If you want to remove the desktop version of Skype, be sure to try a different solution. To remove Skype with PowerShell, you need to do the following:
- Press Windows Key + S, enter powershell and right-click PowerShell from the list of results.
- Choose Run as administrator from the menu.
- When Powershell starts, enter Get-AppxPackage *Microsoft.SkypeApp* | Remove-AppxPackage and press Enter to run it.
After running this command, the Universal version of Skype should be deleted from your PC.
If PowerShell doesn’t work, another alternative to force-remove Skype is to use a dedicated uninstaller that will not only remove the base program, but also the related files, folders, and residual data.
Uninstaller software are utilities that can do all the above and more. They don’t only handle software such as Skype, it can also deal with tougher programs as well, such as pre-installed Windows 10 programs (bloatware), Store apps, browser extensions, etc.
These tools can even remove malicious apps that you won’t be able to uninstall using the Add or remove programs Utility.
2. Right-click Skype icon and choose Uninstall from the menu
- Press Windows Key + S and enter skype. If you have Skype pinned to your Start Menu, you just have to open the Start Menu to find it.
- Locate Skype, right click it and choose Uninstall from the menu.
If you try to uninstall the desktop version of Skype, you’ll open Programs and Features window. From there you’ll need to find Skype from the list of apps and double click it to remove it.
For detailed instructions on how to do that, be sure to check Solution 3 for detailed instructions.
If you have installed the Skype app and didn’t like the way it looks or works, uninstalling it is very simple.
If you’re trying to remove Universal version of Skype, the process is more straightforward. Instead of opening Programs and Features window, you’ll get a dialog box asking you to confirm whether you want to uninstall Skype.
Now you just have to click the Uninstall button and you’ll remove the Universal version of Skype.
Note: Also, for users that have upgraded to Windows 10, they can find the Skype app in the All Apps screen.
Most users don’t know what to do when the Windows key stops working. Check out this guide and be a step ahead.
3. Use the Settings app
If you want to uninstall Skype, the best course of action would be to use the Settings app. To uninstall Skype using the Settings app, you just need to do the following:
- Open the Settings app. You can do that by pressing Windows Key + I shortcut.
- When Settings app opens, go to the Apps section.
- List of applications will now appear. Select Skype from the list. Now click the Uninstall button. Click Uninstall button again.
Note: You can locate Skype quickly simply by entering Skype in the search field above.
- Follow the instructions on the screen to remove Skype.
We also have to mention that there’s an instant way to open the Apps section. To do that, just follow these steps:
- Press Windows Key + X to open Win + X menu. You can also open this menu by right clicking your Start Button.
- Now select Apps and Features from the menu.
After doing that, you should see the list of all installed applications on your PC.
If you have both desktop and Universal version installed, you can remove them both using the Settings app.
As you can see, this method is simple and straightforward and it’s perfect since it can remove both desktop and Universal version of Skype from your PC.
4. Use Programs and Features
Another way to remove Skype is to use Programs and Features applet. This method was used in previous versions of Windows, but you can still use it on Windows 10. To access Programs and Features, you just need to follow these steps:
- Press Windows Key + S and enter control panel in the Search bar. Select Control Panel from the list of results.
- When the Control Panel opens, navigate to Programs and Features section.
- Now you should see the list of all installed desktop applications. Locate Skype and double click it.
- A confirmation dialog will now appear. Click on Yes to proceed.
- Follow the instructions on the screen to uninstall Skype.
This method is effective just like the first one, but in order to use it, you need to start the Control Panel first. As a result, you need to perform a few extra steps in order to open Programs and Features applet.
Keep in mind that this method only allows you to remove desktop apps. Therefore, if you have the Universal version of Skype installed, you won’t be able to uninstall it using this method.
In fact, you won’t be able to see the Universal version of Skype on the list. If you want to remove Universal version of Skype, you’ll have to use Settings app or any other method to remove it.
If you want more info on how to uninstall programs and apps from Control Panel on Windows 10, check out this detailed guide.
5. Completely remove Skype from your PC
If you want to completely remove Skype from your PC, it’s not enough just to uninstall Skype. Even after you uninstall the application using one of the aforementioned methods, you’ll still have some leftover Skype files on your PC and in your registry.
To completely remove all files associated with the desktop version of Skype, you need to do the following:
- Follow the steps from Solution 3 to uninstall the desktop version of Skype.
- Now press Windows Key + R and enter %appdata%. Press Enter or click OK.
- Now locate Skype directory, right click it and choose Delete. Keep in mind that removing this directory will remove all your chat logs and received files.
If you want to back up your chat logs, you need to open the Skype directory and find the directory named after your Skype username. Now just copy that file to a safe location. After doing that, you can delete the Skype directory and your chat history will remain intact.
Now you need to delete all remaining files from the Skype directory. To do that, just follow these steps:
- Go to C:Program Files (x86) directory.
- Locate Skype directory on the list, right click it and choose Delete from the menu.
The last step requires you to delete all Skype registry entries from your PC. This is probably the most advanced part of the solution, so follow the instructions carefully. To remove Skype registry entries, do the following:
- Press Windows Key + R and enter regedit. Press Enter or click OK.
- Note: Modifying the registry can cause certain issues with your PC if you don’t do it properly, therefore it’s recommended to export your registry before making any changes. To do that, just click on File > Export in Registry Editor.
Set Export range as All, enter the desired name, choose a safe location and then click on Save button.
In case anything goes wrong after modifying your registry, you can always run the file that you just created in order to restore the registry to the original state.
- Press Ctrl + F in Registry Editor or go to Edit > Find.
- Enter Skype in the input field and click on Find Next.
- Now you need to delete every entry that mentions Skype. To do that, simply select that entry, right click it and choose Delete. When the confirmation message appears, click on Yes.
- Now repeat Steps 2 and 3 to find another entry associated with Skype. Delete this entry and repeat these steps until all Skype entries are removed from your registry. Keep in mind that you might have over 50 Skype entries in your registry, so this process can take a while.
If you can’t edit your Windows 10’s registry, read this handy guide and find the quickest solutions to the issue.
If any problems occur after removing these entries, you can easily restore them by running the file you created in Step 2. This is an advanced solution, but if you want to completely remove Skype, this might be the right way to do it.
If you want a software solution that will clean your registry automatically, check out this complete list with the best registry cleaners available right now.
Skype is a great application, but if you have problems with it and you want to remove it, feel free to try one of our solutions.
If you have any other questions or suggestions, feel free to leave them in the comments section below.
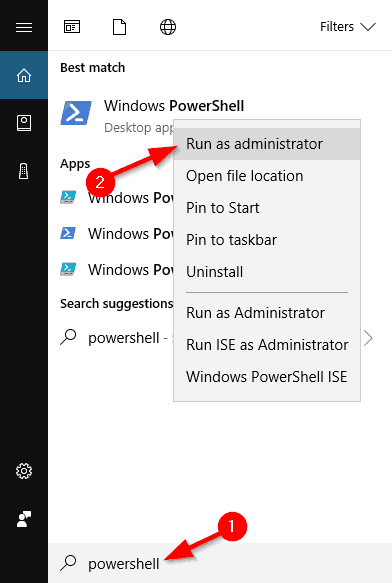
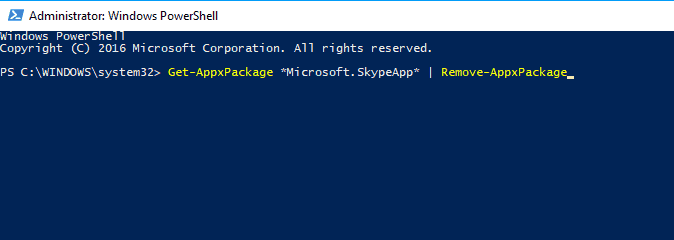
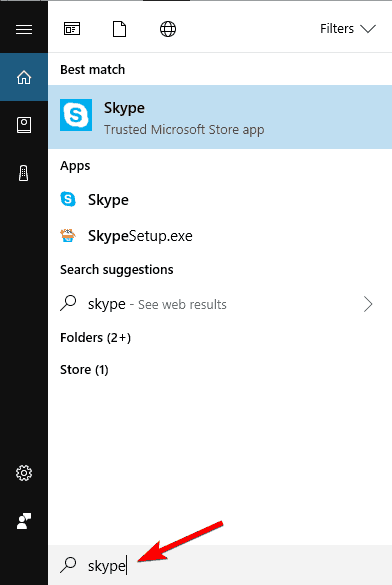

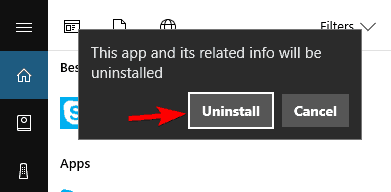
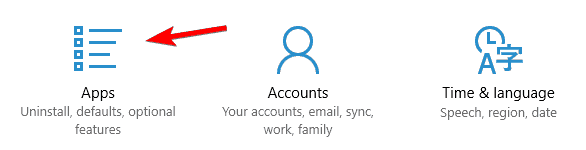
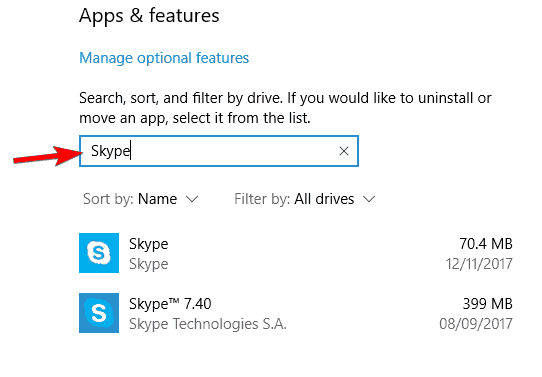
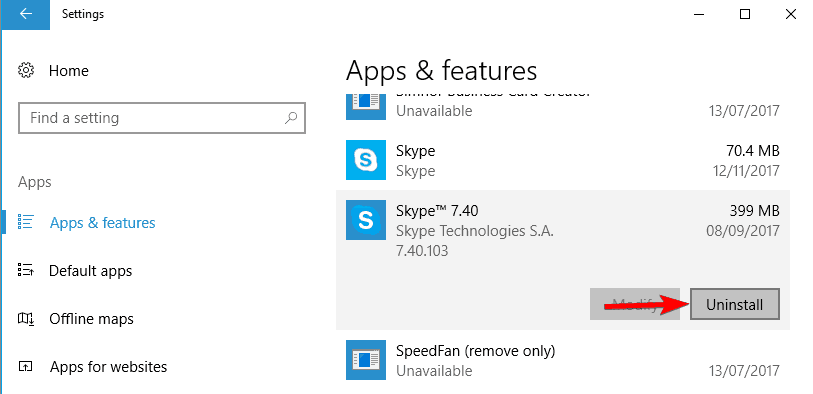

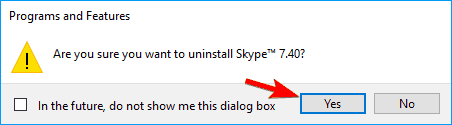
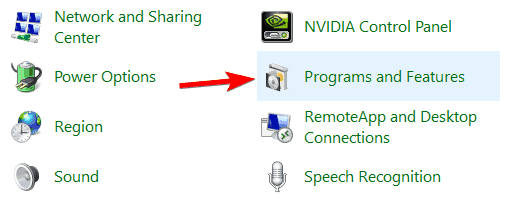
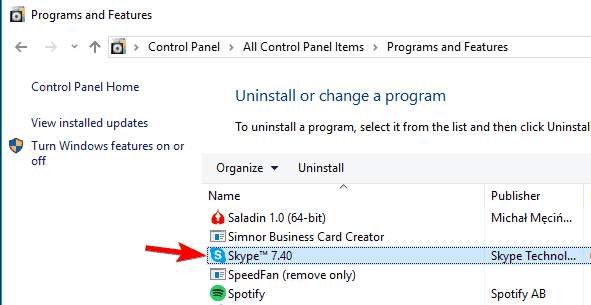
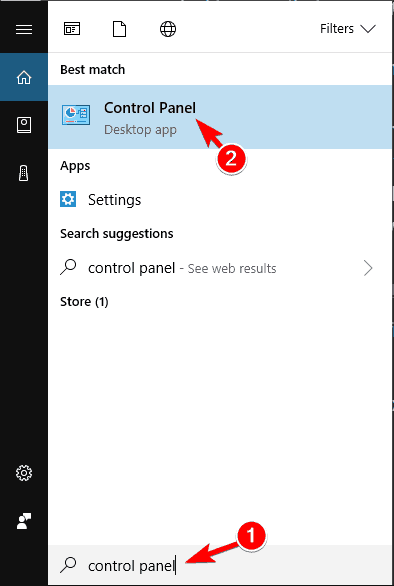
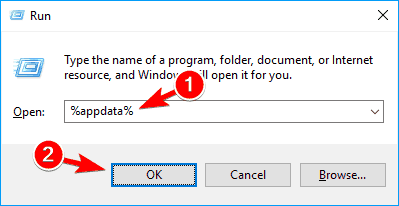
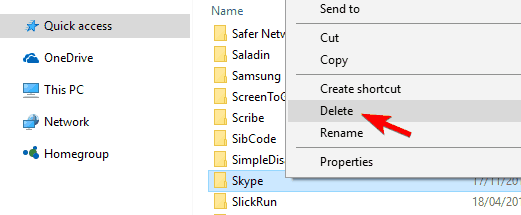
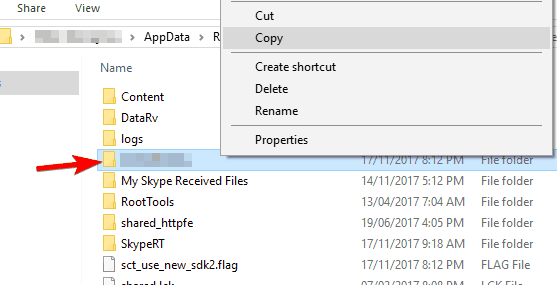
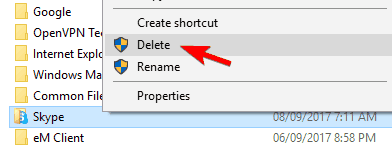
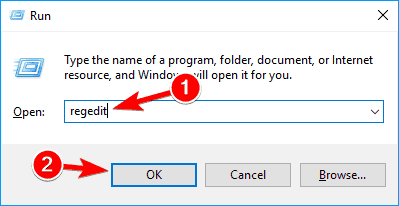
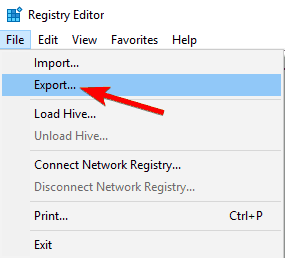
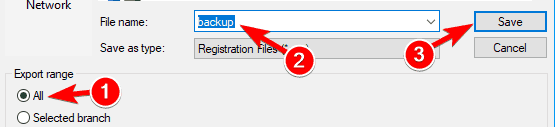
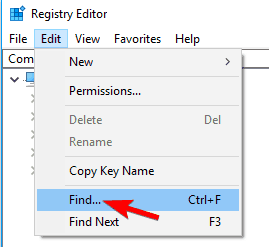
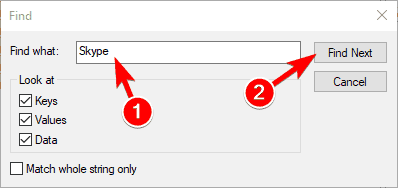









User forum
7 messages