How to Move the Taskbar to Other Monitors in no Time
Moving your taskbar across monitors can help boost productivity.
2 min. read
Updated on
Read our disclosure page to find out how can you help Windows Report sustain the editorial team. Read more
Key notes
- A dual-monitor setup makes your workflow smoother and more efficient.
- Moving your taskbar from one screen to another is very useful for organizing your workspace.
- Fortunately, Windows allows you to manually move your Taskbar from one monitor to another.

There are situations in which having a multiple-monitor setup can be extremely useful, but many users don’t know how to move the Taskbar to other monitors.
By doing so, you can better organize your workspace and get more space to perform your tasks comfortably.
The option to do this comes ingrained in Windows 10, and the trend continues in Windows 11 as well. So that should not be a problem.
How to move Taskbar to the second screen?
The real issue here is that the monitor settings can be somewhat confusing.
But we are about to shatter this perception so that you can freely and easily switch between monitors and take your taskbar with you as you go.
There is a catch, however. Keep in mind that your multiple monitor setup needs to be in place, up and running in order to be able to perform this change.
Without further ado, here’s a step-by-step guide to help you move your Taskbar to the second monitor quickly and easily.
1. Right-click on your Taskbar, and check whether the Lock the Taskbar option is activated. If it is, deactivate the setting to unlock the Taskbar.
2. Next, we will need to right-click again on the Taskbar and choose Taskbar settings.
3. Once the Taskbar settings window is opened, scroll down to the Multiple Displays section.
4. Toggle the option Show taskbar on all displays to Off.
5. Now you can simply drag-and-drop your Taskbar to any of the multiple monitors connected to your PC, and customize it to your needs.
Move Taskbar to the other monitor in Windows 10
It is very easy to move your Taskbar to another monitor on Windows 10. All you need to do is unlock the Taskbar, then drag and drop it to the monitor of your choice.
In this guide, we explored the easiest and fastest way to move a taskbar to another monitor. As you can see, the process is incredibly simple and easy to perform, so you won’t have any issues.
Nevertheless, that does not mean that the taskbar itself is exempt from issues. For instance, the taskbar can become unresponsive after a while, be it in Windows 10 or 11.
Speaking about the new OS, there were quite a few reports concerning missing Taskbar icons in Windows 11.
If you happened to notice this behavior on occasion, don’t procrastinate and deal with it sooner rather than later.
Feel free to let us know if this guide helped you move the taskbar to another monitor and do share any other solutions that you may be aware of with us.
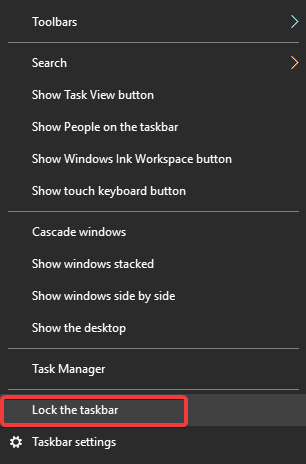
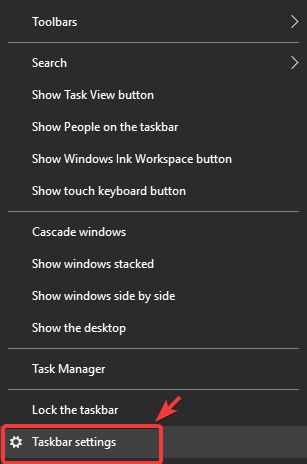
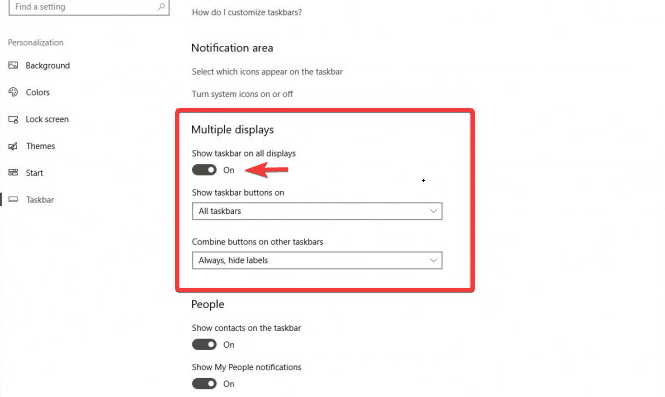








User forum
0 messages