How to Import Old Emails into Gmail on Windows 10
Learn to access your emails from the same place
7 min. read
Updated on
Read our disclosure page to find out how can you help Windows Report sustain the editorial team. Read more
Key notes
- Sometimes, users want to migrate to a new email account, but still need to access the emails on their previous accounts.
- The guide below will show you how you can import old mail into Gmail on Windows 10.
- Gmail has a built-in option that allows you to do this without any problems.

Gmail is one of the most popular webmail services, and if you use any of Google’s services, you probably have a Gmail account.
One problem when creating a new email account can be your old messages. If you have important emails that you want to keep, today we will show you how to import old emails into Gmail on Windows 10.
Quick Tip:
If importing your emails from one client to another is your priority, you might as well go for Mailbird since that is its specialty.
Besides being fast, modern, and reliable, Mailbird’s main selling point is its ability to automatically import the entire contents of an email account, allowing you to have them all under one UI.

Mailbird
If you need to import your Gmail emails into an email client, might as well do it using the based, namely Mailbird.How can I import old mail to Gmail?
1. Use the Import mail and contacts feature
1. Open Gmail and log in to your new account.
2. Click the Gear icon in the top right corner and choose Settings.
3. Go to the Accounts and Import tab.
4. Click on the Import mail and contacts link.
5. Now sign in to your old email account by following the instructions on the screen.
6. If you did everything properly, you’ll see the Start import option as soon as you log in. Click on it to start the process.
Gmail comes with a built-in option that allows you to import old emails from different email providers. It is called the Import mail and contacts feature and can be accessed via Gmail’s settings.
By using this feature, old emails from your old account will be forwarded to your new Gmail account automatically.
Keep in mind that you should inform all your contacts that you won’t be using the old email address anymore.
2. Import old emails and forward all new ones to your Gmail account
- Open your old Gmail account.
- Click the Gear icon and choose Settings.
- Navigate to Forwarding and POP/IMAP tab.
- In the POP Download section select Enable POP for all mail.
- Set When messages are accessed with POP to keep Gmail’s copy in the inbox.
- Click Save Changes.
If you create a new Gmail account and you want to receive email messages that are sent to your old email account, you need to change a few settings.
This method works for both Gmail and third-party email accounts, but keep in mind that some email providers might not support this feature.
2.1. How to configure a Gmail account?
After changing these settings on your old account, you need to configure your new Gmail account. To do that, follow these steps:
- Log in to your new Gmail account.
- Click the Gear icon in the top right corner and choose Settings from the menu.
- In the Check mail from other accounts section click on Add a mail account you own.
- Enter the address of the old Gmail account and click Next.
- Optional: If you use Gmail with your work or school account you might have to change POP Server to mail.domain.com and select Port 110.
- Optional: You have several options available that you can use.
- The first option is to Leave a copy of the retrieved message on the server.
- You can keep this option unchecked because your other account controls this setting.
- The next option is Always use a secure connection (SSL) when retrieving email.
- This option will encrypt your connection thus making your email messages safe from malicious users.
- Label incoming messages feature is designed to help you distinguish messages received on your old account.
- Lastly, Archive incoming messages option will move all email messages received on your old account to the archive.
- By enabling this option you won’t see any emails from your old account in your Inbox, so we recommend turning this feature off.
- After you’re done, click Add Account button and your old account should be now connected with your new account.
- After adding your old account, you’ll get a message asking whether you want to use your old email address or the new one to respond to emails from your old account.
As we already mentioned, this feature also works with third-party email providers, but you need to enable POP on your old email account to use it. After that, try to add your old email account using the above steps.
If you cannot add it, you might want to contact your old email provider and ask them if POP is supported on your account.
2.2. Can I stop receiving emails from my old account?
You can stop receiving new emails from your old account by changing a few settings. To do that, follow these steps:
- Open your new Gmail account.
- Click the Gear icon in the top right corner and choose Settings.
- Navigate to the Accounts and Imports tab.
- In the Check mail from other accounts section, locate your old email account and click Delete next to it.
Remember that deleting your old email account will only prevent new emails from being forwarded to your new account. Any old emails that you receive will remain on your account.
As you can see, this method is a bit complicated, but it allows you to use your old email account alongside your new Gmail account without any problems.
This is extremely useful if you want to keep using your old email account or if you didn’t notify all your contacts about the change of your email address.
2.3. How to import contacts from an old email account?
One flaw of this method is that it doesn’t allow you to import contacts from your old email account, but you can easily transfer contacts manually to Gmail. If you want to import contacts from another account, you need to do the following:
- Open Google Contacts.
- In the menu on the left click More and choose Import.
- Select the desired method.
- Log in to your old email and click Agree.
- After the contacts are imported, click OK.
To import contacts from another Gmail account, you need to first export your contacts as a CSV file. To do that, follow these steps:
- Make sure that you’re signed in to your old Gmail account.
- Open old Google Contacts and choose More > Export.
- Select All contacts and choose Google CSV format.
- Select the save location for the .csv file and save it on your PC.
- Log out of your old Gmail account.
Now you need to import those contacts to your new Gmail account. To do that follow these steps:
- Log in to your new Gmail account and open old Google Contacts.
- Choose More > Import.
- Now click on Choose File button and locate the .csv file that you created.
- Select the file and click the Import button.
2.4. Import old emails from the desktop client
If you use a desktop email client, such as Thunderbird, for your emails, you should know that all your emails are saved locally on your PC. If your email provider doesn’t offer webmail service, you can still import old emails from your desktop client.
You need to enable IMAP for your Gmail account and add Gmail to your email client. After doing that, simply select the emails that you want in your old email account and drag them to Gmail’s Inbox folder in your email client.
Remember that this process can take a while, depending on the number of email messages, so you must be patient. Be sure to unarchive emails, especially if you’re looking for old messages.
Elsewhere, if you use both Outlook and Gmail, you’ll find the GWSMO tool helpful in integrating both platforms.
We hope you found this guide helpful, but if you’re using AOL, there are simpler ways to use AOL Mail forwarding, and we have a guide dedicated to it, so don’t miss it.
One of the biggest problems when switching to a new email account is your emails, but as you can see, you can easily import old messages into Gmail by using any of our solutions.
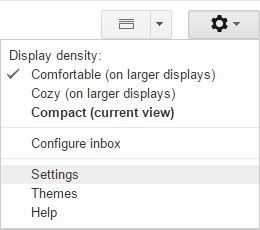
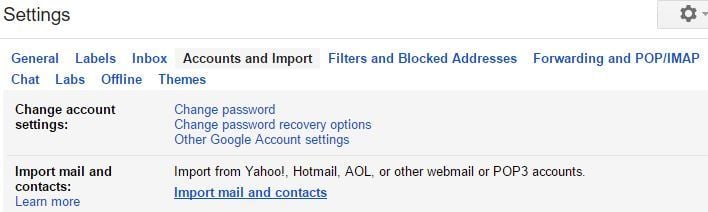

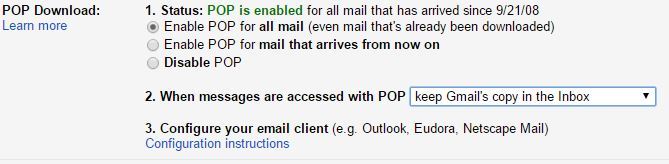
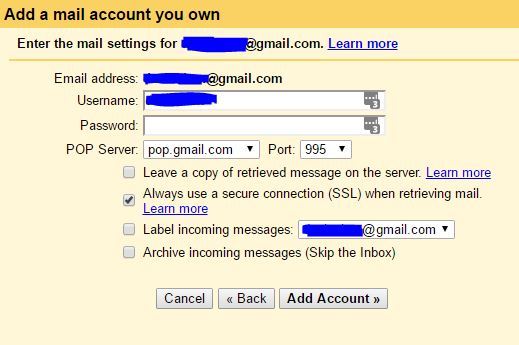
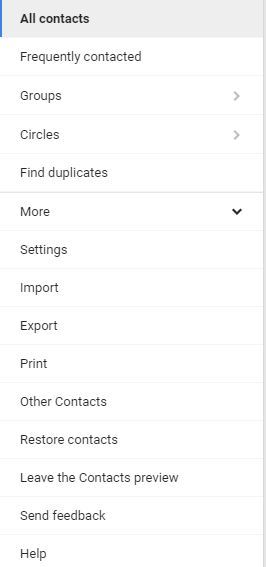
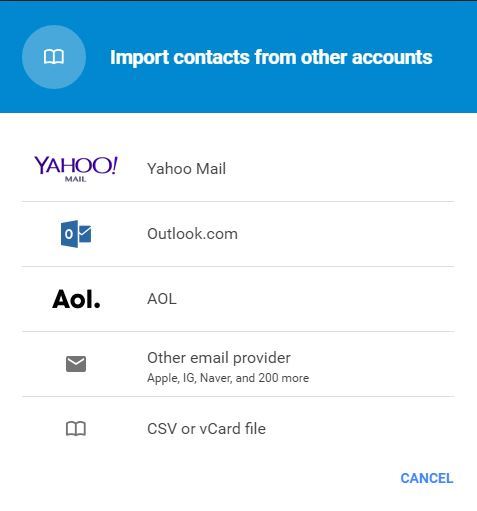
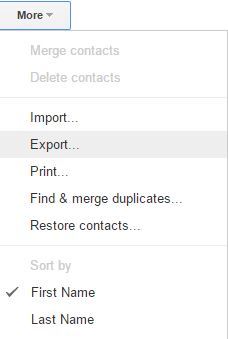
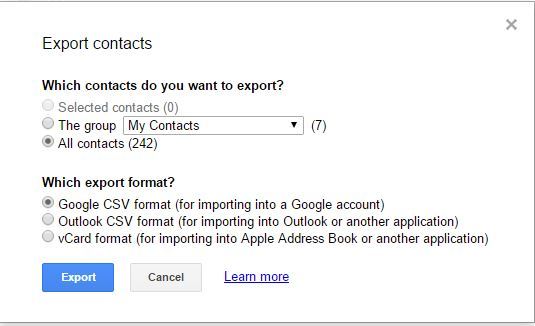
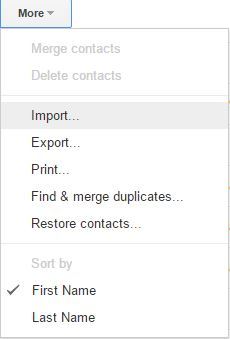









User forum
0 messages