How to prevent Windows 10 from rebooting after update
3 min. read
Updated on
Read our disclosure page to find out how can you help Windows Report sustain the editorial team. Read more
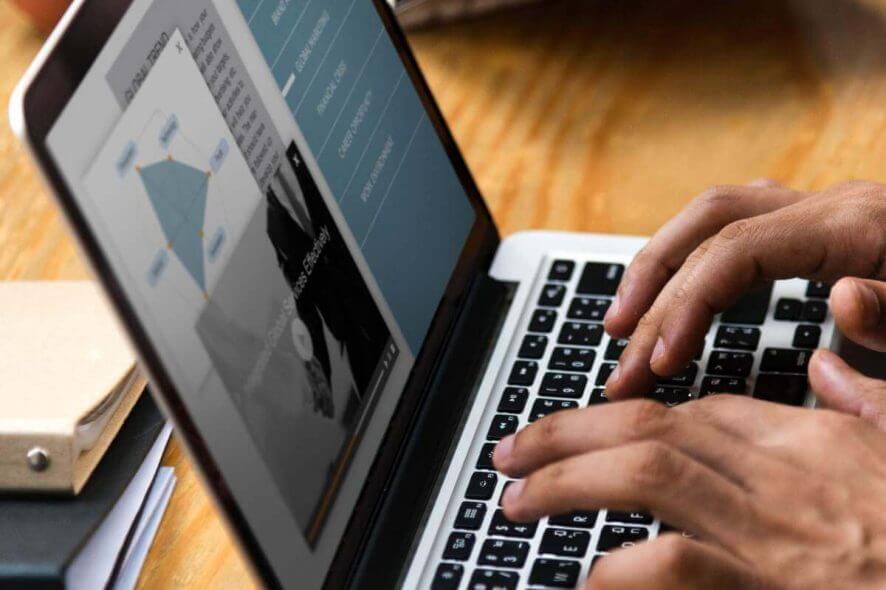
As we all know, Windows 10 isinstalling updates automatically. Of course, that’s not a bad thing, but what is quite annoying is the automatic reboot sequence that is applied after each update. Unfortunately, in Windows there is no in-built feature to use in order to disable the automatic reboot function, so you will have to do it manually.
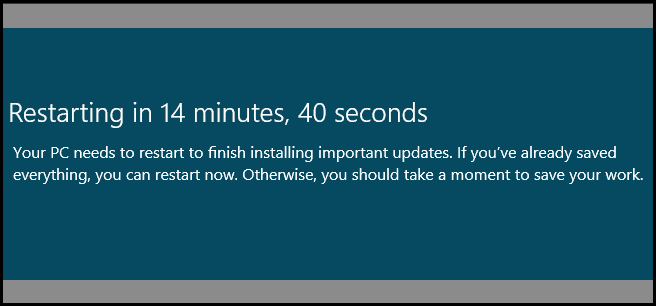
Do note that we have explained two methods for you, so use the one that you prefer the most, or the operation that works for you and for your handset.
How to block Windows from rebooting after update?
1. Use Group Policy and disable automatic reboot
- On your Windows 10device, from start page, open the “run” box.
- In order to do so, press the “Windows” key from your keyboard along with the “R” button”.
- On the mentioned box type “gpedit.msc” and click “ok”.
- From the Local Group Policy Editor Window go to path “Configuration – Administrative Template – Windows Component – Windows Update”.
- From right panel of Local Group Editor right click on the section dubbed as “No auto-restart with logged on users for scheduled automatic updates installations” and click “Enable”.
- Save and restart your computer.
— RELATED: Fix: Computer keeps rebooting and freezing
2. Use the Registry Editor
- Once more press Win+R keys in order to initiate the “run” box.
- This time, type regedit and click on OK.
- Then from Registry Editor go to HKEY_LOCAL_MACHINESOFTWAREPoliciesMicrosoftWindows.
- From left panel right click on Windows select “new” and pick “key” in order to create a new key.
- Name the new key WindowsUpdate.
- Now, right click on the recently created WindowsUpdate select “new” and pick “key”.
- The new key should be dubbed as AU (you will name it, just like before).
- Now, go to the right panel and there right click on any empty space; select “new” followed by “DWORD Value”.
- Now, under “default” you should have listed the NoAutoRebootWithLoggedOnUsers key.
- Right click on the REG_DWORD type and on the “value data” section enter “1”.
- Click “ok”, save your changes and then reboot your Windows 8 or Windows 8.1 device.
3. Block update reboots on Windows 10
If you’re running Windows 10 on your computer and you want to block it from restarting after installing the latest updates, you can check out this guide for additional solutions.
4. Use RebootBlocker
There is also a dedicated tool called RebootBlocker that you can use to block Windows update reboots. Honestly speaking, the tool doesn’t block reboots completely, but it uses Microsoft’s Active Hours to track computer use patterns and then set a proper time to update.
That’s all, you have now disabled automatic reboot after update in Windows 10, 8 and Windows 8.1, so good job. Stay close for further tips, tricks and essential Windows tutorials.
RELATED STORIES TO CHECK OUT:
- Fix Windows 10 KB4284835 reboot loop bug for good
- No action was taken as a system reboot is required [Fix]
- Windows 10 April Update causes loop reboots or crashes on Intel SSDs
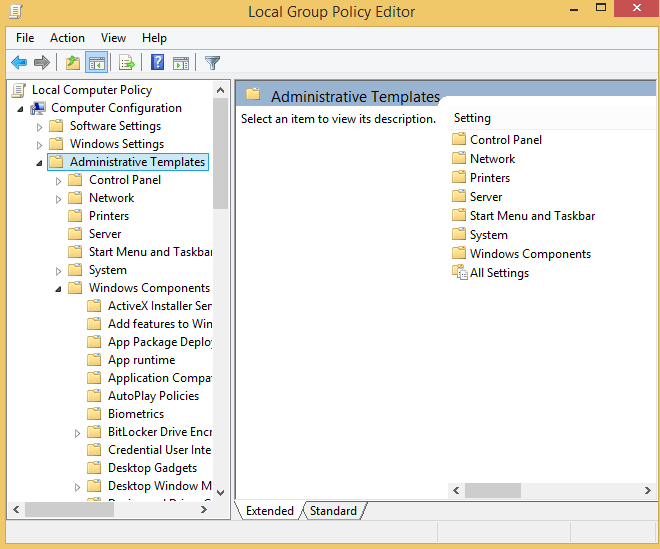
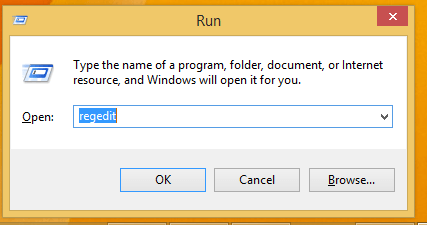
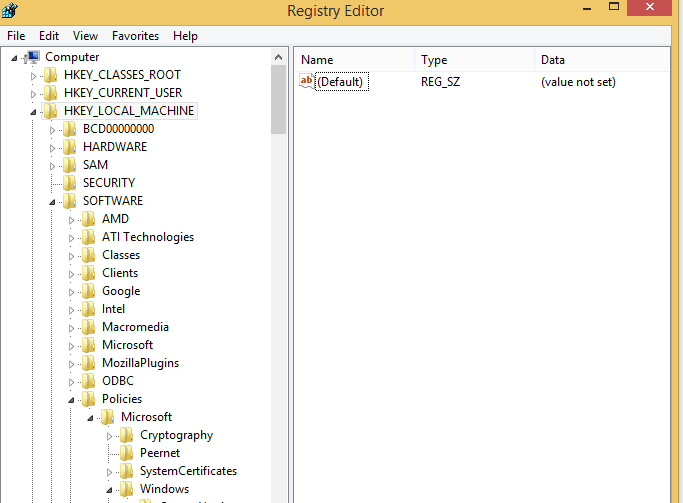








User forum
0 messages