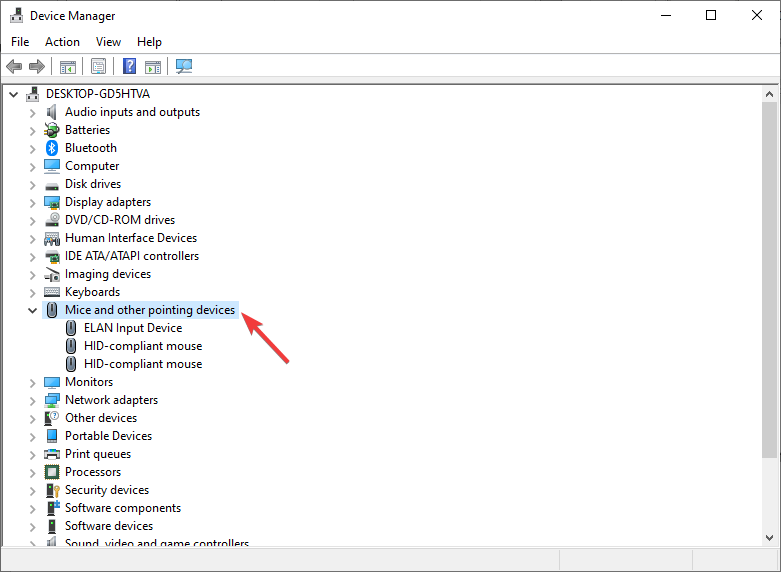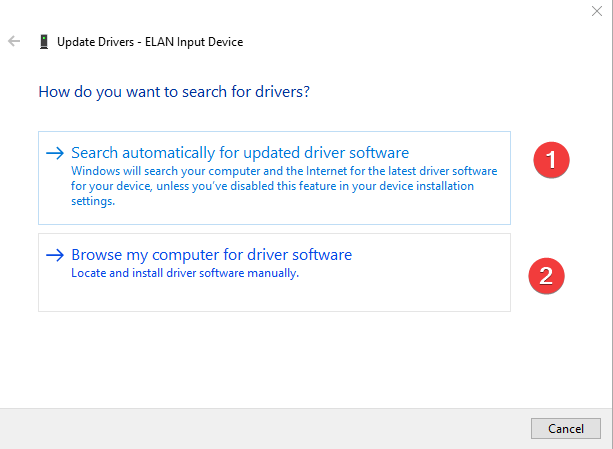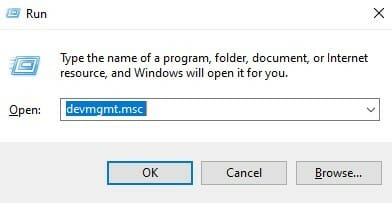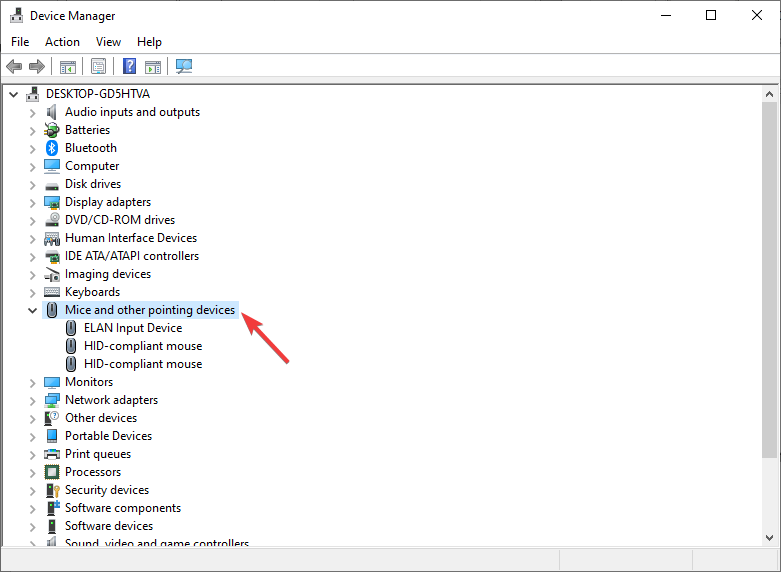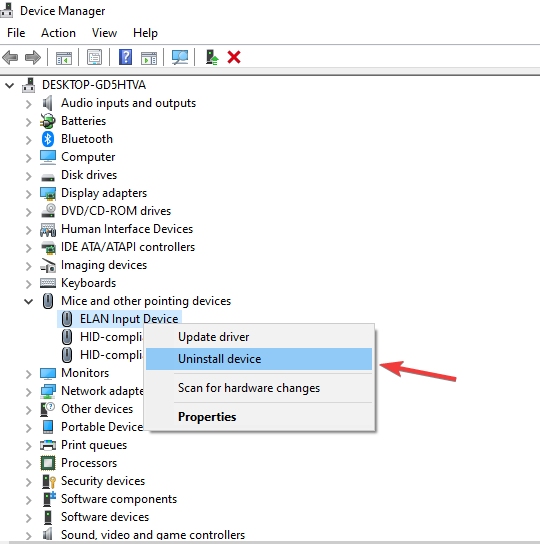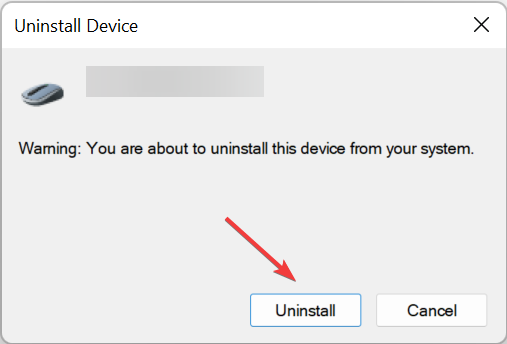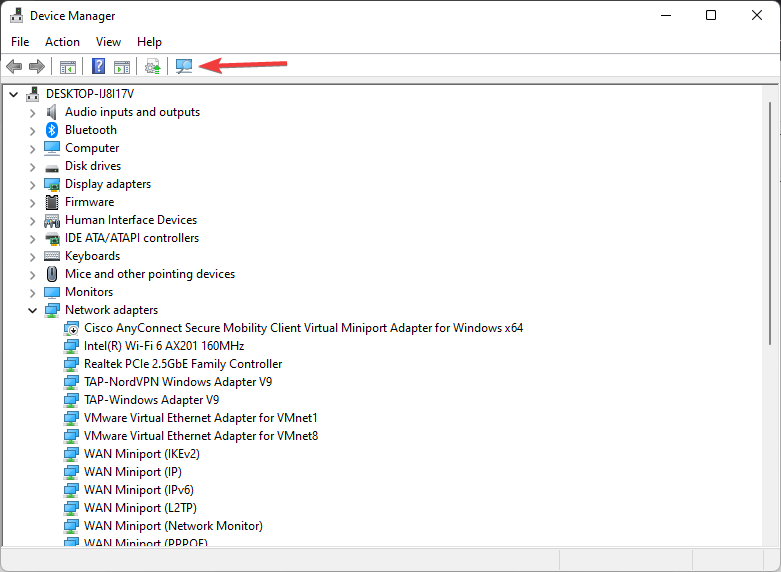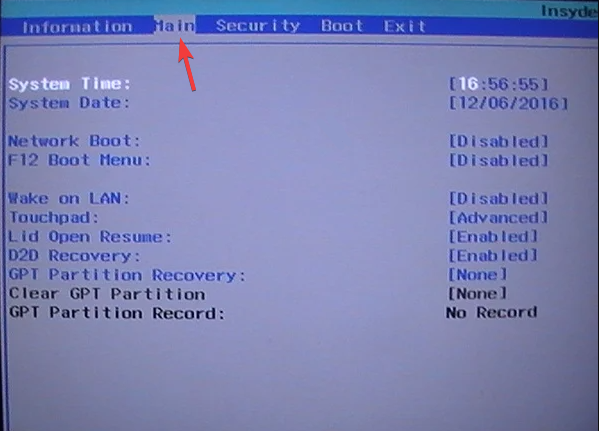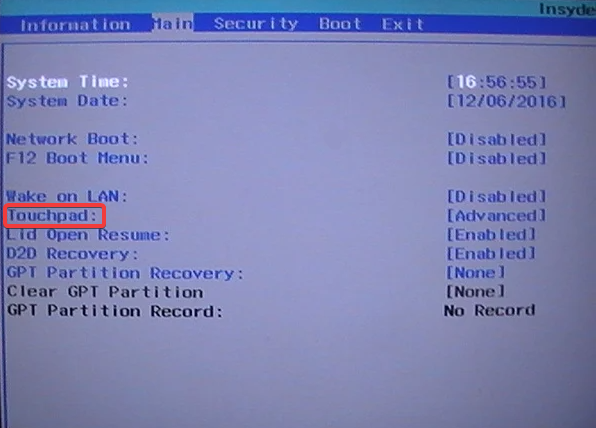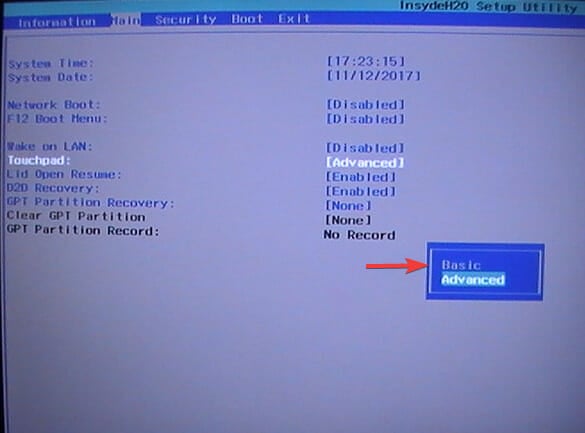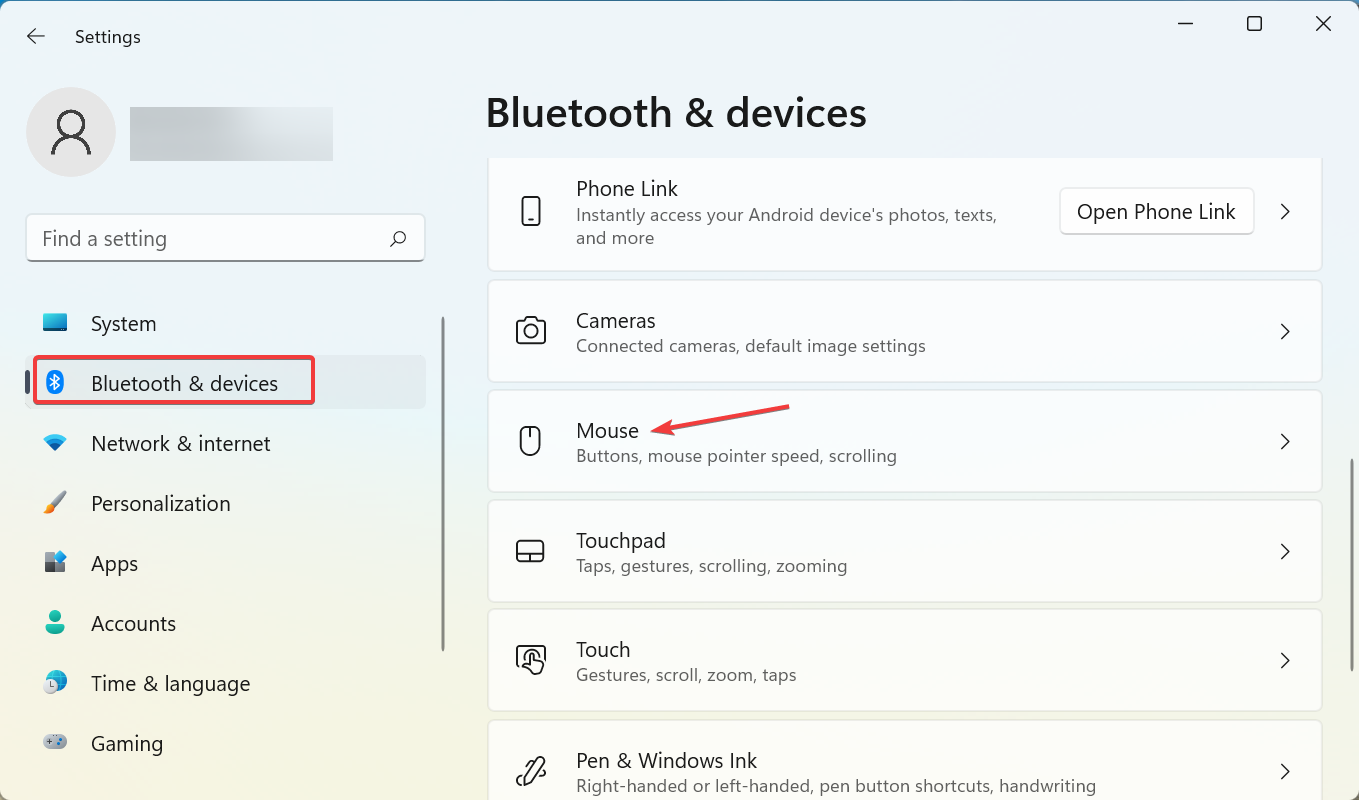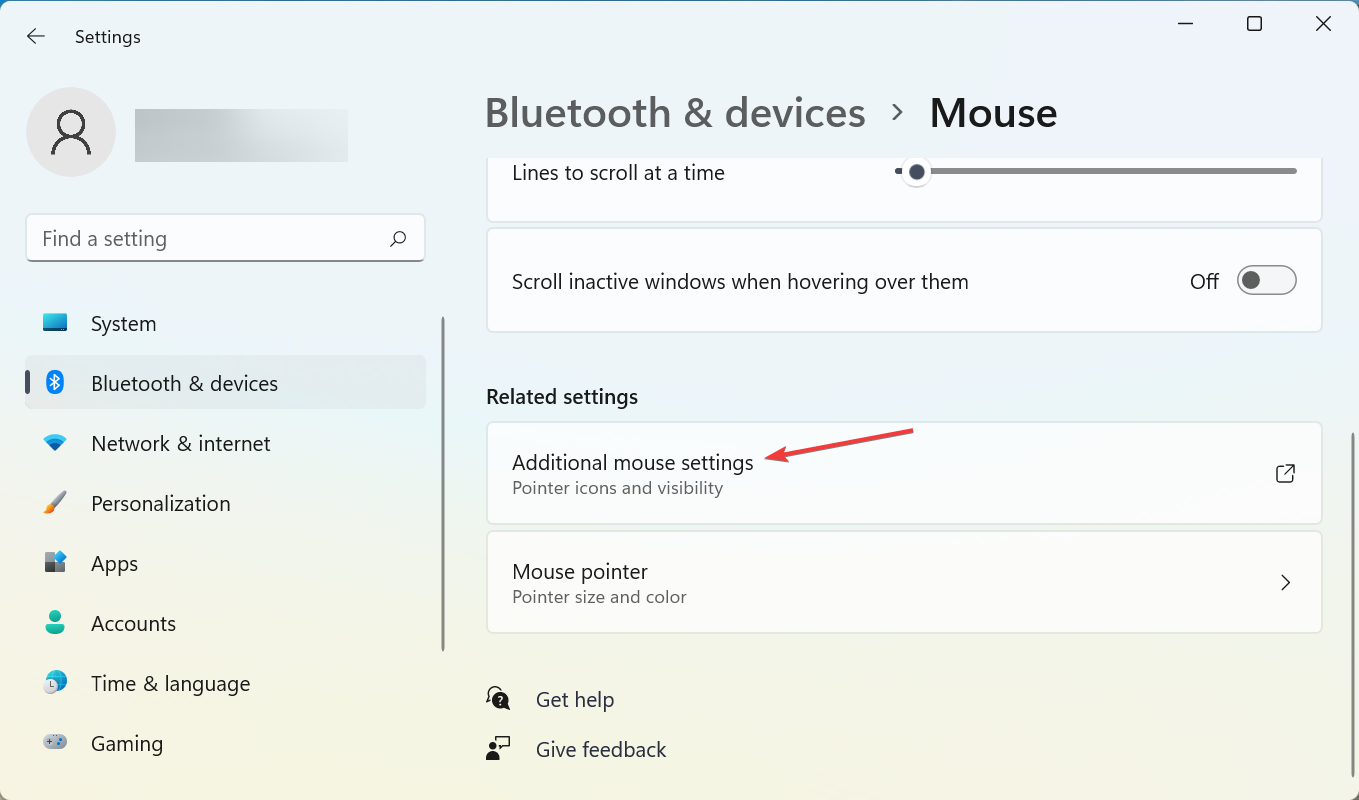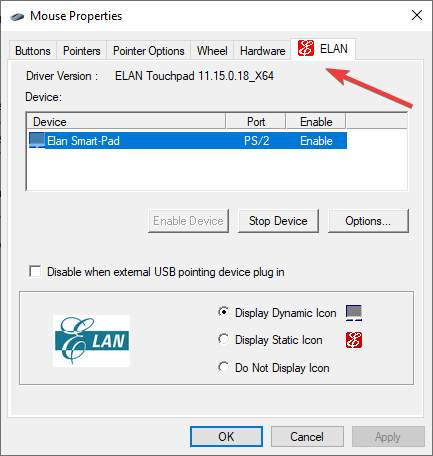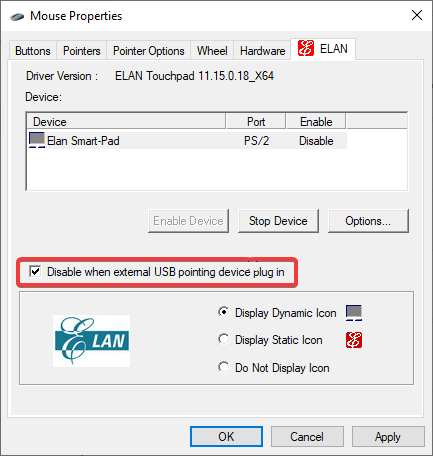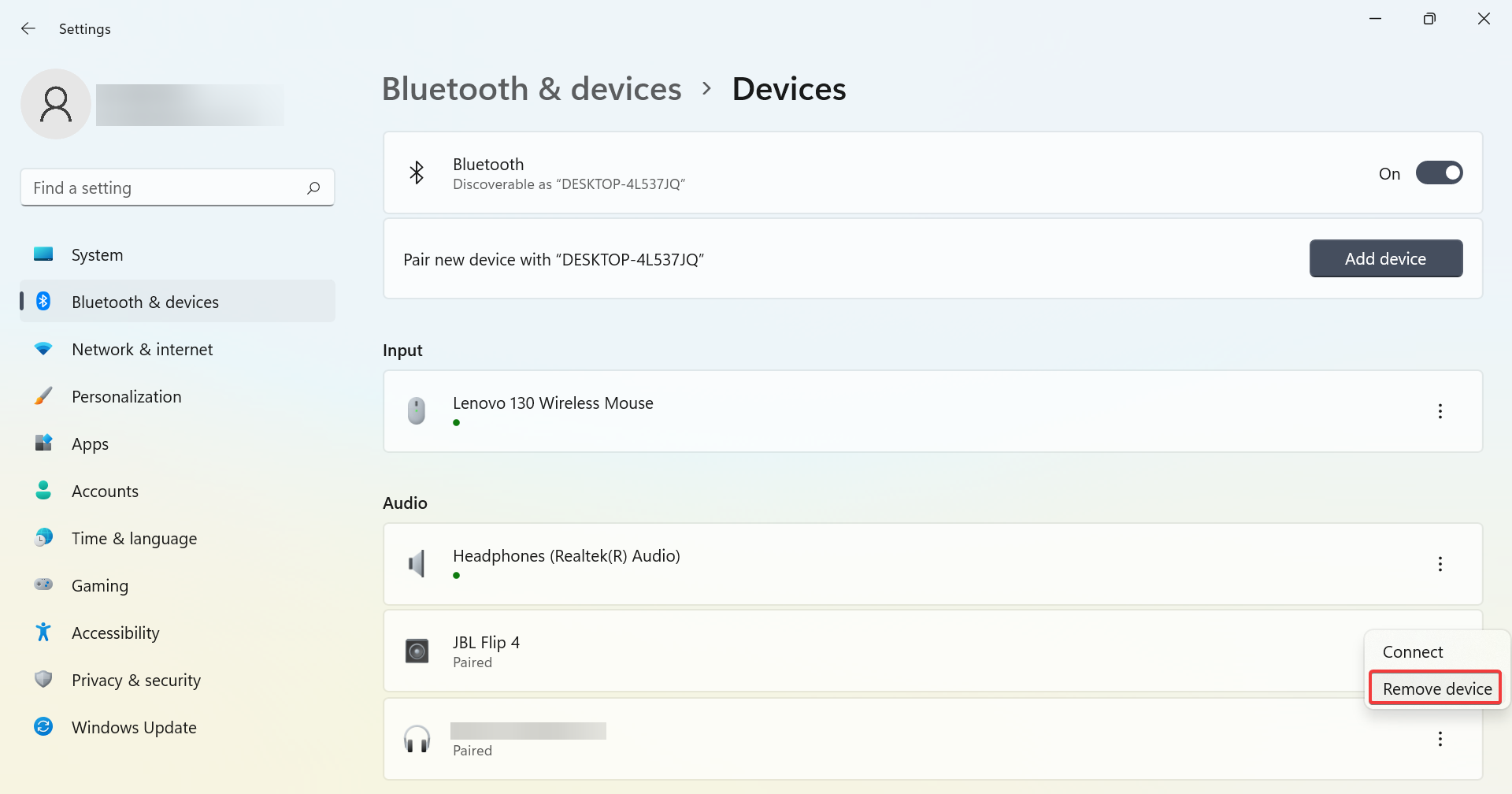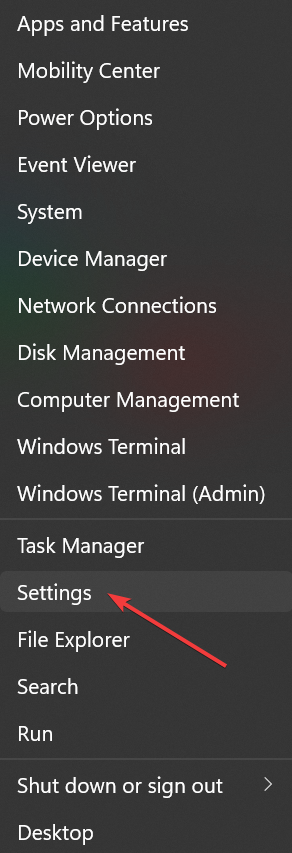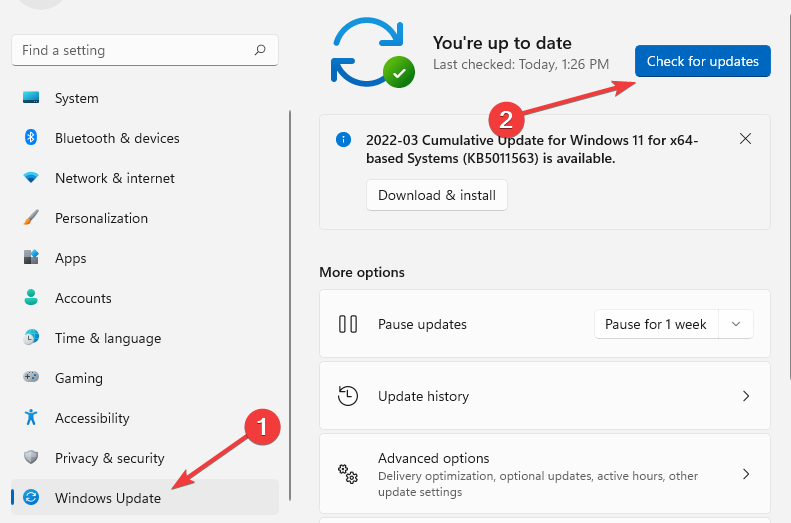8 Simple Methods to Fix Acer Swift 7 Touchpad Not Working
Find out how experts fix the problem
6 min. read
Updated on
Read our disclosure page to find out how can you help Windows Report sustain the editorial team Read more
Key notes
- The touchpad is the sensitive part of a laptop that can malfunction because of physical damage, system issues, or even specks of dirt.
- You can troubleshoot the issue by reinstalling the touchpad drivers in Windows and, if available, installing the latest version.
- There is also reputable software that you can use as a system optimizer to check your system for updates and install the trackpad drivers automatically.
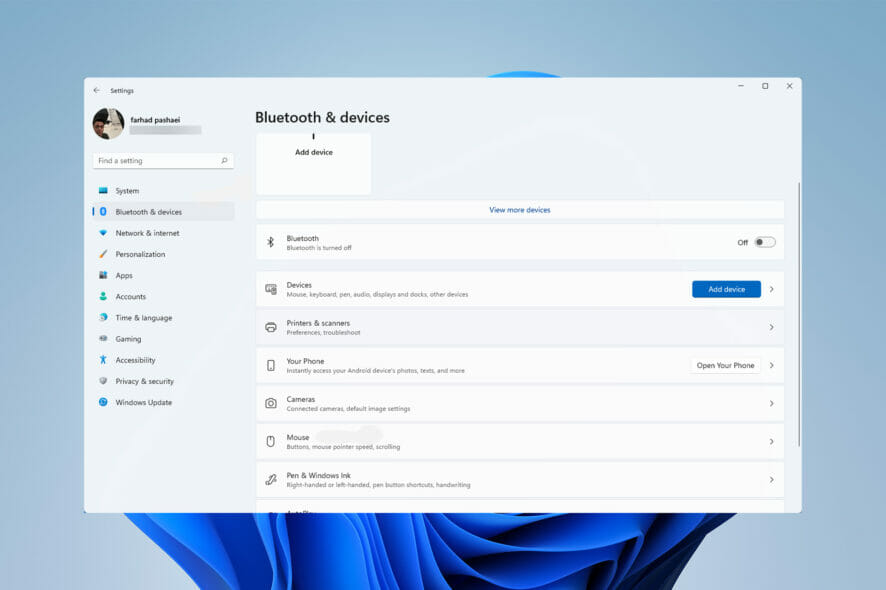
Many people have reported that their Acer 7 Swift touchpad is not working, and many of us have experienced how aggravating it is to be unable to use the touchpad.
Acer Swift 7 is one of the finest laptops with an on-clicky touchpad. However, for some reasons, such as liquid spilling on your trackpad, it may not work. Also, there are software issues as well, causing the problem for many users.
So, let’s find out why Acer Swift 7 touchpad is not working and the solutions that fixed things for most users.
What causes Acer Swift 7 touchpad not to work?
Your touchpad may malfunction due to hardware defects or an outdated driver. In this case, you need to run a full scan on your driver.
Also, there may be some stuff, such as dust or even liquid, stuck in your trackpad. Additionally, your touchpad may not work because of some system misconfiguration.
In case you encounter left or right-click touchpad issues in Windows 10 and 11, these, too, are easy to fix.
What can I do if Acer Swift 7 touchpad is not working?
1. Update the touchpad driver
- Press Windows + S to open the Search menu, type Device Manager in the text field, and click on the relevant search result.
- Now, expand Mice and other pointing devices.
- Right-click on your touchpad device and select Update driver.
- Now, you have two options ahead: Search automatically for updated driver software and Browse my computer for driver software.
- If you have already downloaded your drivers manually from official websites, opt for the second choice and manually locate and install them. If not, choose the first option and let Windows automatically detect the trackpad drivers.
We recommend installing Outbyte Driver Updater if you’re not tech-savvy. This tool is an astonishing lightweight software to scan your system for reinstalling or updating missing drivers.
After you install Outbyte Driver Updater, it will automatically detect and download the most recent Acer touchpad driver and maybe fix the Acer touchpad not working problem.

Outbyte Driver Updater
A specialized program that helps you update your drivers automatically and increase your PC’s condition.2. Reinstall the touchpad driver
- Press the Windows + R to open Run, type devmgmt.msc in the dialogue box, and hit Enter.
- In the Device Manager window, double-click on the Mice and other pointing devices category.
- Then, right-click on your driver and choose Uninstall device.
- Click Uninstall in the confirmation prompt that pops up.
- Restart your system.
- Your computer will automatically reinstall the driver after it boots up. If this does not happen, return to the device manager and click the Scan for hardware changes icon.
You can also use Outbyte Driver Updater to reinstall the most recent version of the Acer touchpad driver after uninstalling it.
3. Change touchpad settings in BIOS
- First, restart the OS, and when your system boots up, repeatedly press the BIOS key. It can be F10, F2, F12, F1, or DEL, depending on the system manufacturer.
- Then, use arrow keys to navigate the Main tab.
- Now, look for the Touchpad option and press Enter.
- Following that, choose the Basic option and then saves your changes.
- Reboot your system.
Configuring the touchpad via BIOS is one of the best ways to fix the Acer Swift 7’s not working touchpad.
4. Enable your touchpad
- Press Windows + I to open Settings, select Bluetooth & Devices from the left, and then click on the Mouse option in the right pane.
- Now, click on Additional mouse settings.
- After that, from the Mouse Properties menu, switch to the last tab (This tab is named after the touchpad, which in this case is ELAN).
- Uncheck the Disable when external USB pointing device plug in option to enable the touchpad.
- Finally, click on Apply and then OK to save changes, and restart your system.
The problem could be caused by the touchpad being disabled unintentionally. If that’s the case, enable it and verify if the Acer Swift 7 touchpad starts working.
5. Install a PC repair tool
The failure of your Acer touchpad could be caused by a problem with your computer’s operating system. To resolve this, you must either reinstall the Windows operating system or use a dedicated repair tool.
After the installation of a system repair tool, the app scans your computer for any problematic system files and replaces them to resolve the issues. Other features that these tools may include are the removal of malware threats, the detection of harmful websites, and the freeing up of disk space.
6. Disconnect Bluetooth devices
Sometimes, Bluetooth devices connected to your system interfere with other devices. In this case, you need to unpair every non-critical device and peripherals, such as the controllers, speakers, and printers, among others.
Also, disconnect the USB devices, which may create conflicts. A simple trick would be to remove them all at once and then connect them one at a time until the problem reappears. This way, you would be able to identify the device behind Acer Swift 7 touchpad not working.
7. Update your OS
- Press Windows + X to open the Power User menu, and select Settings.
- Now, choose Windows Update from the left pane, then click on Check for updates.
- Install the available updates, and then restart the computer for the changes to come into effect.
8. Remove dust or dirt
Last but not least, cleaning the touchpad can help you resolve the issue. Are you one of those people who eats lunch at their desk? Have you ever spilled something on the touchpads, water, coffee, or any other item?
Cleaning away grime or dust will help your touchpad regain its functionality. Isopropyl can be used to eliminate dirt specks, which can then be wiped away with a soft cloth.
9. Re-enable touchpad using keyboard
Simply press Fn + F6 or F7 keys together. The use of the Fn key here depends on whether the function key is locked or unlocked.
The keyboard shortcut is used to enable/disable the touchpad. And if nothing else has worked, you may as well give it a try.
If the Acer Swift 7 touchpad is still not working, the issue may be due to hardware failure, and we recommend taking the laptop to a reliable repair shop.
Also, find out the best settings for improved performance in Windows.
In the comments section below, let us know the method that fixed the Acer Swift 7’s malfunctioning touchpad.