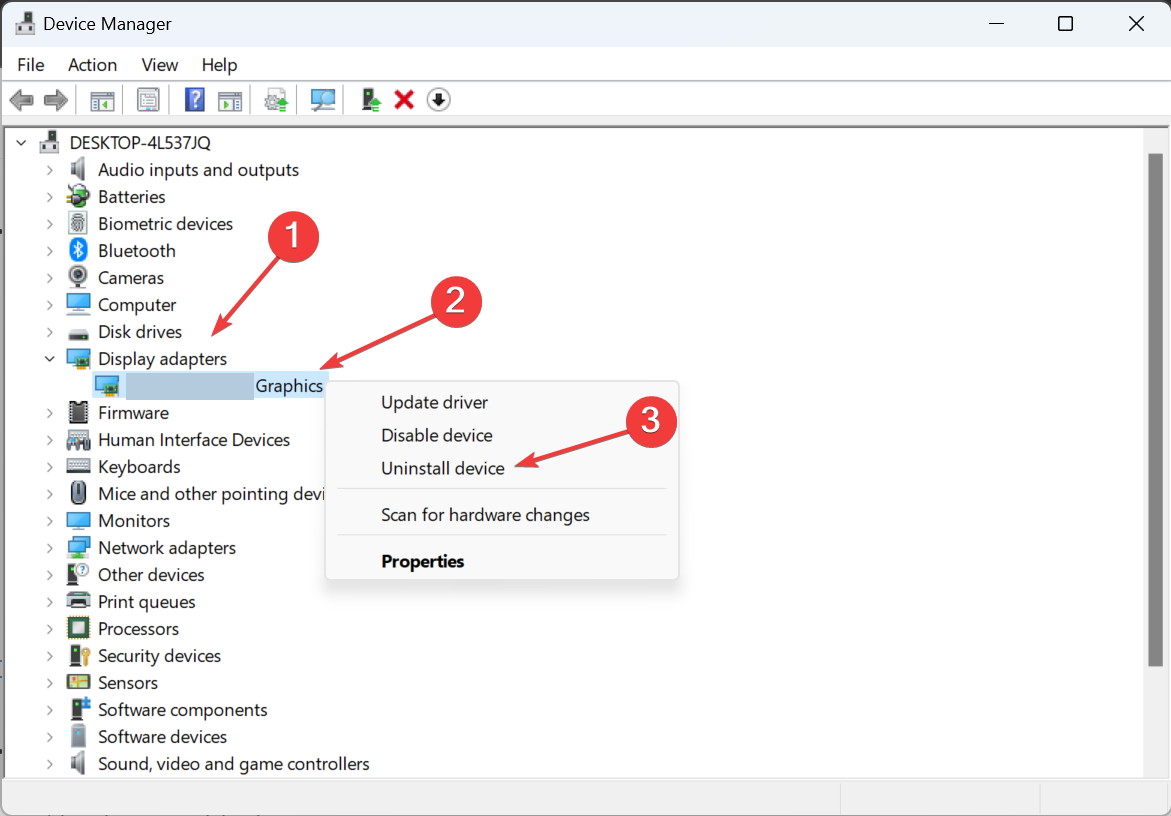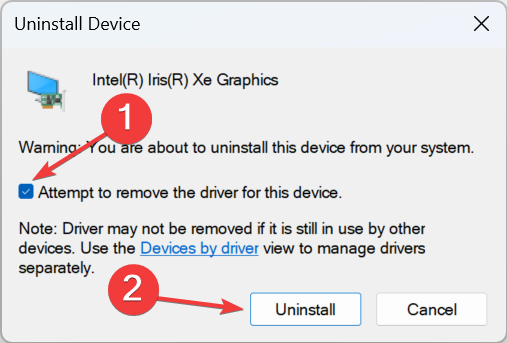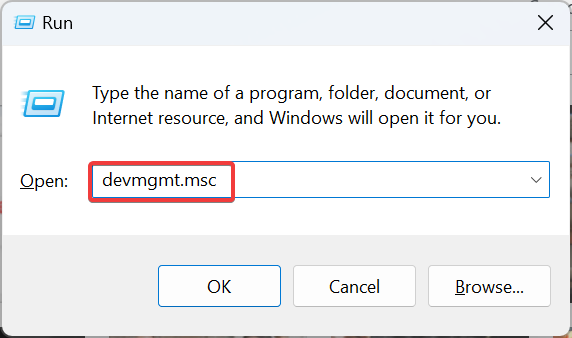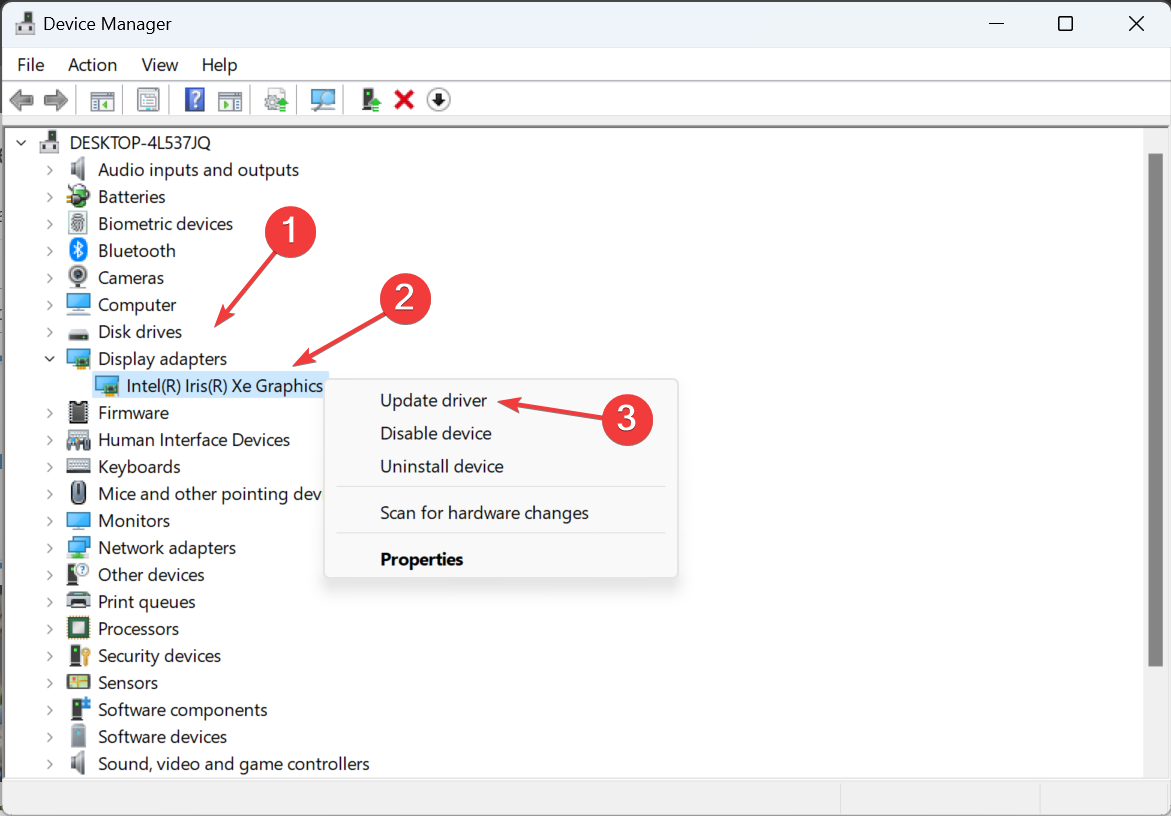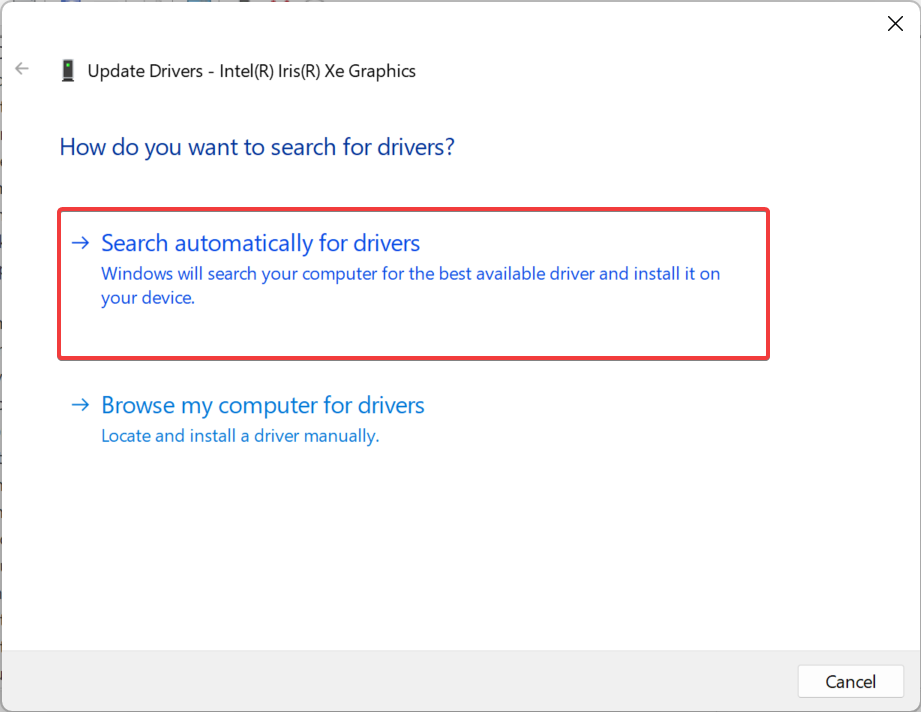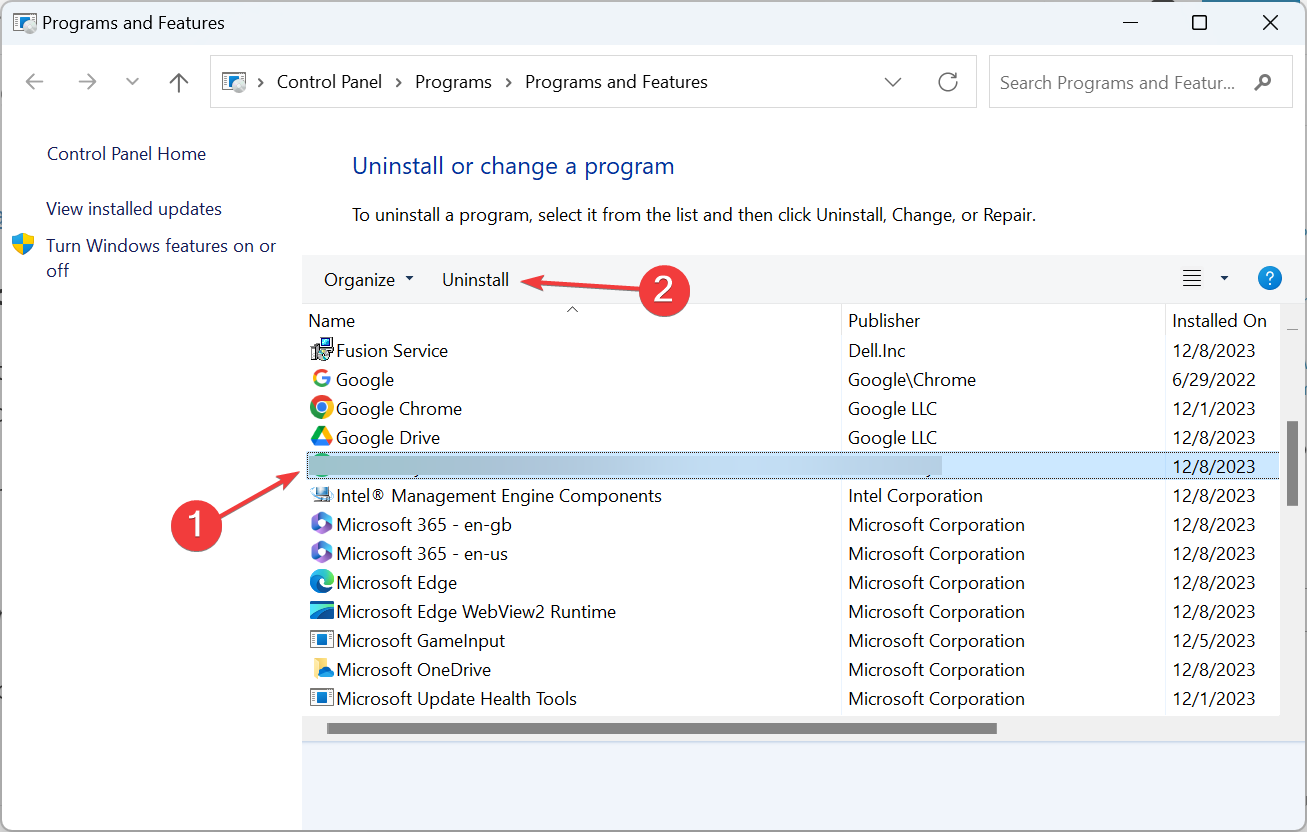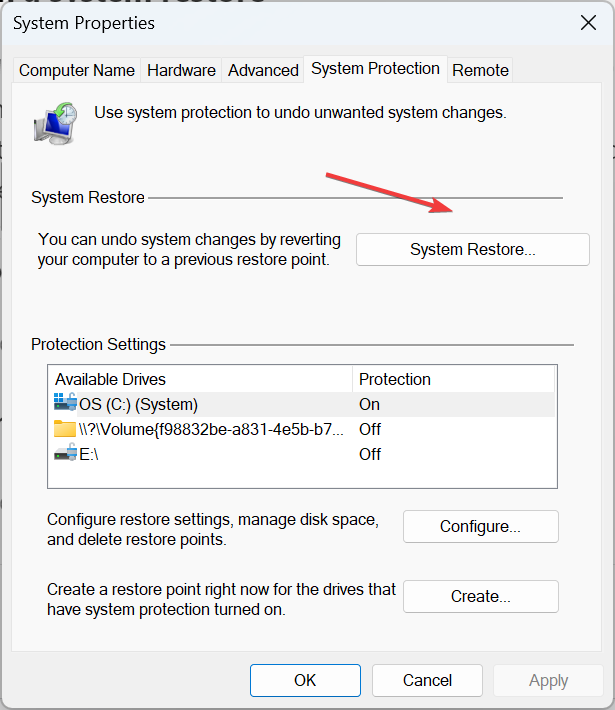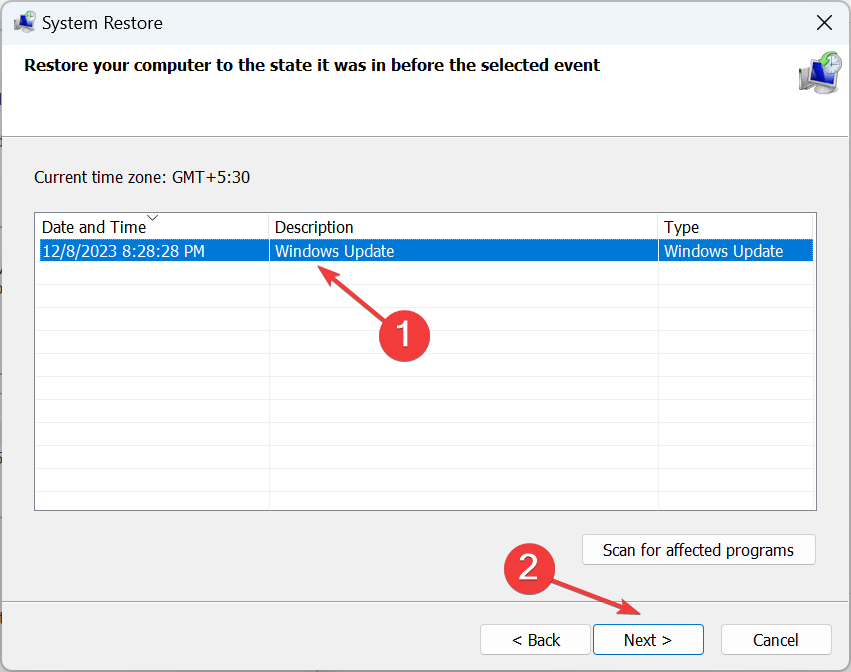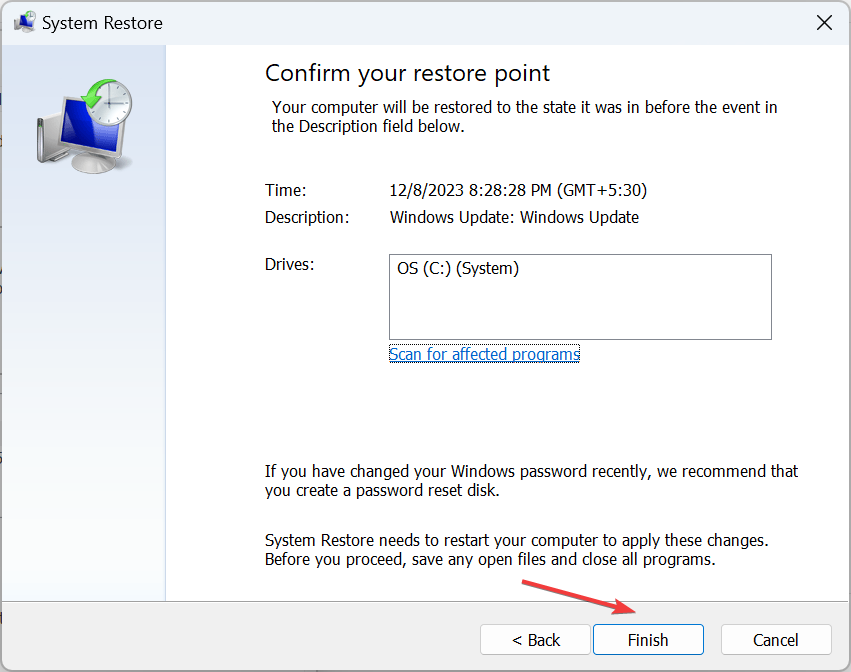amfrt64.dll Failed to Open or Not Signed [Solved]
Verify whether the file is indeed needed
5 min. read
Updated on
Read our disclosure page to find out how can you help Windows Report sustain the editorial team Read more
Key notes
- When amfrt64.dll failed to open, update the graphics driver or reinstall the affected program.
- If the DLL is not signed, scan it with an antivirus to protect your PC.
- Keep reading to find out all about amfrt64.dll and the related issues!
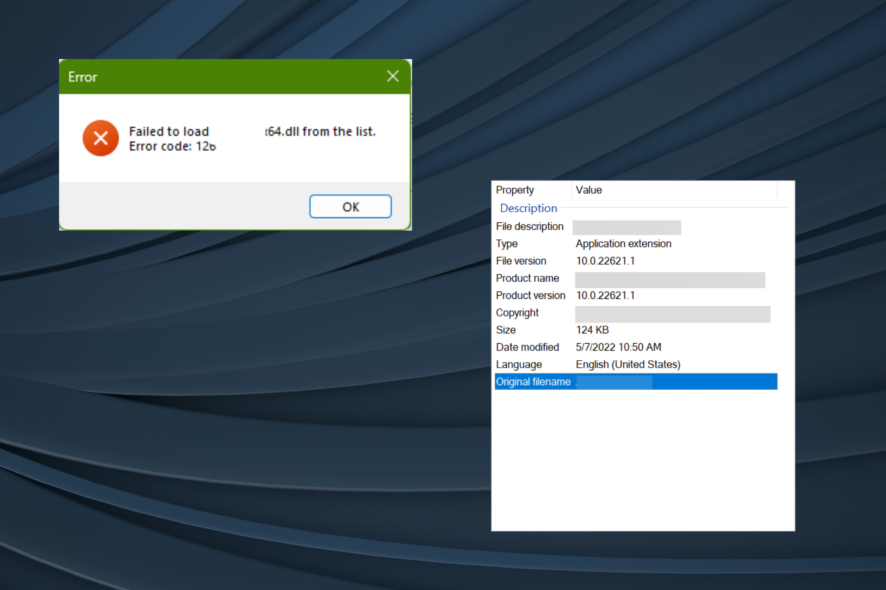
Recently, users faced trouble with amfrt64.dll or amfrt32.dll (the DLL version for 32-bit architecture).
For some, the DLL didn’t open, leading to issues with installed programs, primarily video editing, while others found that amfrt64.dll was not digitally signed.
What is the amfrt64.dll file?
The DLL is installed by the AMD drivers and is linked to the Advanced Media Framework (AMF). The latter helps ensure the seamless encoding and decoding of videos, amongst other similar tasks. If you don’t have AMD graphics, the DLL shouldn’t be ideally installed.
What can I do if amfrt64.dll failed to open?
Before we start with the slightly complex solutions, try these quick ones:
- Restart the computer and check whether the program now loads.
- Install all pending Windows updates, including the optional ones.
- Disable any third-party antivirus installed on the PC. If that works, we recommend you uninstall the app and switch to a Windows-friendly antivirus solution.
1. Use a dedicated DLL repair tool
For DLL errors, whether the file is corrupt or not loading, use an effective DLL repair tool. They will look for any problematic or missing files on the PC, and then download a fresh copy from their extensive library hosting thousands of DLLs.
The process negates the need to download DLL files from the web, which is considered risky, given that these can infect the PC with malware.
2. Reinstall the AMD graphics driver
- Press Windows + X to open the Power User menu, and select Device Manager from the list of options.
- Expand the Display adapters entry, right-click on the AMD graphics card, and select Uninstall device.
- Tick the checkbox for Attempt to remove the driver for this device, and click Uninstall.
- Once done, run the setup you used initially to install the driver or download a fresh copy from AMD’s official website.
If reinstalling the AMD driver doesn’t help with the amfrt64.dll failed to open error, use a reliable driver uninstaller tool to remove all related files and then perform a clean install.
3. Update the AMD graphics driver
- Press Windows + R to open Run, type devmgmt.msc in the text field, and hit Enter.
- Double-click the Display adapters entry, then right-click on the graphics, and select Update driver.
- Choose Search automatically for drivers and then wait for Windows to install the best locally available drivers.
- If a newer version is installed, restart the computer.
When it’s a bug in the installed version to blame for amfrt64.dll, update the graphics driver. And if Windows can’t find one, go to the manufacturer’s website, locate the latest version, and manually install the driver.
This also helps when Nvapi64.dll is throwing errors.
4. Reinstall the affected application
- Press Windows + R to open Run, type appwiz.cpl in the text field, and click OK.
- Select the application that throws the DLL error from the list, and then click Uninstall.
- Follow the on-screen instructions to complete the process.
- Now, restart the computer and then reinstall the app from the official website.
We often get amfrt64.dll errors with OBS. If reinstalling it doesn’t work, the problem might arise due to the poor performance of the PC. In this case, try lowering the resolution and also go with 30 FPS (Frames Per Second).
For FFmpeg, setting the correct codec version did the trick. This worked for a few users (replace the version): ffmpeg4.4 -i input.mp4 -codec:v h264_qsv output.mp4
5. Perform a system restore
- Press Windows + S to open Search, then type Create a restore point, and click the relevant result.
- Click the System Restore button.
- Select the Choose a different restore point option and click Next.
- Pick the oldest restore point from the list, and then click Next.
- Verify the restore details, and click on Finish.
- Wait for the process to complete. It may take up to an hour.
If you have created a restore point earlier or Windows is configured to do so automatically, performing a system restore will revert any recent changes that trigger the amfrt64.dll error.
Why is amfrt64.dll not signed?
The amfrt64.dll file is not signed, but that doesn’t necessarily indicate the file is unsafe or corrupt. For some, even the nvcpl.dll file, linked to NVIDIA graphics, is not signed.
If you believe that it’s a malware disguised as the DLL, scan the file using the built-in Windows Security or an effective antivirus tool.
That’s all you need to know about the amfrt64.dll and all related errors. As long as the installed programs and associated functionalities work fine, you shouldn’t be too worried about the DLL not being signed!
Before you leave, find out what to do if DLL files are missing in Windows, another common problem faced by users.
For any queries or to share more solutions with us, drop a comment below.