Microsoft Windows - The Application is Not Responding [Fix]
Force-ending the problematic app should be your first call
10 min. read
Updated on
Read our disclosure page to find out how can you help Windows Report sustain the editorial team. Read more
Key notes
- Applications that don’t respond can severely affect how you use a PC.
- This guide will show you exactly how to deal with unresponsive applications.
- Straightforward ways like closing the programs from Task Manager can instantly work.
- Conserving system resources by opening less software at once will ensure programs run more smoothly.

Are you getting the error message – the application is not responding in Windows 10 and 11? When that happens, a program freezes up, and then you can’t close its window the usual way or select any of its options.
Sometimes, it causes a general freeze on the PC, and nothing else responds. Finally, the entire computer crashes in extreme cases and displays the dreaded blue screen of death.
There isn’t necessarily a guaranteed fix for software freezing up, but these are a few of the various spots that can significantly reduce applications not responding in Windows 10 and 11.
What does it mean when an application is not responding?
When software ceases correctly communicating with Windows, it stops responding.
Numerous issues may be to blame when Windows software stops working, freezes, or becomes unresponsive.
Windows applications may cease because of a clash between the app and the computer’s hardware, a shortage of system resources, or software defects.
Speaking of application issues, here are some common problems that users reported:
- Microsoft Windows, the application is not responding. However, the program may respond again if you wait – This message can sometimes appear as soon as your PC boots. However, you might be able to fix it simply by removing problematic applications or by updating Windows.
- Application not responding desktop, Spotify, Google Chrome, browser – This issue can affect almost any application on your PC. If you have this issue with specific applications, reinstall them and check if that solves the problem.
- Microsoft Windows the application is not responding on startup – You may need to open the Services app and ensure the service is set to start automatically at startup.
- Microsoft Windows the application is not responding. Do you want to end the process – In most cases, if you wait, the process will respond, but if it doesn’t, you should end it.
- Video not playing in Windows 11 – Check your antivirus software in order to solve this error in Windows 11.
- Video plays sound but no picture in Windows 10 – By updating the Windows Update service, you will be able to bring the picture back.
- Videos will not play on my computer Windows 7 – Some of the solutions below will also work in Windows 7, so make sure to find them out.
- Video plays on phone but not on computer – In this case, it is clear that the computer has an issue that needs to be addressed.
Whatever the case is, there are usually a few ways to get around it or prevent future occurrences. But before you go into our fixes, ensure that you have a working antivirus to rule out the chances of crashes due to malware.
What to do if the PC is not responding?
The best way to close a frozen program is to press the Ctrl + Alt + Del hotkey to open Task Manager, select the software on the Processes tab, and press End task.
In Windows 10, sometimes, when the application is not responding, the program may respond again if you wait. This may take a few seconds to several minutes, and in cases where something big is broken, hours or never.
Do not be discouraged because we have some great resolutions for you in this article.
How can I fix The program not responding error on Windows 10?
1. Check your antivirus
According to users, sometimes you might get an Application not responding message due to your antivirus. As you know, antivirus tools can sometimes interfere with your system and trigger specific issues to appear.
We recommend that you disable certain antivirus features and check if that works. You can also try disabling your antivirus if the issue is still present. In the worst-case scenario, you might have to remove your antivirus to solve this issue altogether.
Even if you remove your antivirus, Windows 10 will activate Windows Defender and protect you from online threats.
However, we recommend using third-party antivirus software as well. They have a higher detection rate than Windows Defender, and many of them are equipped with a broader set of features.
You can find many options that won’t interfere with other system processes or apps. Some of the best antivirus software out there silently protect you in the background without using too many system resources.
2. Reinstall the software
- Click the Start menu, type control panel, and then click on the Control Panel app.
- Click on Uninstall a program.
- Click on the problematic app and select Uninstall.
- Follow the wizard to complete the uninstallation.
Consider reinstalling the software if it’s a more specific program that’s often not responding. Reinstalling a fresh copy of a program will guarantee it’s the most updated version.
Alternatively, you can uninstall problematic applications by using uninstaller software. Uninstaller software is a unique application that will altogether remove the selected program from your PC.
These applications will remove all files and registry entries associated with the selected application ensuring that the application is completely removed.
Many uninstaller software includes additional optimization features that allow you to remove useless or duplicate files from your PC, enabling it to run smoother.
3. Open fewer programs at a time
First, note that overextended system resources are a primary factor behind software not responding. When too many programs are open at once, they compete for increasingly limited system resources.
Consequently, that can lead to software conflicts and one application not responding. Our handy guide will tell you a little more about RAM and how you can optimize Windows 10.
Thus, a simple fix for applications not responding is to open less software on your taskbar and close some background processes. Having less software open will maximize system resources for fewer programs.
You can close some background processes by right-clicking the taskbar, selecting Task Manager, selecting a background process, and clicking End task.
If the End task doesn’t work on your Windows 10 PC, you can fix it quickly with just a few Windows commands. Alternatively, you can move on to the other suggestions below.
4. Scan and fix the Registry
Sometimes your Registry might hold corrupted entries, which can interfere with your system and cause the Application not responding message to appear.
We recommend that you clean your Registry. However, doing this manually can be complex and tedious; therefore, using a dedicated registry cleaner tool is better.
5. Update the Windows Update service
- Click on the Start menu and enter service, then click on the Services app.
- Right-click on Windows Update and select Properties.
- Set the Startup type to Automatic.
- Then press the Apply and OK buttons to confirm the new setting.
Updating Windows 10 Update service will also reduce software not responding errors. So ensure you have Windows Update enabled and preferably configured to automatic so the software can make the most of the update agent.
You can also set up your Windows 10 apps to update automatically.
6. Run Command prompt health scripts
6.1 Run the System File Checker
- Press the Windows key + X hotkey and select Command Prompt (Admin) from the Win + X menu.
- Now input the script below and hit Enter,
sfc /scannow - The scan will probably take up to 15 minutes or perhaps a little longer. When the scan has finished, the Command Prompt window might state that Windows Resource Protection found corrupt files and successfully repaired them.
- Next, close the Command Prompt and restart Windows.
The System File Checker is a handy tool that you can fix corrupted system files. Unfortunately, corrupted system files can also cause the program not to respond to errors.
6.2 run the SFC scan
- Press the Windows key + X hotkey and select Command Prompt (Admin) from the Win + X menu.
- Now enter the script below, and press Enter afterward.
DISM /Online /Cleanup-Image /RestoreHealth - DISM scan will now start. The scan can take about 20 minutes, sometimes even more, so don’t interrupt it.
If the SFC scan didn’t fix your problem, or if you couldn’t run the SFC scan, you might be able to resolve the issue by running a DISM scan instead.
Once the DISM scan is finished, check if the problem still appears. If the issue is still present, you might want to try rerunning the SFC scan and check if that solves the problem.
7. End Windows Desktop Manager task
- Press Ctrl + Shift + Esc to open Task Manager.
- When Task Manager opens, locate the Windows Desktop Manager process, right-click it, and choose End Task from the menu.
After doing that, the issue should be resolved. However, keep in mind that this is just a workaround, and it’s somewhat likely that the Windows Desktop Manager will start again once you restart your PC.
According to users, sometimes specific tasks can slow down your PC and cause this issue to appear.
The most common cause of this problem is Windows Desktop Manager; to fix the issue, it’s advised to end this process.
8. Make changes to your registry
- Press Windows Key + R and enter regedit, then press Enter or click OK.
- Go to File > Export.
- Set Export range to All. Now enter the desired file name and click the Save button. After doing that, you’ll have a backup of your registry ready.
- If anything goes wrong after modifying the registry, run the backup file to restore your registry to the original state.
- Now go to Edit > Find.
- Enter the code below or Core Parking and click Find Next.
54533251-82be-4824-96c1-47b60b740d00 - Delete the keys related to CoreParking. Then, repeat steps 5-6 to find all keys related to CoreParking and delete them.
According to users, specific registry values can sometimes cause this issue to appear. However, you can fix the problem simply by deleting a few registry entries.
After deleting all these keys, check if the problem is still present.
How can I fix the application is not responding on Windows 11?
You should note that all the fixes we have discussed in this article are applicable in Windows 11. So follow the same steps, and you should solve the application is not responding error.
Remember you should also start by force-ending the problematic program using the hotkeys Ctrl + Alt + Del to open the Task Manager app and selecting End program on the specific app.
Why is my PC so slow and unresponsive?
Too many simultaneously open applications consume processing power, which is a common reason for your computer not responding. Furthermore, your computer may operate slowly for various reasons, including malware infestation, hardware problems, excessive memory utilization, etc.
Those are a few of the best ways you can fix the program not responding errors. In addition, more general system maintenance, including registry, virus, and SFC scans, will reduce applications not responding in Windows 10.
If you cannot open any Windows apps, you might want to take your troubleshooting further. But don’t worry; we are always here to guide you.
If you’re aware of an alternative method, please share it in the comments section below so that other users can try it. Also, leave there any other suggestions or questions you may have.

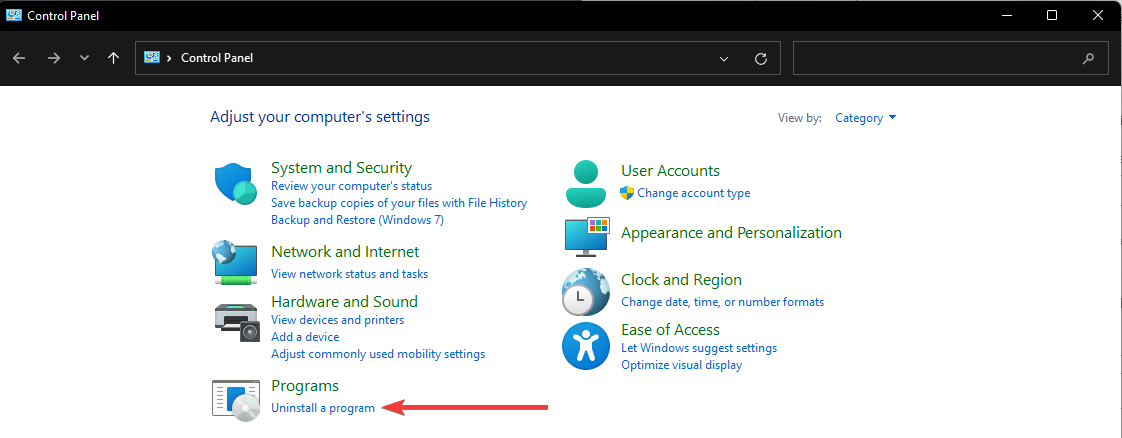
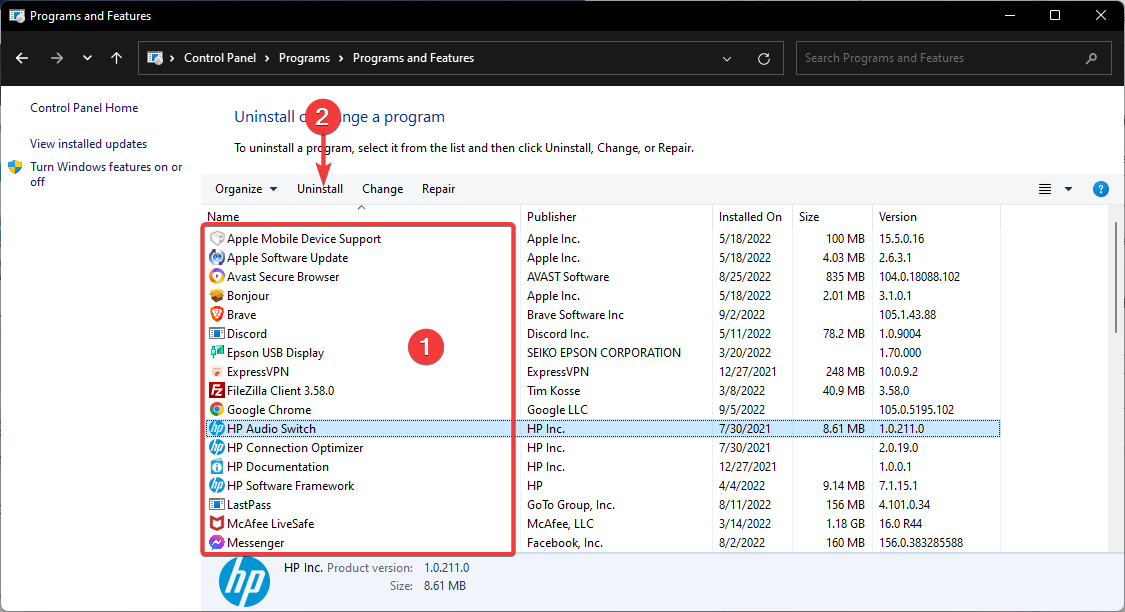
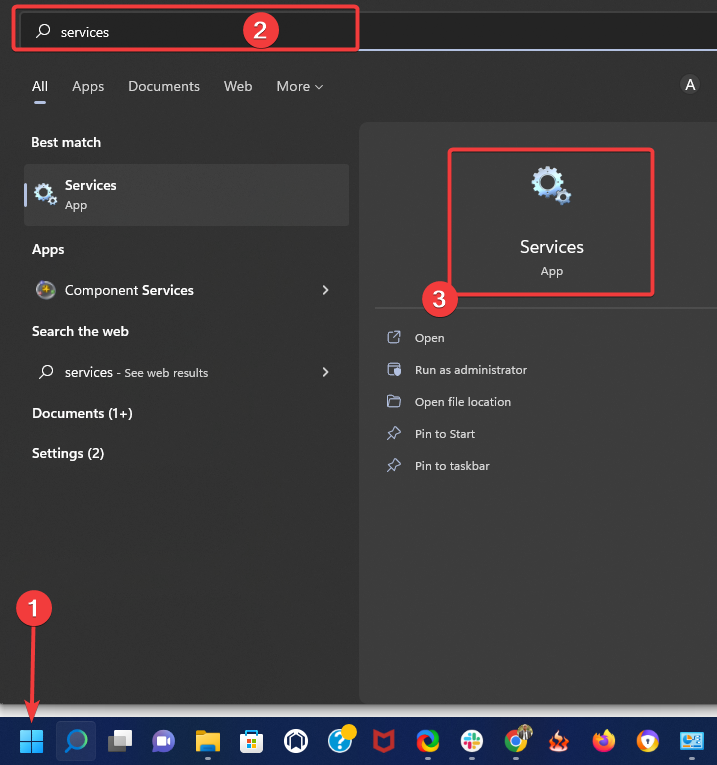
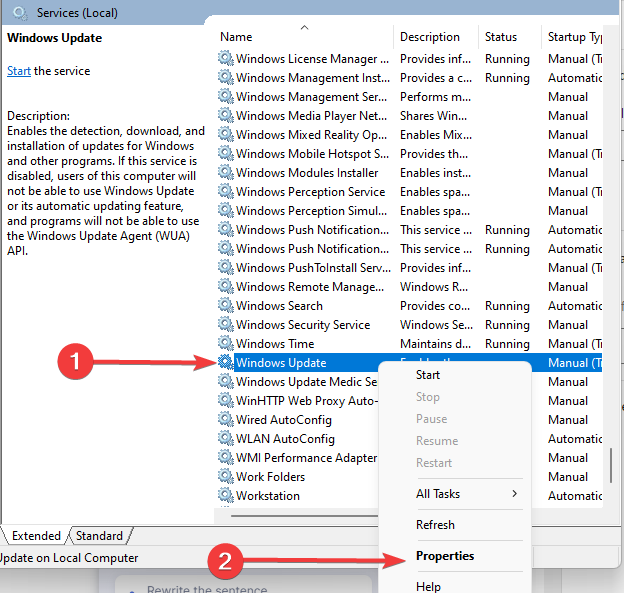
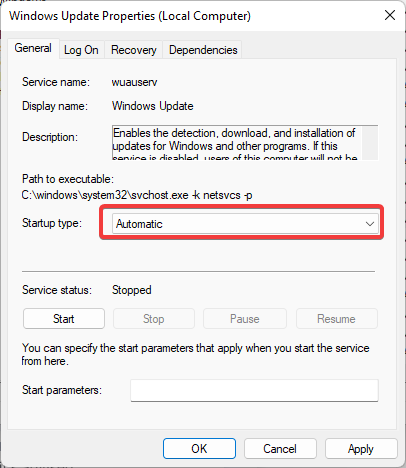

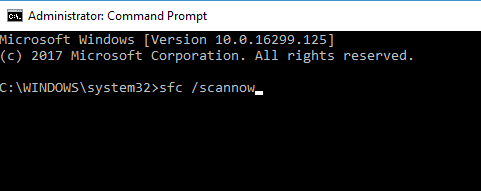
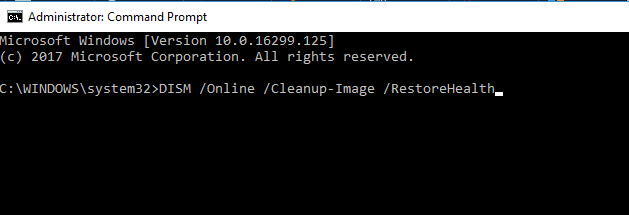
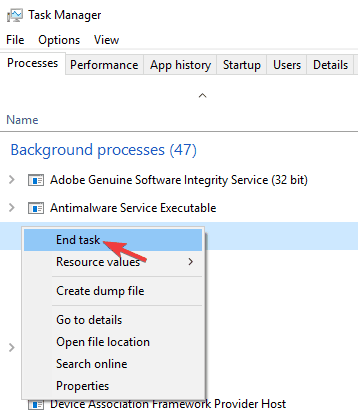
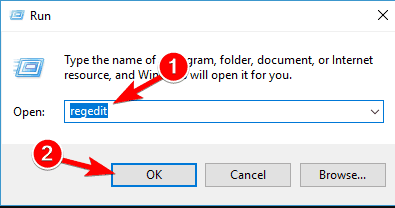
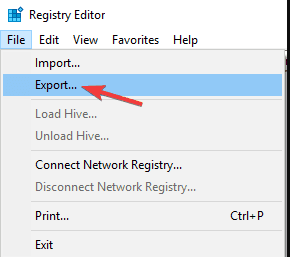
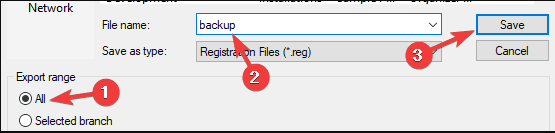

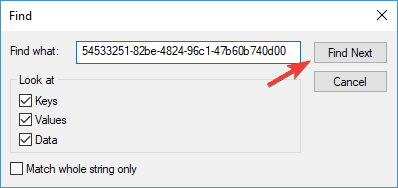








User forum
3 messages