Cellular Option is Missing on Windows 11? How to Enable it Again
Updating the drivers is the easiest fix
5 min. read
Updated on
Read our disclosure page to find out how can you help Windows Report sustain the editorial team. Read more
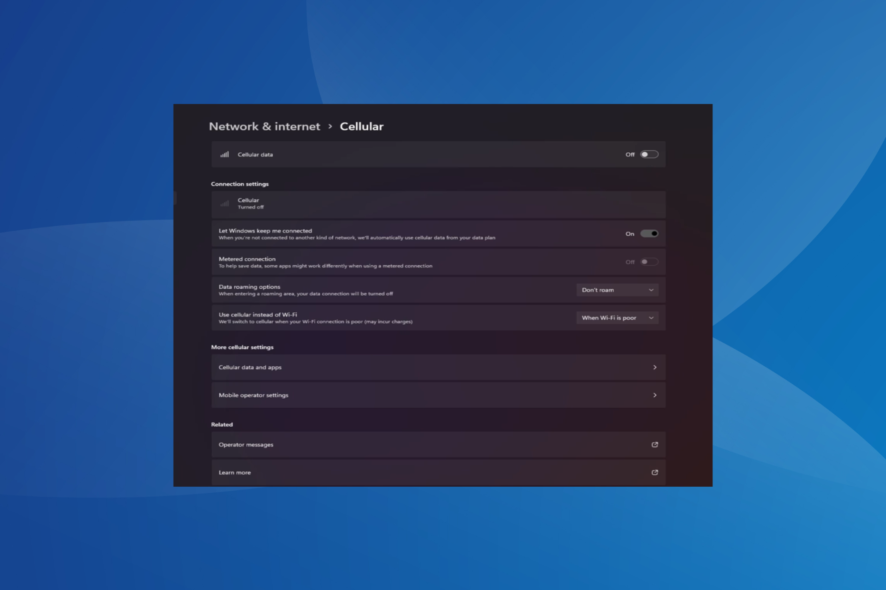
A few users reported that the cellular option is missing in Windows 11. No matter whether they restart the PC or unplug and reinsert the SIM, the cellular option is not showing in Windows 11. And remember, some Windows 10 users, too, faced the same problem.
First, make sure your device supports cellular network capability. Just having a SIM card slot doesn’t confirm compatibility. Also, contact the network operator and check for any issues from their end. You may have to replace the physical SIM card if it’s not being detected in Windows 11.
Verify that you have enabled Cellular in Windows 11 from the Network & Internet settings. Turn on Airplane mode for at least 30 seconds and then disable it if the Internet connection is limited.
We also have a guide on how to enable eSIM on Windows 11. If none of the solutions work, head to the fixes listed next.
How do I enable the missing cellular option again on Windows 11?
1. Reinstall the cellular adapter drivers
- Press Windows + X to open the Power User menu, and select Device Manager from the list.
- Expand the Network adapters entry, right-click on the Mobile Broadband Device or one with a similar name, and select Uninstall device.
- Tick the checkbox for Attempt to remove the drivers for this device, and click Uninstall.
- Once done, restart the computer, and Windows will automatically install a fresh copy of the driver.
2. Roll back the drivers
- Press Windows + S to open Search, type Device Manager, and click on the relevant search result.
- Double-click on Network adapters, right-click the broadband device, and select Properties.
- Go to the Driver tab, and click the Roll Back Driver button.
- Select a reason for reverting to the previous driver version, and click Yes to confirm.
Users often found a bug in the installed driver version to be responsible for the missing cellular option in Windows 11. And in this case, rolling back the driver did the trick.
If the Roll Back Driver option is greyed out, either the driver was not updated, or Windows didn’t store the necessary files. Here, simply head to the manufacturer’s website, locate the previous stable version, and manually install the driver.
3. Update the drivers
- Press Windows + R to open Run, type devmgmt.msc in the text field, and hit Enter.
- Expand Network adapters, right-click on the Mobile Broadband device or the relevant cellular adapter, and select Update drivers.
- Click on Search automatically for drivers and wait for Windows to scan the PC for the latest version and install it.
- Finally, restart the computer.
A problematic network device can be fixed by updating the drivers.
If Windows can’t find the latest version, head to the driver download page on the manufacturer’s website, choose your PC, select Modem/communication (or a similar entry) as the driver category, and download the update.
Look for any drivers with words like LTE, WWAN, or Mobile Broadband and install them.
For Lenovo devices:
- Sierra Wireless EM7345 4G LTE
For HP devices:
- HP LT4120 Qualcomm® Snapdragon X5 LTE Mobile Broadband Module
- HP HS3110 HSPA+ Intel® Mobile Broadband Module
If manually looking for driver updates sounds like a hassle, you can try a driver updater that will find the latest updates within seconds.
4. Reconfigure the adapter settings
- Press Windows + R to open Run, type ncpa.cpl in the text field, and click OK.
- Right-click on the cellular network adapter, and select Properties.
- Click the Configure button.
- Go to the Advanced tab, choose Selective Suspend under Properties, and then select Enabled from the Value dropdown menu.
- Finally, click OK to save the changes, then restart the computer and check for improvements.
5. Perform a system restore
- Press Windows + S to open the Search menu, type Create a restore point, and click the relevant search result.
- Click the System Restore button.
- Select Choose a different restore point if the option is available, or go with the default settings, and then click Next.
- Pick the oldest restore point from the list, and click Next.
- Verify the details, and click Finish to start the restore process.
- Once done, check whether you can use the cellular plan for Internet access on Windows 11.
6. Roll back Windows
If the problem problem appeared after you upgraded to Windows 11, it’s likely an incompatibility between the device and the latest iteration to blame.
And in this case, rolling back to Windows 10 could work as a solution. But do not forget to backup the stored files in order to avoid data loss.
How do I download & install a cellular driver on Windows 11?
For Windows 11 cellular driver download, the easiest option is to use the Device Manager. Or you could download the latest driver version from Optional Updates.
Besides, some prefer manually installing the driver from the manufacturer’s website, but it’s often risky. Getting the wrong drivers can lead to device malfunction. That’s why we recommend downloading an effective driver updater utility.
When the cellular option is missing in Windows 11, it could be both the hardware and software to blame. Check the network connection details, look for any problems, and rectify them for quick troubleshooting.
Besides, once you have things up and running, find out how to set up a hotspot on Windows 11 and connect other devices to it. This will help when there are issues with the ISP.
If you know any other solutions that work, drop a comment below.
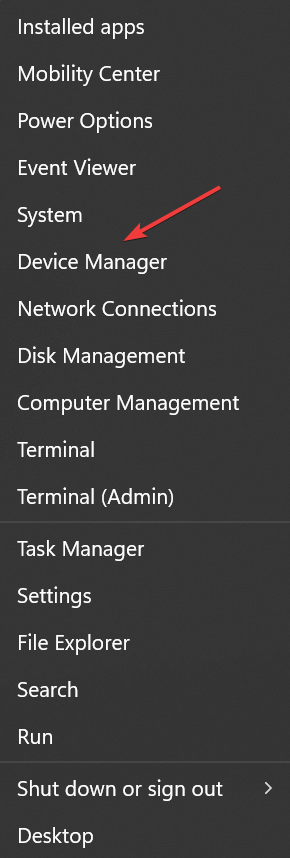
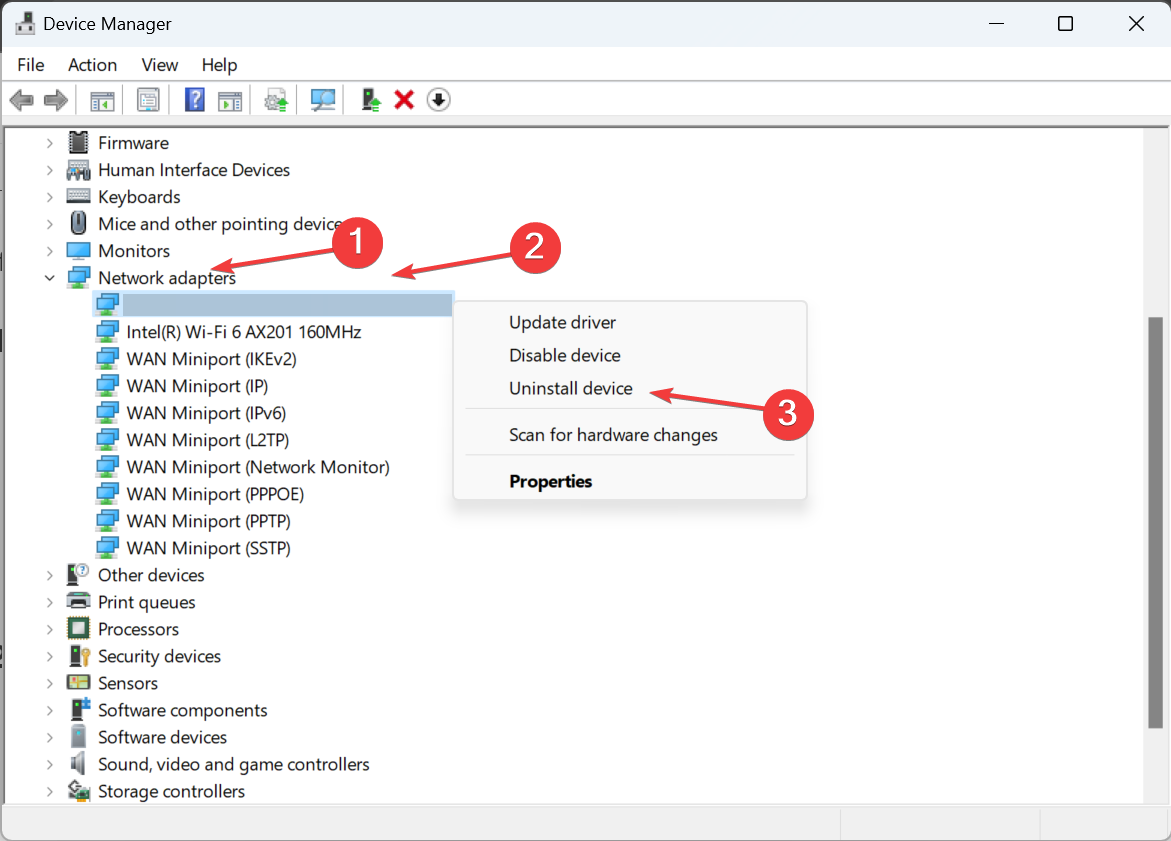
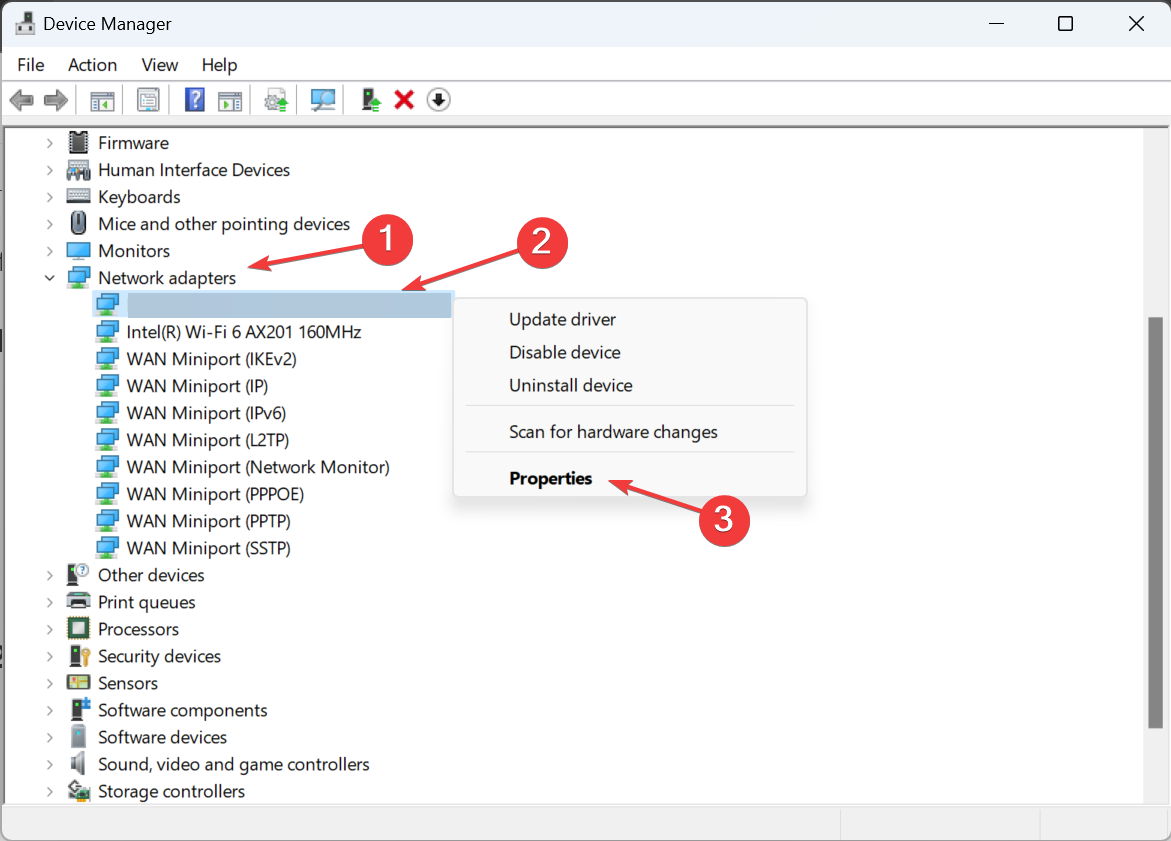
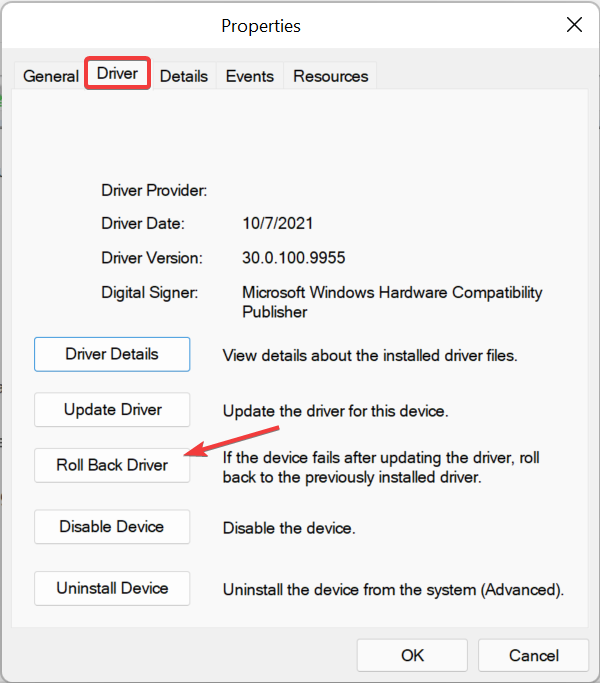
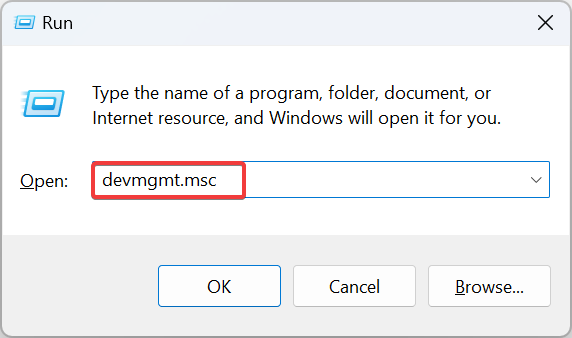
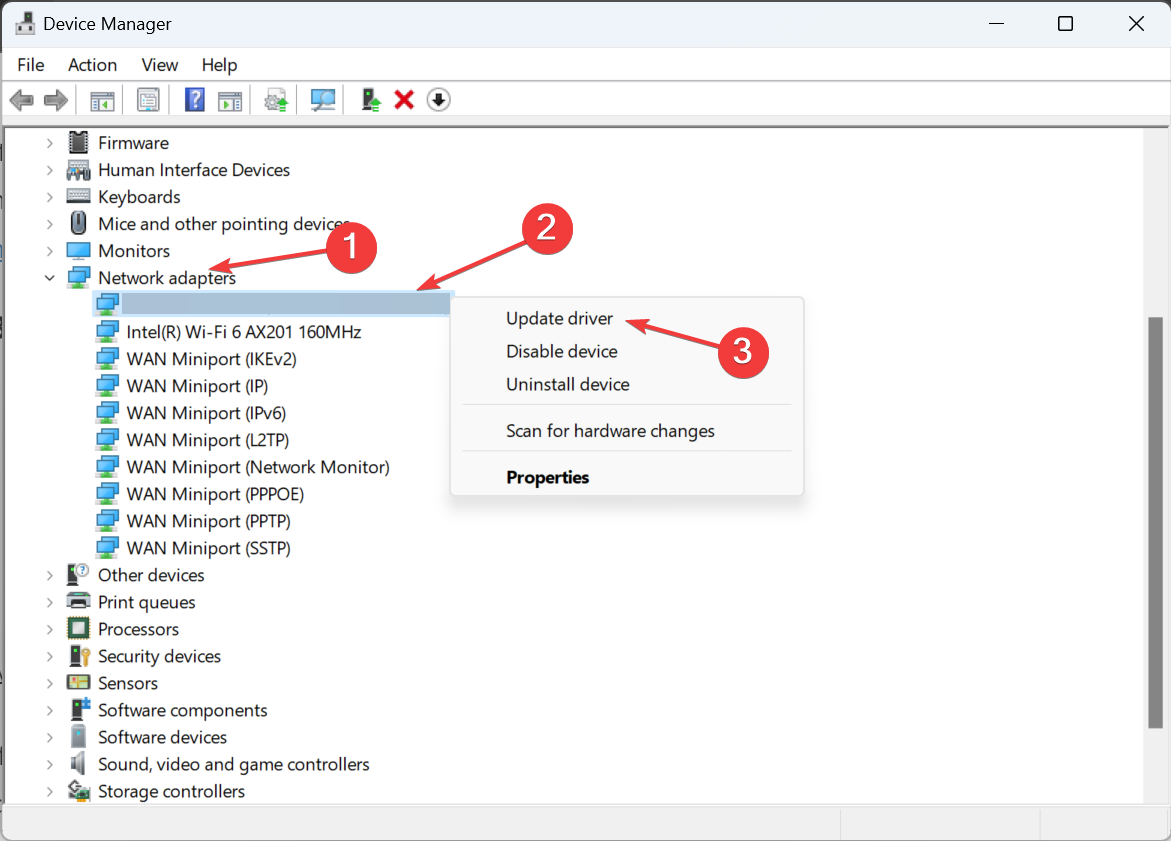

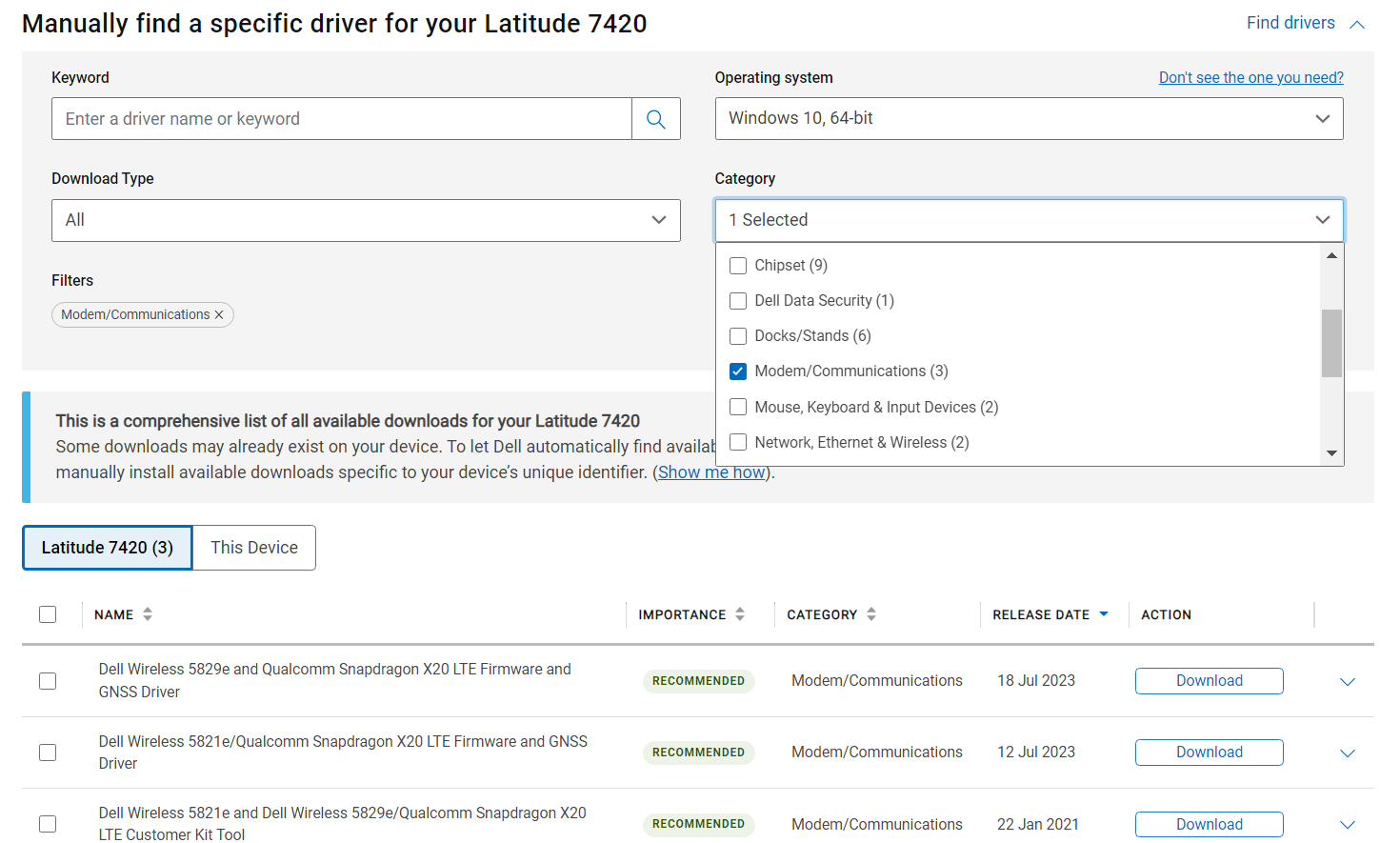
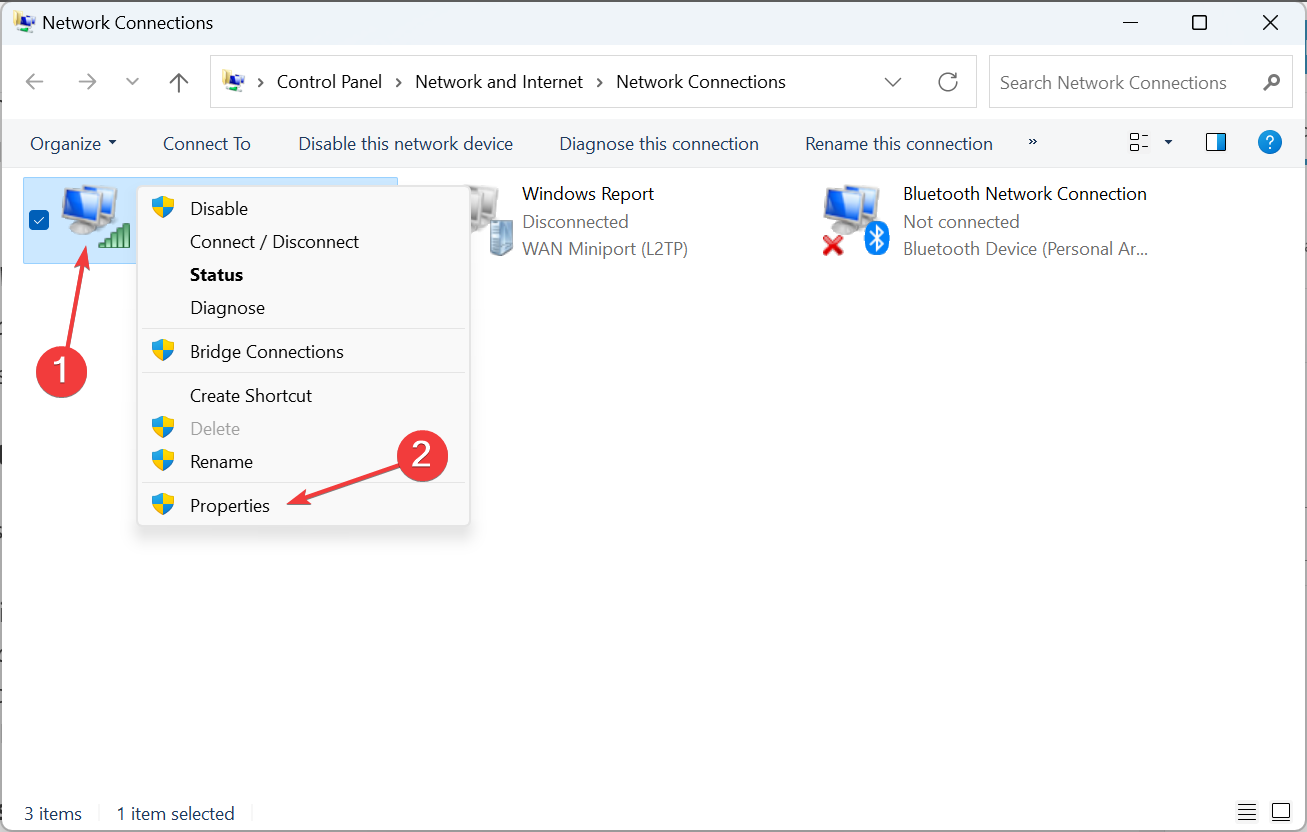
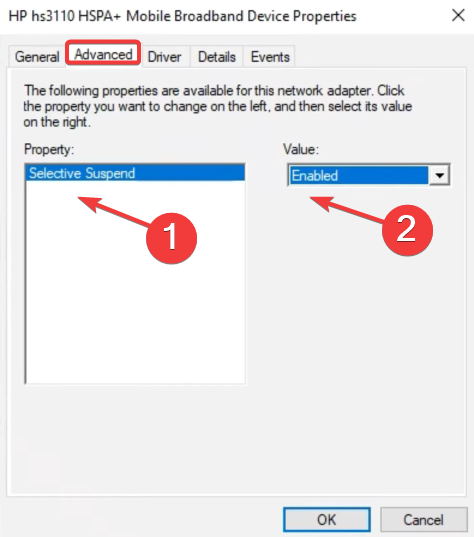
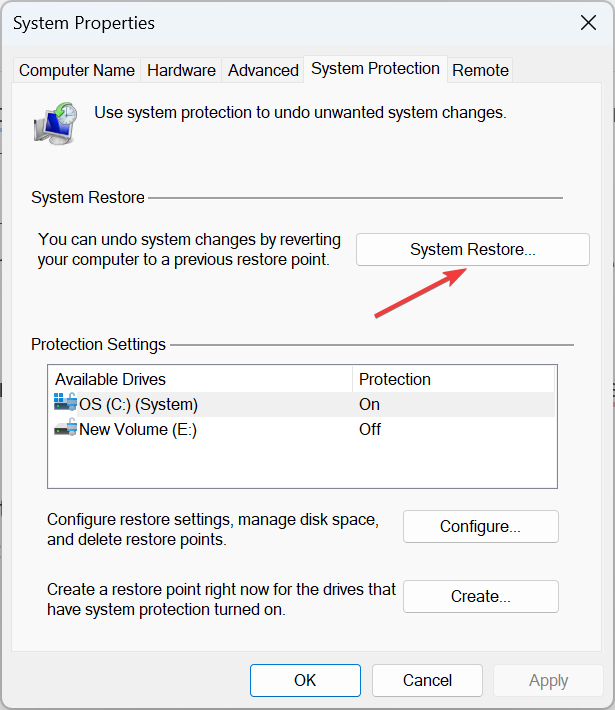

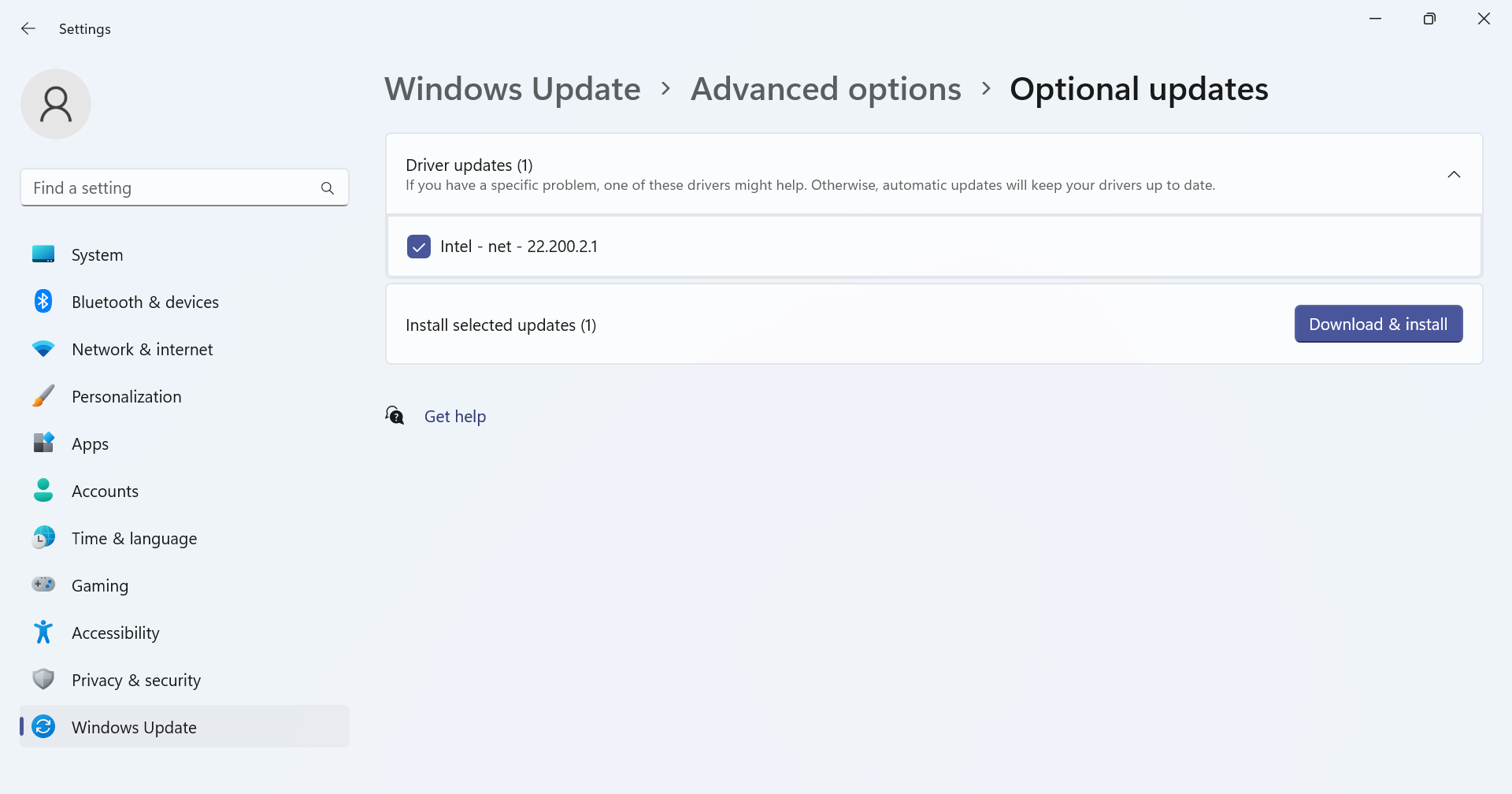








User forum
0 messages