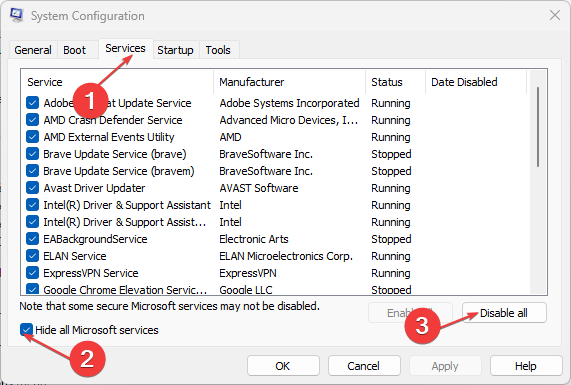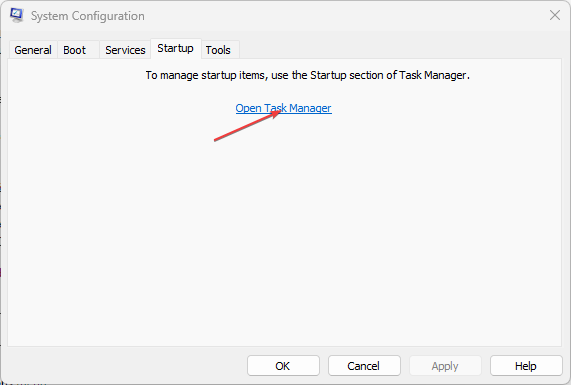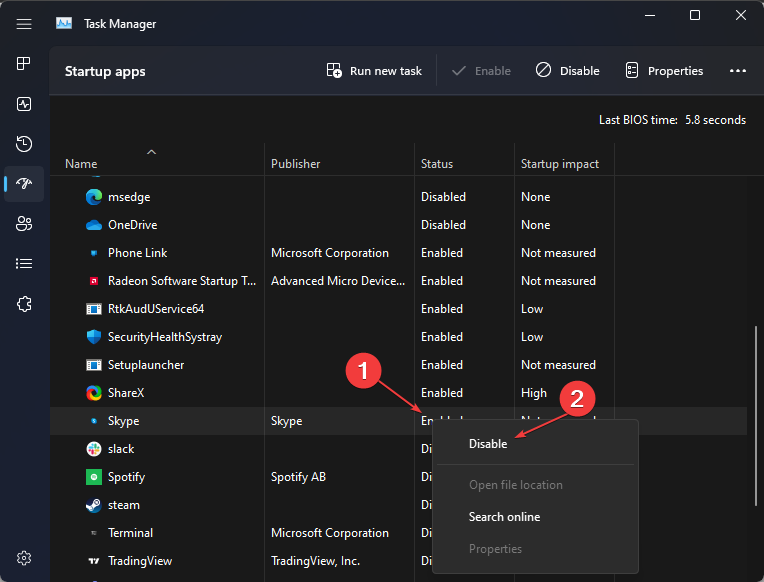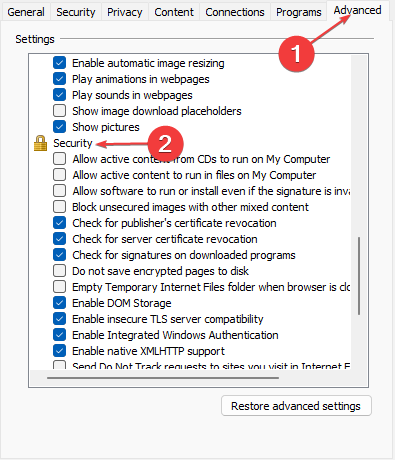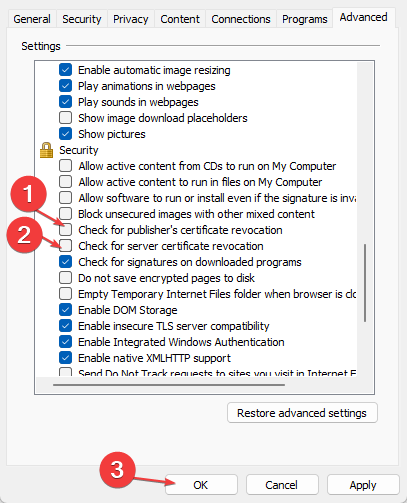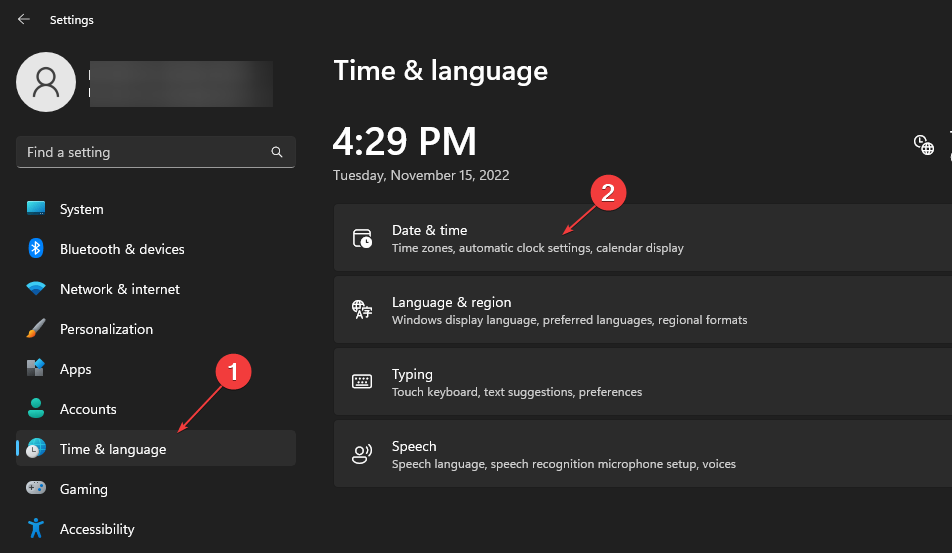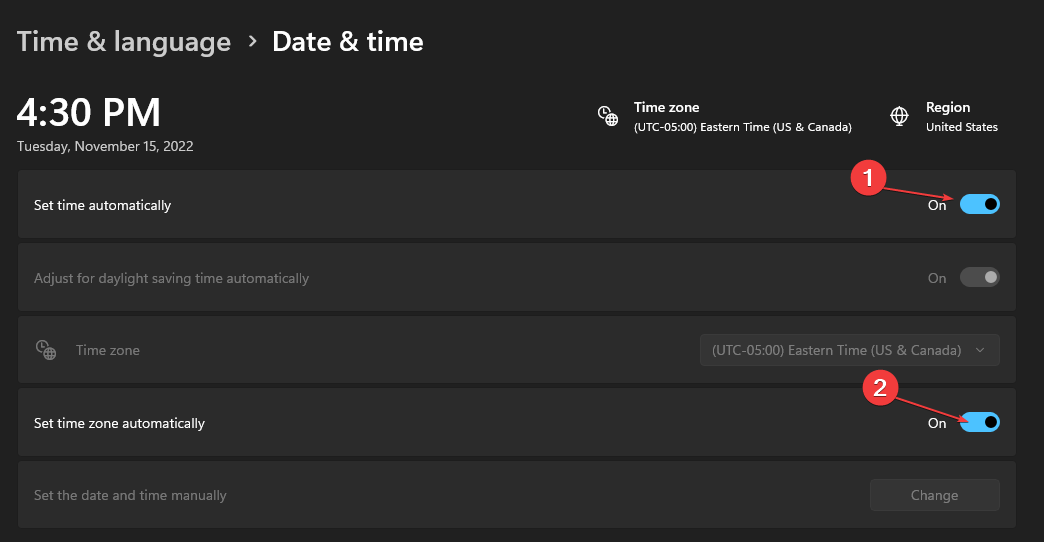A Certificate was Revoked by Its Issuer: How to Fix It
Issues with the Certificate Authority will cause this problem
4 min. read
Updated on
Read our disclosure page to find out how can you help Windows Report sustain the editorial team Read more
Key notes
- A Certificate was revoked by its issuer error indicates that it is no longer valid or available.
- It can occur due to the certificate's private key being compromised.
- Bypassing Certificate Revocation Check can help you get around the error and access the services prompting the problem without being checked.
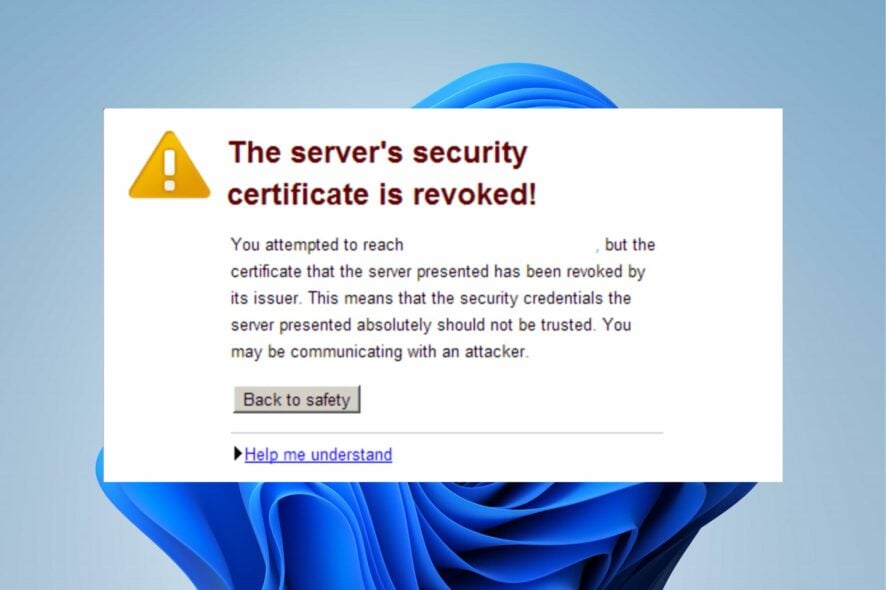
It is common for users to encounter an error message saying that a certificate was revoked by its issuer. The error can occur in numerous instances, such as during BIOS upgrades. It can be due to various reasons.
Another certificate issue our users complain about is Windows not having enough information to verify certificates on your system.
What does it mean when a certificate has been revoked?
When a certificate is revoked, the TLS/SSL is invalidated or retracted by the issuer before its due date of expiry. It renders the certificate invalid and with no authorization.
However, a certificate that has been revoked most times is because the certificate’s private key has been compromised. Hence, the issuer terminates every right to use the certificate for security purposes.
Furthermore, many other reasons may cause a certificate revoked by its issuer error on your PC. Some are:
- Issues with the Certificate Authority (CA) – Many errors may arise from an unstable or compromised Certificate Authority. So, when it’s not working, it won’t be able to authenticate content sent from web servers, resulting in errors.
- The Certificate has changed to a new one from another issuer – You may encounter the certificate being revoked error on your system if the certificate you’re using is stopped by the issuer or changed to another.
- Third-party program interference – Some programs installed on your device can interfere with the certificate verification process. Apps like antivirus software and VPNs can sometimes impede certificate use.
- Incorrect time and date on your PC – Certificates may prompt errors if your time and date are set to their expiry date. Certificates have expiry dates when they’ll be invalid or need replacement. So, you can encounter the certificate being revoked error if your time and date read the time frame.
There are other causes not mentioned above that may prompt the error. Nevertheless, you can fix the problem by troubleshooting some settings on your system.
What can I do if a certificate was revoked by its user?
Before going through any troubleshooting process regarding the error, apply the following:
- Fix network congestion on your PC.
- Disable antivirus software.
- Turn off background apps running on your computer.
If the error message appears after flowing the checks, try the next solutions.
1. Perform a clean boot
- Press Windows + R key to open the Run window, type msconfig and click OK.
- Go to the Services tab and check the box for Hide all Microsoft services, then tap Disable all.
- Navigate to the Startup window and select Open Task Manager.
- Select the unnecessary startup programs and click Disable.
- Restart your PC and check if the error persists.
Performing a clean boot will kill any interference with third-party apps and disable startup apps that can cause the error.
2. Bypass Certificate Revocation Check
- Press Windows + R key to launch the Run window, type inetcpl.cpl, and press ENTER to open the Internet Options menu.
- Go to the Advanced Tab, then scroll down to the Security subsection under the settings menu.
- Uncheck the boxes for the Check for publisher’s certificate revocation and Check for server certificate revocation options.
- Press OK and restart your computer.
Though the above solution is unsafe, it’ll help you bypass the error by not checking for certificate issues.
3. Set the correct Date and Time
- Press Windows + I to open the Windows Settings app.
- Select Time and Language from the menu and click on Date & time.
- Toggle on the option for Set Time Automatically, and Set time zone automatically options.
If your time and date are set past the certificate’s expiry date, changing to the correct time and date is essential. It will prevent certification issues that may occur due to expired certificates.
Also, you can encounter the revoked certificate issue on your browsers. Read about the Chrome certificate revoked error and some fixes for it.
Conclusively, our readers may be interested in how to install Windows 11 root certificates on their PCs.
For further questions and suggestions, kindly use the comments section below.