How to Change the Scrollbar Width and Height in Windows 10
Learn how to use the Registry Editor to modify the scrollbar
2 min. read
Updated on
Read our disclosure page to find out how can you help Windows Report sustain the editorial team. Read more
Key notes
- Windows 10 allows you to customize its features, such as the scrollbar's height and width.
- They can be modified via the built-in Registry Editor tool.
- We prepared a step-by-step guide on how to manually change the height and width of the scrollbar on your device.
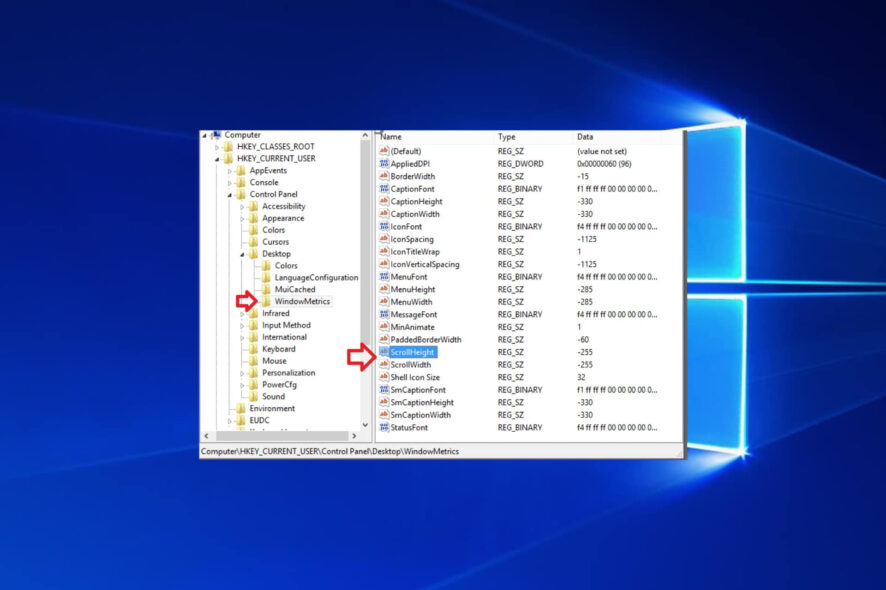
Changing the scrollbar width or height in Windows 10 can be done very quickly without requiring somebody to have a lot of tech knowledge.
If you increase the width or height of the scrollbar, then every time you scroll with your Windows 10 tablet or Laptop through the content of a folder or web page, it will appear on the right side of the screen or on the left and will show a bigger or smaller scrollbar depending on what changes you apply.
Increasing the scrollbar width/height on Windows 10 PCs or tablets has been an issue for many Windows 10 users.
Although you can do it very quickly, this feature is a bit tricky to get to, but we will see below in a short and very easy-to-do tutorial on how we can change the width/height of the scrollbar in Windows 10.
How can I change the width and height of the scrollbar in Windows 10?
1. Press and hold the Windows and the R buttons at the same time on your keyboard. This is a shortcut for opening the Run dialog.
2. When the Run window pops up, type in the command regedit and press Enter to run it.
3. If you get a message from UAC (User Account Controls), then click on Yes.
4. Now you should have in front of you the Registry Editor window.
5. Click on HKEY_CURRENT_USER, which is situated on the right side of the window.
6. Under the HKEY_CURRENT_USER folder, click on Control Panel.
7. Under the Control Panel folder, click on Desktop.
8. Under the Desktop folder, click on WindowsMetrics.
9. The full path above should look like this : HKEY_CURRENT_USERControl PanelDesktopWindowMetrics.
10. Now, in the right panel, you should have there ScrollHeight. Double-click on it.
11. A window named Edit DWORD should appear.
12. In the field that says Value Data, there should be the value -255. This is the default value.
13. Change this value so that the height of the scrollbar increases or decreases. The values that you can enter can go up to 1500, this will increase the height of the scrollbar to the maximum. What you input depends on you as how much you want to increase the height of the scrollbar on your device.
If you enter for example in that field 600, it will increase your height of the scrollbar to about double its current size.
14. For increasing the width of the scrollbar double click on ScrollWidth, which is on the right side panel in WindowMetrics.
15. Now in the EDIT DWORD window, put the same data value you entered in the ScrollHeight and click on OK when you finish.
16. In order for the changes to take effect in Windows 10, you will have to reboot and sign in again into your user account.
The scrollbar’s width and height on Windows 10 PCs can be easily modified via the Registry Editor. After you access it through the Run dialog, all you need to do is navigate to the DWORDs that are responsible for modifying the scrollbar’s size, and tailor them to your liking.
If you managed to change these parameters without any problem, you may want to do more things with your scrollbars, and we have just the proper guides for you. Your primary approach should be to have the Windows 11 scrollbar always show up.
You may be one of the users that want to reverse its direction as it is known that many people are used to scrolling down in order to get to the top of the page.
If you are interested in this particular manipulation, we have a complete step-by-step guide to help you reverse the scrolling direction on Windows 10.
This is it, now you can see how easy it is to change the height and width of the scrollbar in Windows 10, please write us below for any input on the subject, and best of luck with using it.
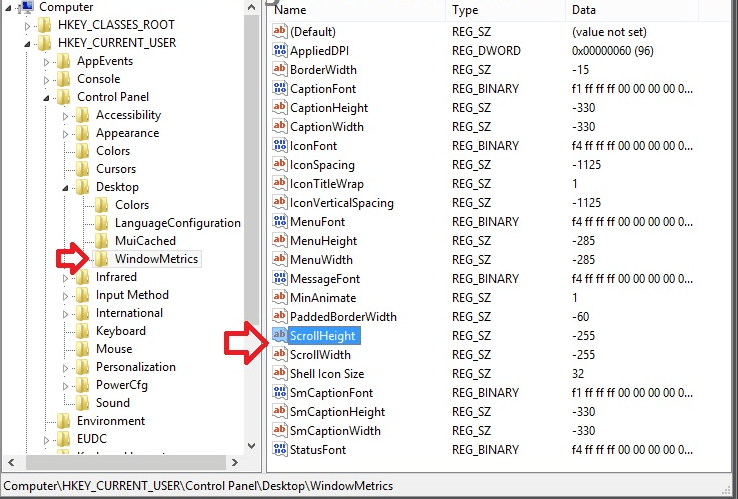
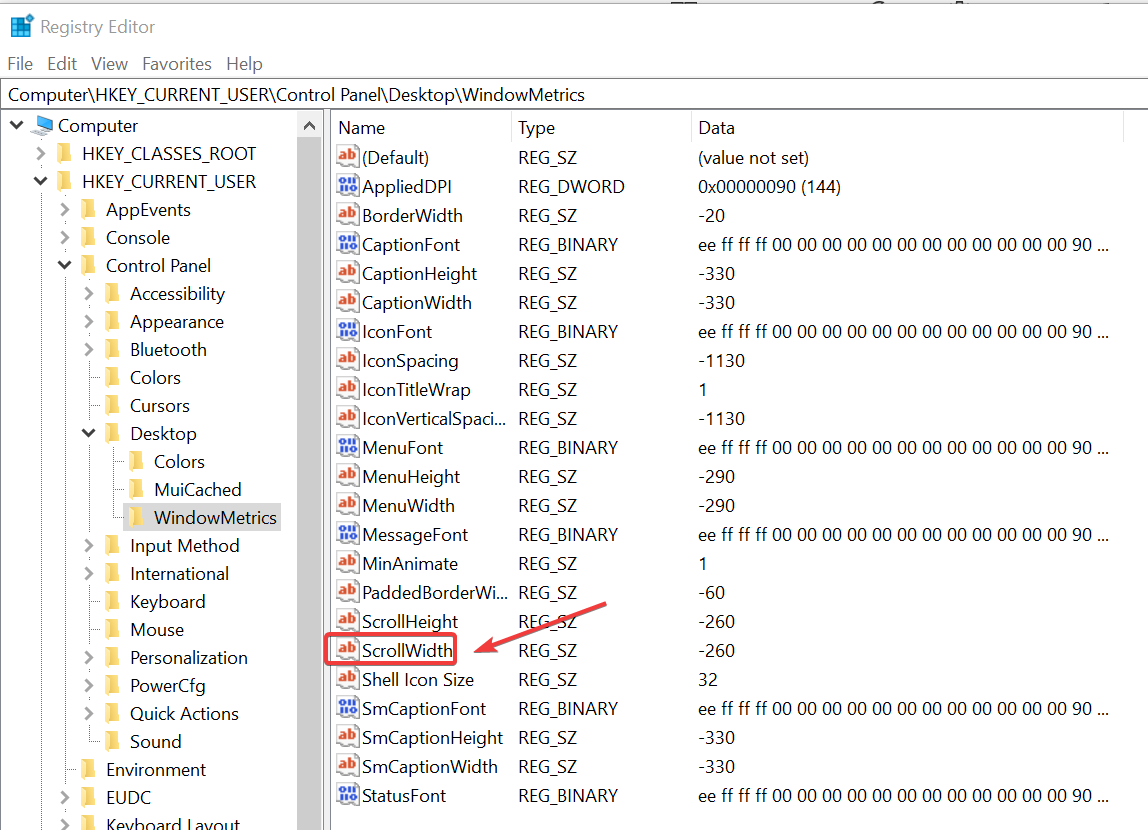








User forum
0 messages