6 Ways to Check Your Graphics Card in Windows 10
A little more info than the name of your graphics card
4 min. read
Published on
Read our disclosure page to find out how can you help Windows Report sustain the editorial team. Read more
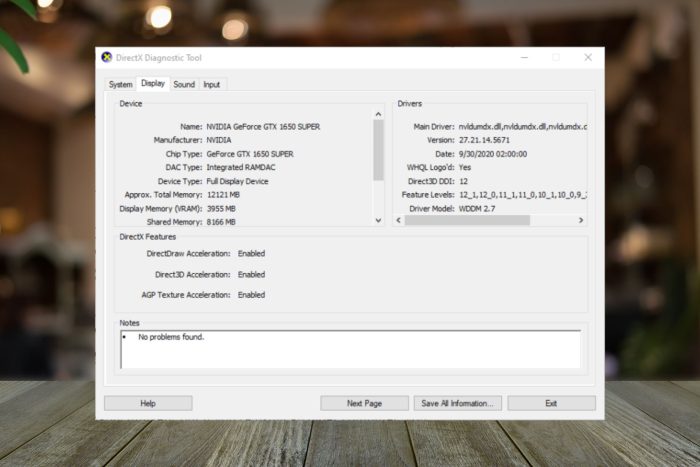
Regardless of the type of user you are, knowing and checking your graphics card on your Windows 10 PC can help elevate your visual experience or even keep it at peak performance.
How do I check my graphics card on Windows 10?
1. By using the Task Manager
- Press the Windows key + X and select Task Manager to open the Processes tab.
- Click on the Performance tab.
- Details about all the GPUs, i.e., the integrated and the dedicated graphics card will be listed.
- Both will be listed under GPU 0 and GPU 1 in the sidebar.
- Click on the one that you want information for.
2. By using the Settings app
- Press Windows + I to open Settings, then go to Display.
- Go to Advanced display settings.
- Next, click Display adapter properties for Display 1.
3. By using the GPU-specific Control Panel
 NOTE
NOTE
3.1 NVIDIA GPU
- Right-click the blank space on your desktop top to open the context menu and select the Nvidia control panel from the options.
- Select the System information menu and navigate to the Video BIOS version.
3.2 AMD GPU
- Press the Windows button, type AMD Radeon Software, and press Enter to open it.
- Navigate to Settings and click on System.
- Click the Hardware details drop-down button and the graphics card details will be listed.
4. By using the SysInfo tool
- Press the Windows + S and enter system information in the search box.
- Select System Information from the list of results.
- When System Information window opens, select Components in the left pane.
- Select Display from the list.
- Here you will all information about the graphics card on your Windows 10 PC.
5. By using the Device Manager
- Press the Windows + X keys and choose Device Manager.
- When Device Manager starts, go to Display Adapters section and locate your graphic card driver.
- Your graphics card will be listed.
- To know more about it, double-click on the desired GPU to view detailed info in a separate window.
6. By using the DirectX Diagnostic tool
- Open the Windows search bar.
- Type in dxdiag and select it.
- Navigate to the Display tab, check to see your GPU model.
- Here you can find all information related to your graphics card installed on your Windows 10 PC.
Importance of knowing your graphics card
- Program compatibility test – Each app or program you download has its own minimum system requirements and your graphics card is almost always part of the list. This way if an app is failing terribly say a game lags, you’ll know it’s your graphics card that fails to meet the requirements.
- Driver updates – Although most driver updates are part of the Windows updates, sometimes you may encounter driver install problems or they fail. You’ll need to download them from the manufacturer’s site. Knowing your exact graphics card can help you check and install it with ease.
- Upgrade graphics card – With time, as you install more apps and engage in resource-intensive tasks, you may have to upgrade your graphics card. Knowing yours will help you choose your next one depending on its suitability, how well it has served you and compatibility with software and hardware.
- Performance optimization – Your graphics card comes with default settings so knowing its capabilities can help you tweak some configurations for better performance when it comes to certain tasks like gaming.
- Troubleshooting – Each graphics card is different so when you’re facing certain display problems, your troubleshooting will be tailored to your specific graphics card.
- Resource management – Depending on your daily tasks, some can take a toll on your GPU. When it’s under too much pressure, it can generate heat and your Windows 10 PC can start random shutdowns. You may find your GPU usage is high when playing a game so knowing its specifications and limits will help you keep your graphics card in shape.
You can apply the same steps used for Windows 10 to check your graphics card in Windows 11 with some slight variations. If the steps above seem lengthy or somewhat technical, you can always rely on the Internet.
All you need is to check your PC model number and search for it. You’ll find all its specifications including your graphics card.
For the more advanced users who would like an all-in-one tool that gives a little more information plus troubleshooting tips, a GPU Info and Diagnostics tool will come in handy.
And it’s not just your graphics card that you need to know about. Your PC hardware has so much more information that you may need so you can always check other PC specs.
It’s a wrap from us but if you have any additional comments on this topic, we’d love to hear from you. Feel free to leave them in the comment section below.

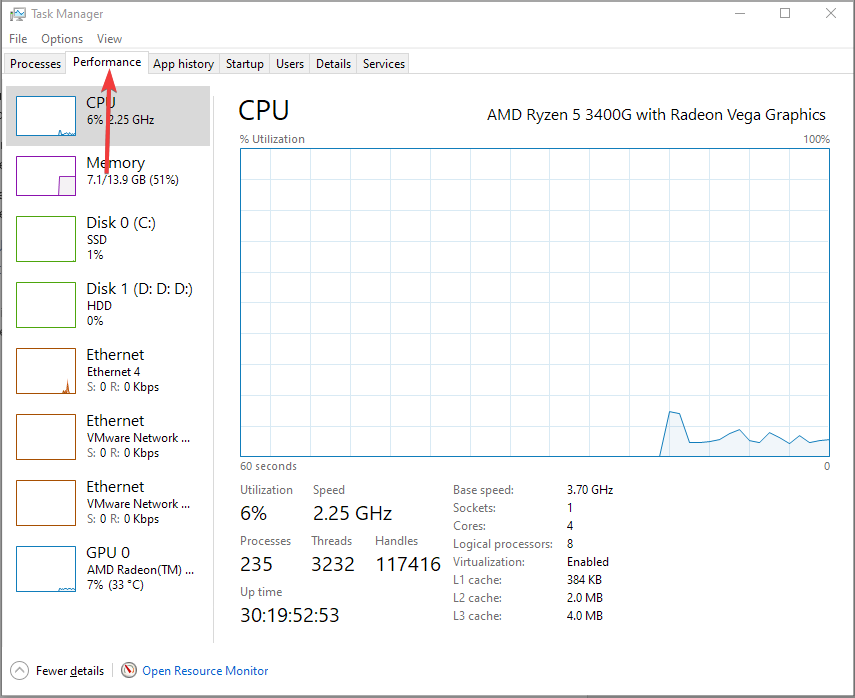
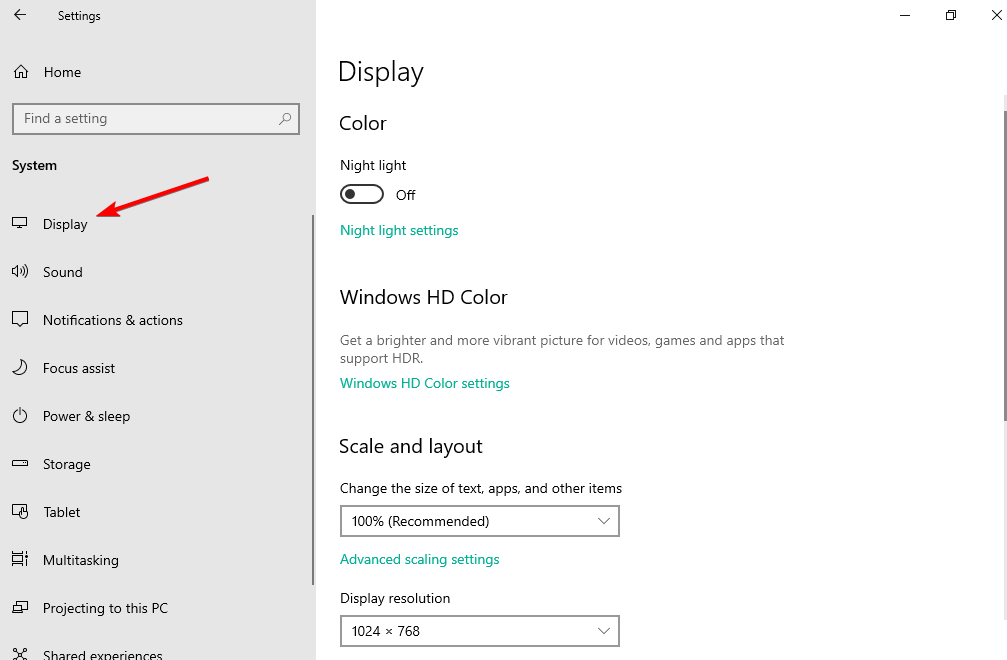
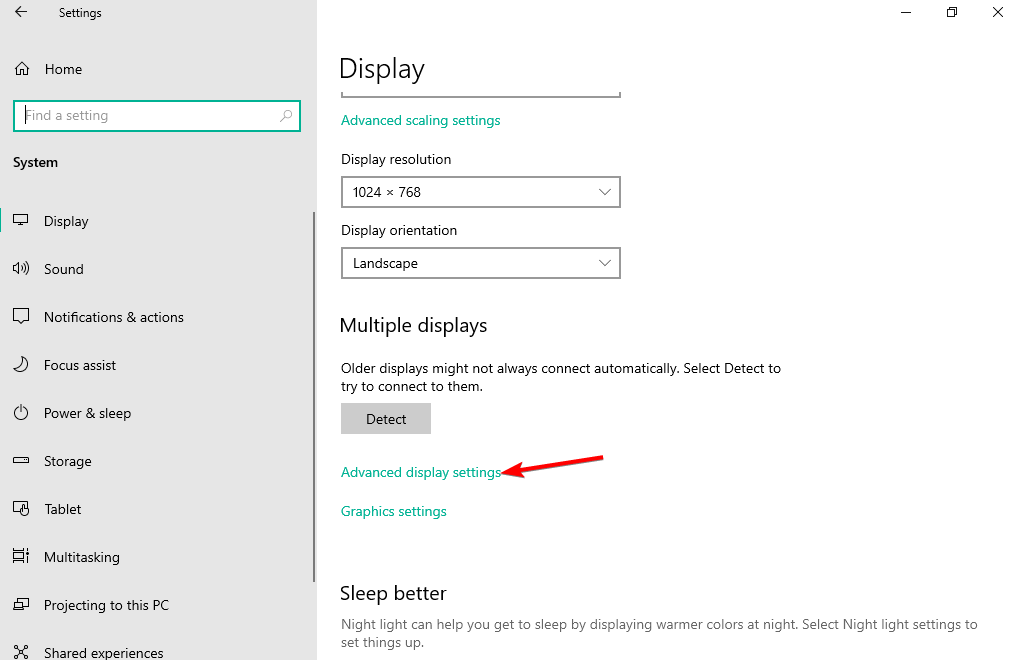
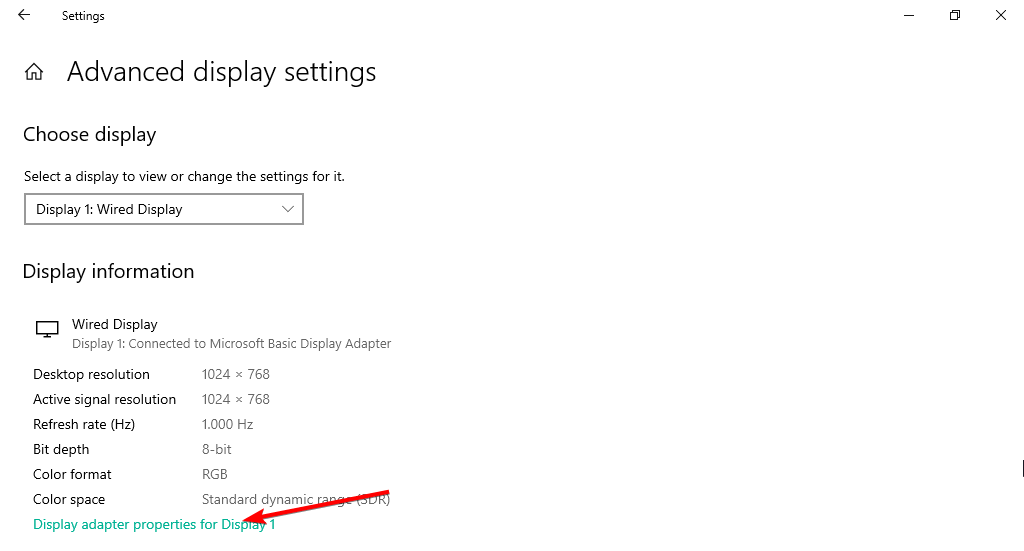
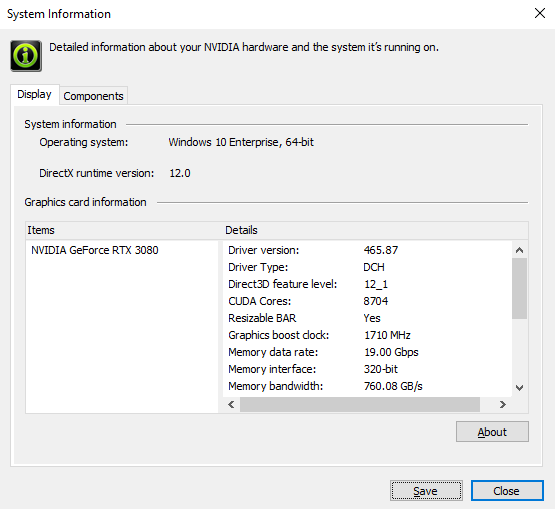
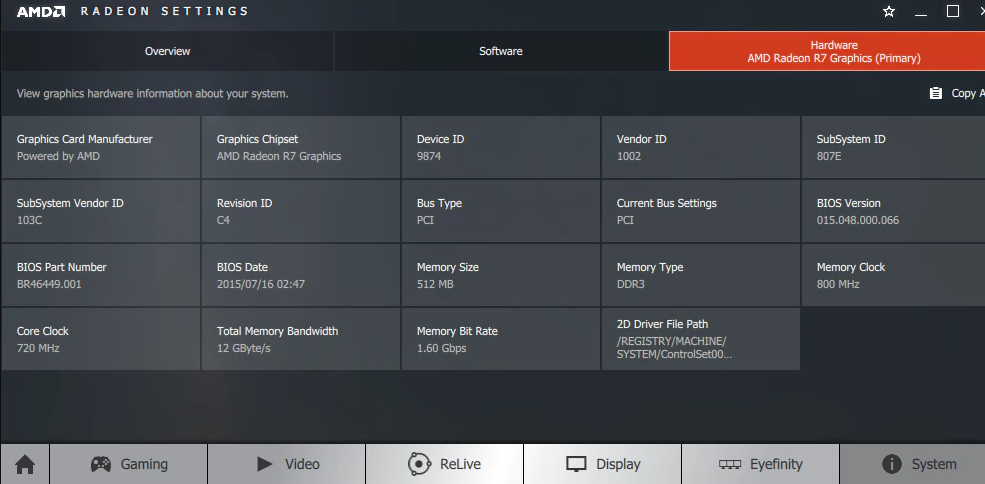

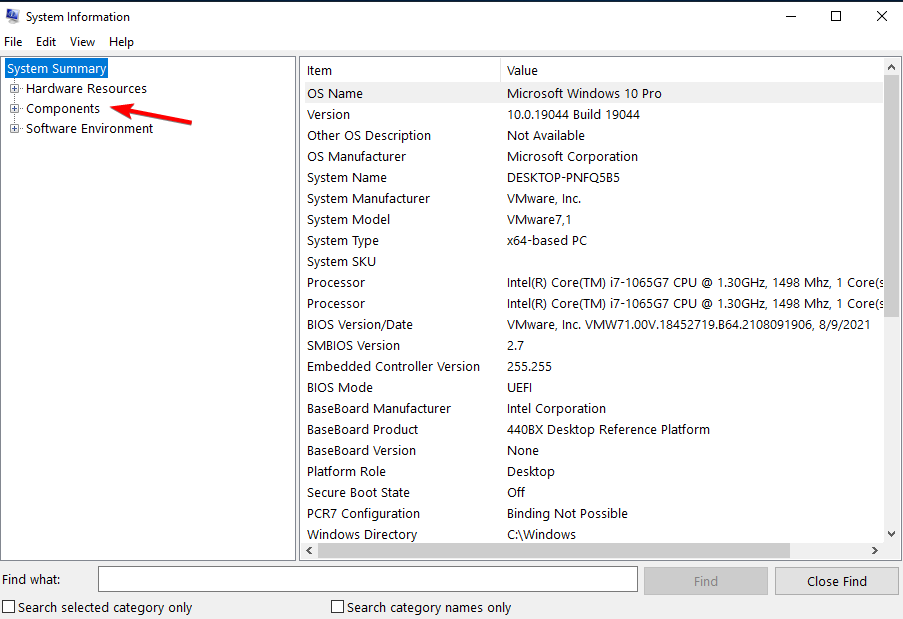
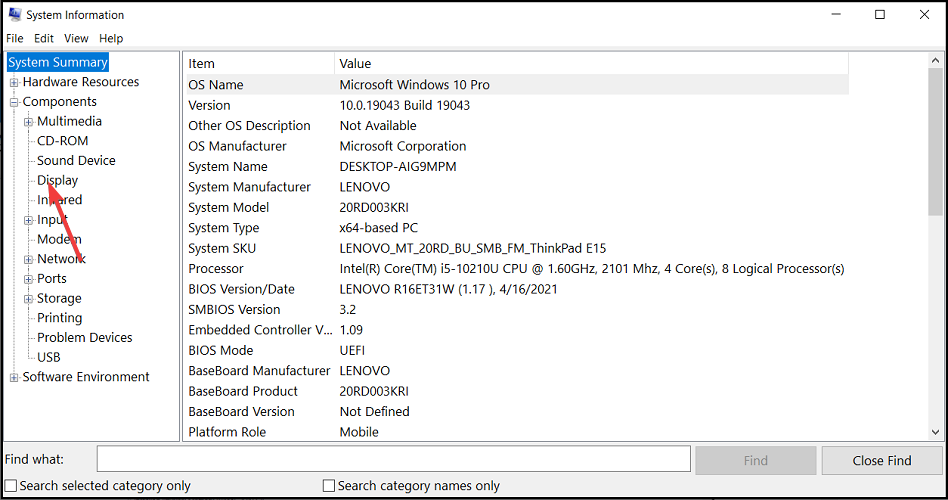

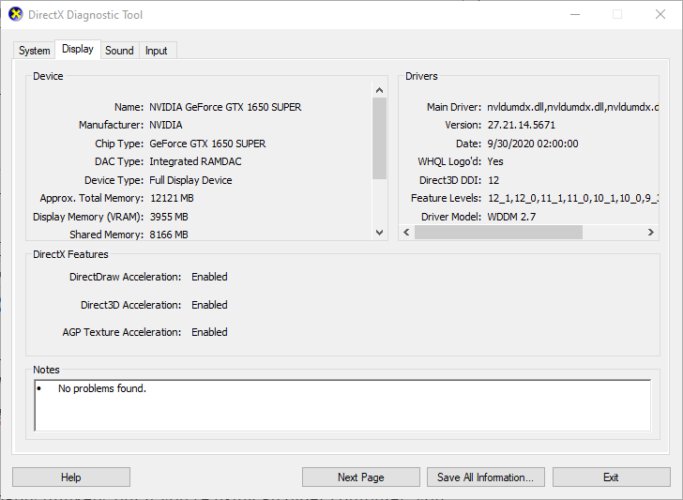








User forum
0 messages