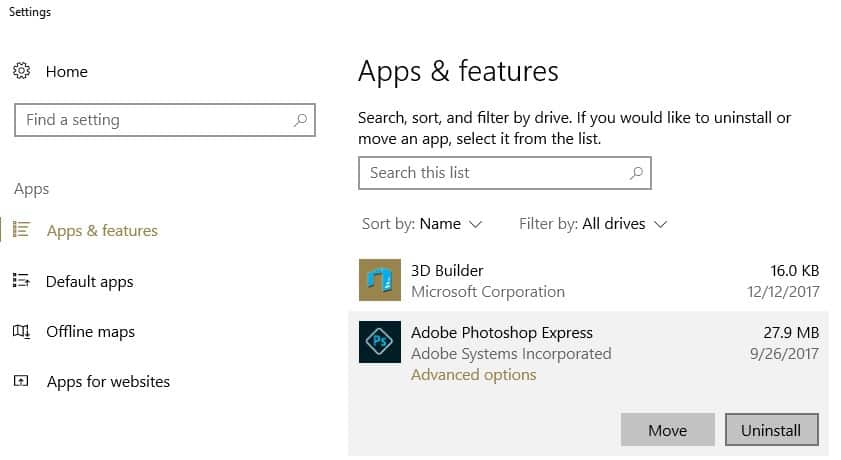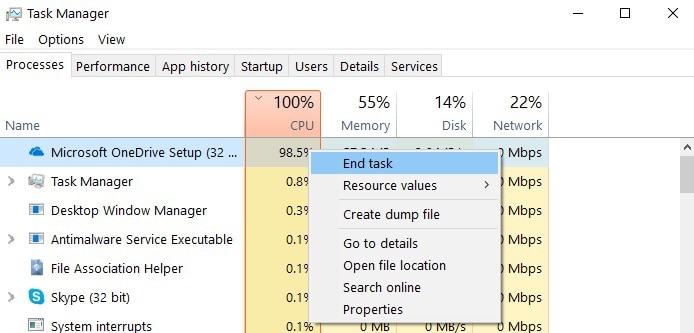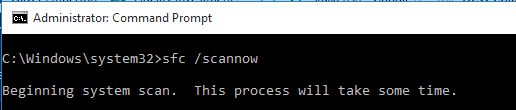How to fix performance issues after installing Patch Tuesday updates
4 min. read
Updated on
Read our disclosure page to find out how can you help Windows Report sustain the editorial team Read more

The latest Windows 10 updates patch a series of CPU vulnerabilities that could allow hackers to access information on your computer, phone, and servers.
Microsoft recently acknowledged that these updates are actually a double-edged sword. They protect your computer against the latest cyber threats, but at the same time, they trigger performance issues.
What does that mean exactly? Well, to put it simply, you may encounter computer slowdowns.
Here is how this problem manifests itself:
- Windows 10 computers powered by Skylake, Kabylake or newer CPUs may experience single-digit slowdowns. Microsoft doesn’t expect users to notice a significant impact because the percentages are reflected in milliseconds.
- Windows 10 computers powered by older silicon processors (CPU manufactured in 2015, Haswell or older) may experience more significant slowdowns. Unfortunately, some users will indeed notice a decrease in system performance.
- Windows 7 and Windows 8 computer equipped with older silicon CPUs are not as lucky. Users will experience a visible decrease in system performance.
- Windows Server on any silicon CPU is affected by a more significant performance impact when you enable the mitigations to isolate untrusted code within a Windows Server instance.
And now the question is: How do you fix these problems?
Fix PC performance issues caused by Windows updates
1. Uninstall apps and programs that you don’t need
All those apps and programs that you don’t regularly use put unnecessary strain on your CPU. Simply remove them.
Go to Start > Apps & Features, select the programs that you don’t use and then click on Uninstall.
2. Stop CPU-hogging software
Now that you have deleted all the unnecessary programs, check if the remaining ones are indeed working properly. If they use too much CPU power, simply disable them.
- Go to Start > Task Manager > click on the Processes tab > select CPU to filter the programs depending on their CPU impact
- Right-click the programs that eat up too much CPU > select End task
Needless to say, if you’re using a cryptocurrency mining software, the best solution is to temporarily turn off the tool. By their very own nature, cryptominers use an awful lot of computer power to solve complex mathematical problems.
Give your computer a break and start mining again when Microsoft has fixed these performance issues.
Looking for the best software to fix high CPU usage? Here are our top picks.
3. Delete large files and folders
If you use your computer to store large files, try deleting them or moving them to an external storage device. Most importantly, avoid storing large files on the partition where you installed the OS.
4. Disable game streaming
If you’re a gamer, try disabling game streaming. This action should reduce the impact of the latest updates allowing you to direct more computer resources into the game itself.
Yes, we know, streaming your games and sharing your experience with other players is fun, but given the current situation it’s best to refrain from using this feature until Microsoft fixes the problem.
5. Clean your Registry
Running a system file check scan (SFC scan) allows you to detect and fix corrupted or missing registry keys.
They may cause various technical issues on your computers, prevent apps from launching, cause the PC to behave erratically, and more.
Here’s how you can repair your Registry:
- Go to Start > go to the search field box and type CMD
- Select Command Prompt > launch it as an admin
- Type the following command and hit Enter: sfc/scannow
6. Install a PC optimizer
Tune-up software helps you optimize your computer’s performance so that it runs smoothly irrespective of what you throw at it.
For more information on the best PC optimizing programs that you can use, check out the articles below:
- The best 5 free PC optimization software to supercharge your computer
- 6 of the best PC repair and optimizer software for 2018
- 4 best RAM optimizers for Windows 10 to make your computer run faster
There you go, we hope that these suggestions helped you reduce the negative impact that the latest Windows updates have on your computer.
While it may not be possible to completely eliminate performance problems, the solutions listed above will at least help you mitigate their effects.
RELATED STORIES TO CHECK OUT: