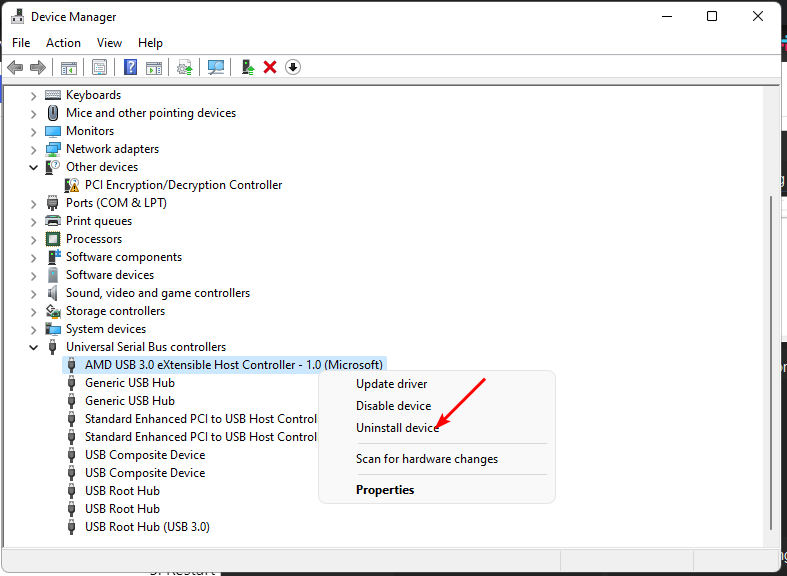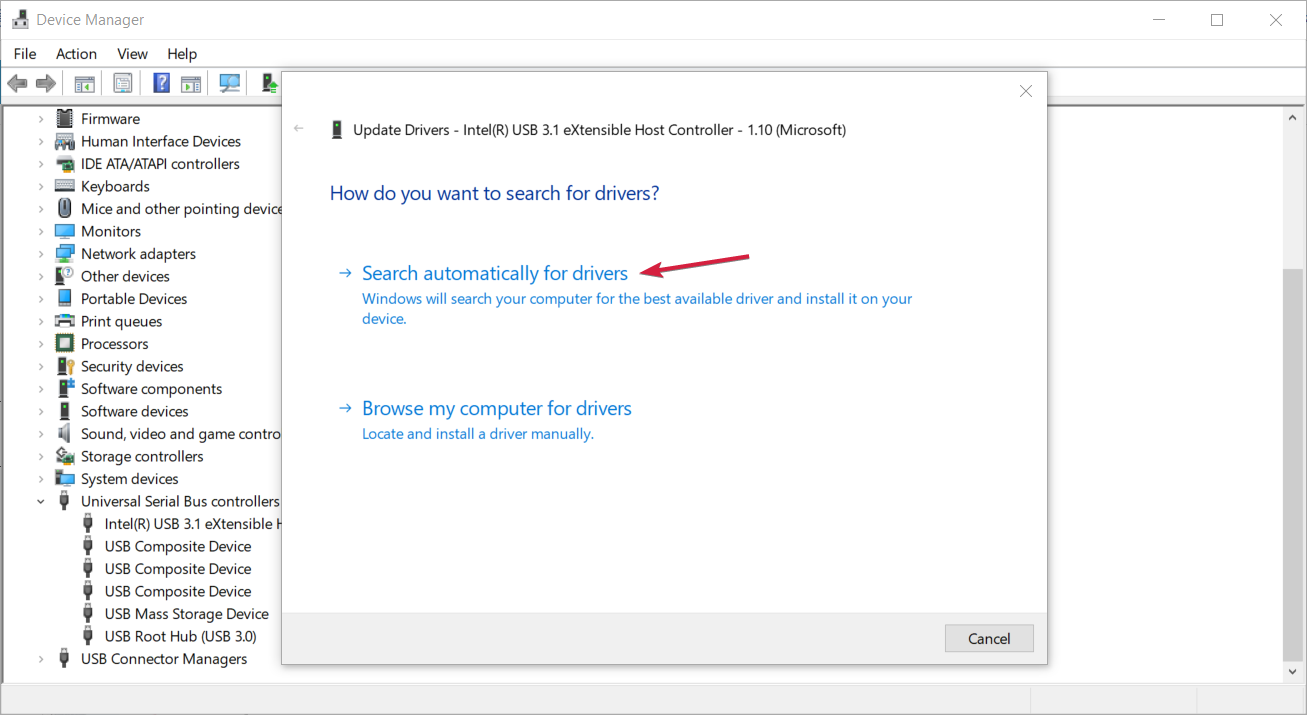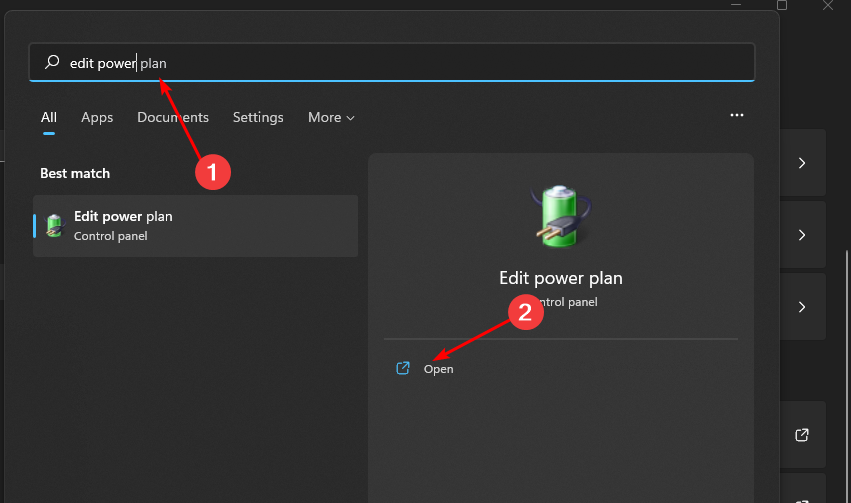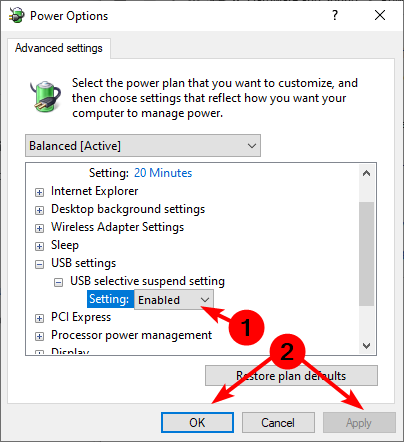Device Descriptor Request Failed: How to Fix this USB Error
Check that both your USB device and ports are working
5 min. read
Updated on
Read our disclosure page to find out how can you help Windows Report sustain the editorial team Read more
Key notes
- When you plug your USB device into a Windows computer, it should automatically install the necessary drivers to allow the computer to recognize the device.
- However, sometimes this does not happen, and you are left with a device descriptor request failed error message.
- This is mostly a driver issue, so you can update, reinstall or roll back for a quick fix.

Have you ever plugged a USB device into your PC, but it was unresponsive? It could be anything from a mouse, headphones, keyboard, or flash drive. You might get a device descriptor request failed error message to that effect.
Your computer failing to recognize your USB device is not new and can easily be fixed. Since this error is in the same jurisdiction, let’s look at how we can address it.
What does device descriptor request failed mean?
The device descriptor request failed error usually occurs when connecting an external storage device to your computer. When you connect a new external storage device, Windows checks if any devices need to be initialized.
If there are none, it proceeds without any errors. However, if Windows finds any uninitialized devices, it will try to initialize them. This is how you end up with the request for the USB device descriptor failed error.
This is a common problem with USB devices, especially if you are using a USB hub. Some of the common reasons this happens include:
- Outdated/corrupt drivers – You may have outdated drivers for your USB device, which need to be updated for compatibility purposes.
- Damaged USB hub – If you are not connecting a device directly to your computer, the problem is most likely due to a bad USB hub. It may be that it is not working correctly.
- Hardware malfunction – Sometimes, hardware malfunctions can cause this problem as well.
- Faulty USB port – Your USB device may be throwing the device descriptor failure message if there is something wrong with the port.
- Incompatible USB device – If you are using an unsupported USB device, then your PC might not be able to recognize it hence throwing the unknown USB device descriptor request failed error.
- Damaged USB device – If you notice the device isn’t working properly anymore, it might be broken or damaged.
How do I fix USB device descriptor failure in Windows?
A few workarounds that may be able to settle this issue include:
- Unplug all peripherals to isolate the issue.
- Try connecting your device to another computer to ensure it is not damaged.
- Test your ports by plugging some other devices into them and see if they work or not.
- Ensure your USB ports are not blocked by an antivirus or an administrator.
1. Turn off fast Startup
- Hit the Windows key, type Control Panel in the search bar, and click Open.
- Click on System and Security.
- Next, select Power Options.
- Click on Choose what the power buttons do from the list of options on the left.
- Press on Change settings that are currently unavailable.
- Uncheck the Turn on fast startup box and then click on Save changes.
2. Reinstall the USB driver
- Click on the Windows button, type Device Manager in the search bar, and click Open.
- Navigate to Universal Serial Bus controllers and click to expand, right-click on your USB drive and select Uninstall device.
- Restart your PC, and the drivers will automatically be reinstalled.
3. Update USB drivers
- Click on the Windows button, type Device Manager in the search bar, and click Open.
- Navigate to Universal Serial Bus controllers and click to expand, right-click on your USB drive and select Update driver.
- Select Search automatically for drivers.
Another straightforward way would be to install a driver updater utility that can do all this automatically.
Outbyte Driver Updater is the magic tool. It scans, detects, downloads, and installs outdated, damaged, and incompatible drivers, then replaces them with the correct ones.
4. Check for Windows updates
- Hit the Windows key and click on Settings.
- Select Windows Update and click on Check for updates.
- Download and install if available.
5. Run the Hardware and Devices troubleshooter
- Hit the Windows key, type cmd, and select Run as administrator.
- Type the following command and hit Enter:
msdt.exe -id DeviceDiagnostic - In the Hardware and Devices dialog that appears, click Next.
- The tool will start scanning for any problems with your hardware and recommend a fix. After it is done, try again with Windows update and check if the error persists.
6. Disable USB selective suspend settings
- Hit the Windows key, type Edit power plan in the search box, and click Open.
- Click on Change advanced power settings.
- Select Change Plan Settings.
- In the Power Options dialog box that opens, click on USB settings to expand.
- Click on USB selective suspend setting, and in the drop-down menu, select Disabled.
And that’s how to quickly address the device descriptor request failed error. If your USB device is the culprit and appears incompatible, you don’t have to throw it away. What if we told you there are a handful of things you can do with your old USB device?
Hurry up and run to our insightful article to find out. We also have a list of the best USB drives that offer excellent storage solutions if you prefer new ones.
That’s it for this article, but if you have any other interesting solution under your sleeves, share it with us in the comment section below.