How to Disable Did You Mean to Switch Apps in Windows 10
Give a try to these quick methods now
7 min. read
Updated on
Read our disclosure page to find out how can you help Windows Report sustain the editorial team. Read more
Key notes
- This issue can appear if your file associations aren’t correctly configured.
- You may try to change your registry, as described below in detail. Don't hesitate to take a closer look.
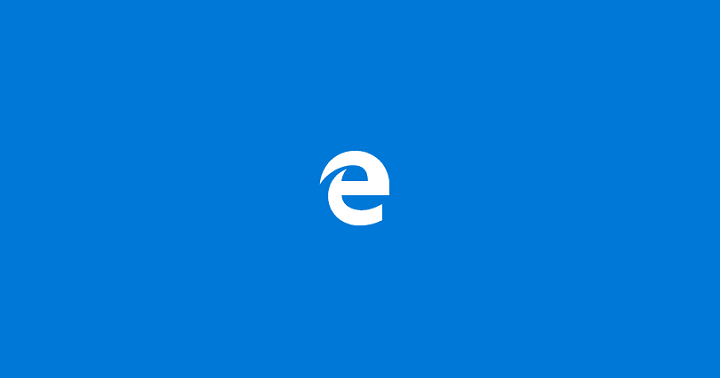
This tutorial applies to users running Windows 10 and using the Microsoft Edge browser. When you click on a hyperlink in Microsoft Edge that opens another app on your system, you see the message below.
If you select “Yes”, your browser will switch to File Explorer, but you’ll get the same prompt each and every time Edge needs to switch to another app. On the other hand, if you select “No”, the message disappears, preventing switching apps.
There is no option on the prompt window to prevent it from being shown in the future, so it will keep on popping up. Those who find it irritating may want to disable it, but there is no direct method.
Many users reported Did you mean to switch apps message on their PC. This issue can appear if your file associations aren’t properly configured. Speaking of this message, in this article, we’re going to cover the following topics:
- How to disable application switching in Windows 10 – This message can be quite annoying, but you should be able to disable it by making few changes in your registry. We wrote a detailed guide on how to do it, so be sure to check it out.
- Microsoft Edge is trying to switch apps – This message is usually associated with Microsoft Edge, and if you ever encounter this message, you might have to set up a different default web browser.
- Did you mean to switch apps (Microsoft Edge) – This issue most commonly appears in Edge, and if you encounter it, be sure to update Windows to the latest version and check if that solves the problem.
How to disable Did you mean to switch apps message in Microsoft Edge?
1. Change your registry
Sometimes to disable Did you mean to switch apps message, you need to modify your registry. In case you’re not familiar, your registry holds all sorts of sensitive information, so we advise you to be extra cautious while modifying it.
To fix this problem, you need to create a couple of values using Registry Editor, and you can do that by following these steps:
- Type regedit in the search box > and hit Enter to open the Registry Editor.
- Step 2: In the new Registry Editor window go to
HKEY_CURRENT_USERSoftwareMicrosoftInternet ExplorerProtocolExecute - Right-click on ProtocolExecute > select New> and go to Key in the right pane. The newly created key should be saved as a file.
- Right-click on the new subkey > select New >DWORD Value. Name the new DWORD (REG_DWORD) as WarnOnOpen. Its value should be zero (0).
- Now close the Registry Editor and restart your computer. You’re all done after restarting, and you won’t get the ‘Did you mean to switch apps’ prompt again.
2. Change your file associations
According to users, Did you mean to switch apps message can appear due to your file associations. However, you can fix the problem simply by setting different default apps. To do that on Windows 10, you just need to follow these steps:
- Open the Settings app. You can do that quickly by pressing Windows Key + I.
- When Settings app opens, navigate to the Apps section.
- Go to the Default apps on the menu on the left and set the desired default applications in the right pane. This error usually occurs when using Edge, so you might want to set a different default browser.
This problem can also occur while trying to open a specific type of file. If that’s the case, you might be able to solve the problem simply by setting a default app for that file type. To do that, just do the following:
- Open the Settings app and navigate to the Apps section.
- Navigate to Default apps from the menu on the left and select Choose default apps by file type option.
- Locate the file type that is giving you this message and select the default application for that file type.
In some rare cases, this message can appear while trying to use certain protocols. However, you should be able to fix that simply by repeating the steps above and selecting Choose default apps by protocol option.
After doing that, you need to set the default application for the desired protocols, and the issue should be resolved.
3. Select Don’t ask me every time option
According to users, you might be able to fix this problem simply by choosing Don’t ask me every time option when asked to choose the default browser.
Whenever you try to open a file with a non-default application, you might get this or a similar message. To fix the problem, select the application you want to use and check Don’t ask me every time option.
After doing that, you shouldn’t receive this pesky message again.
4. Try using Safe Mode
Sometimes this error message can appear due to your settings, and to check if your settings are the problem, it’s advised to use Safe Mode. If you’re unfamiliar, Safe Mode is a special segment of Windows that runs with default settings and apps and is perfect for troubleshooting issues.
To check if your settings are the problem, you need to switch to Safe Mode and check if the issue appears. To do that, follow these steps:
- Open the Start Menu and click the Power button. Now press and hold the Shift key and choose Restart from the menu.
- Now select Troubleshoot > Advanced options > Startup Settings. Click the Restart button to continue.
- Once your PC restarts, the list of options will appear. Select any version of Safe Mode by pressing the corresponding key.
Once you enter Safe Mode, check if the problem still appears. If not, the issue might be related to your user account or settings.
5. Create a new user account
Sometimes this problem can appear due to issues with your user account. Sometimes your account can get corrupted, or certain settings can interfere with your apps. However, you can fix the issue simply by creating a new user account. This is quite simple, and you can do it by following these steps:
- Open the Settings app and navigate to the Accounts section.
- Select Family & other people from the menu on the left. Now choose Add someone else to this PC from the menu on the right.
- Select I don’t have this person’s sign-in information.
- Now click the Add a user without a Microsoft account option.
- Enter the desired username and click Next.
Once you create a new account, you need to switch to it. After switching to a new account, check if the problem still persists. If not, it means your previous account was corrupted or improperly configured. Now you need to move your personal files to a new account and start using it instead of your old one.
6. Check for updates
If you’re constantly getting Did you mean to switch apps messages, the problem might be caused by the missing updates.
Sometimes certain glitches or bugs can be present in Windows, which can lead to Did you mean to switch apps message. However, you can fix most of these problems simply by keeping Windows 10 up to date.
To simplify this process, Windows 10 will automatically download the necessary updates. However, sometimes you might miss an automatic update due to certain bugs. On the other hand, you can always check for updates manually by doing the following:
If any updates are available, they will be downloaded automatically in the background. Once the updates are downloaded, you can install them simply by restarting your PC. After your PC is updated, this error message shouldn’t appear anymore.
Microsoft doesn’t provide a direct solution to solve the issue. They claim that since you are using multiple programs associated with protocol and file types, there is no option to turn off the pop-up message while opening a hyperlink (file extension).
Some users have reported that it can also be switched off by tweaking the Internet Explorer settings. We do hope that the above procedure worked for you.


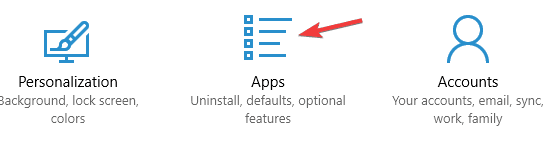
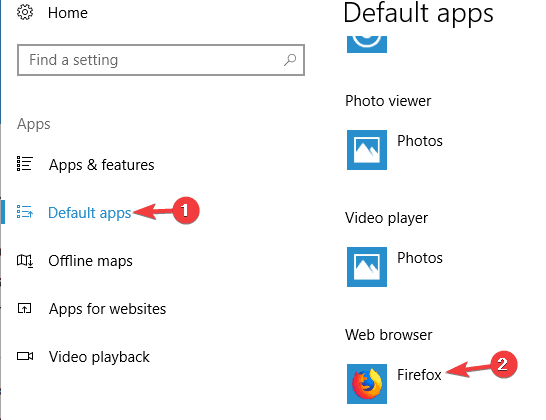
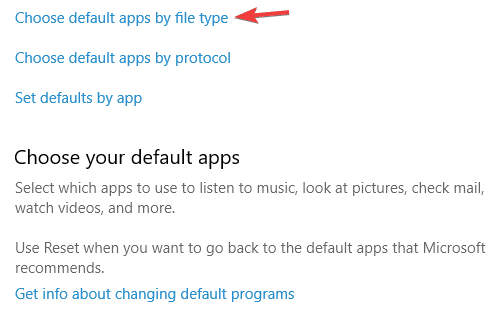
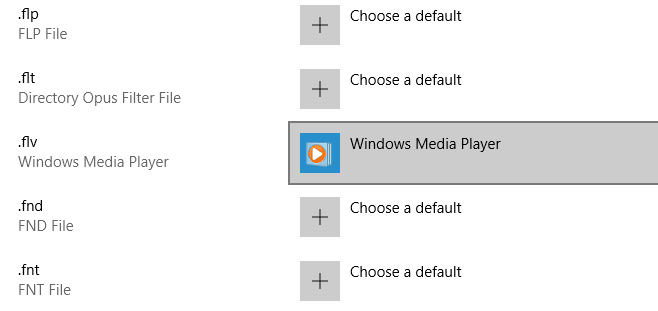
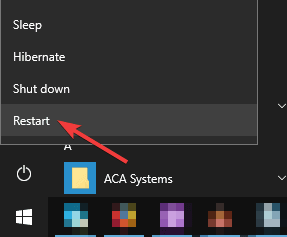
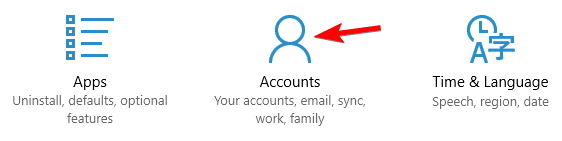

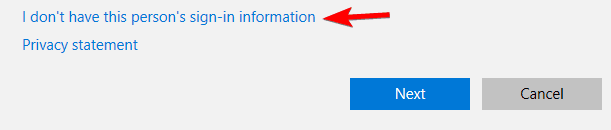
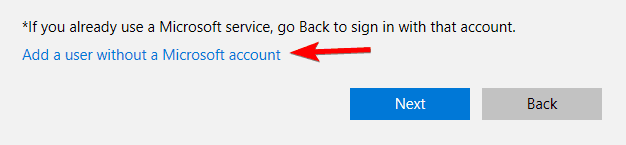

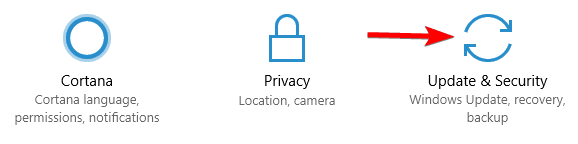
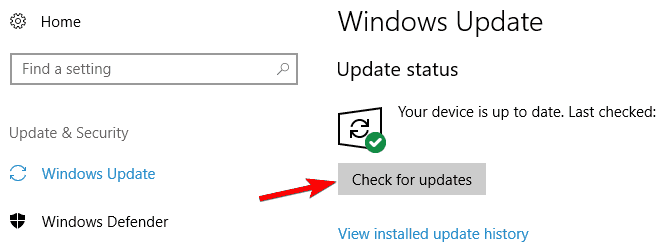








User forum
2 messages