How to Disable Speech Recognition in Windows 11
Toggle the option on and off via Settings
5 min. read
Updated on
Read our disclosure page to find out how can you help Windows Report sustain the editorial team. Read more
Key notes
- Just like Windows 10, Windows 11 also comes with a speech recognition tool to facilitate hands-free usage.
- Although it is disabled by default, if left unattended, some third-party apps could enable it.
- Follow the methods mentioned in this guide to disable speech recognition in Windows 11.

If you have recently installed the latest Windows 11 operating system on your PC and are looking for ways to disable speech recognition in Windows 11, then you are in the right place.
In this guide, we will explain all the necessary steps that you need to follow to disable speech recognition in Windows 11.
Does Windows 11 have Speech Recognition?
Windows 11, the latest operating system from Microsoft, also comes with similar speech recognition options just like the one you have in Windows 10.
Notably, you can use speech recognition offline or use it with an internet connection. Speech recognition lets you control some apps using your voice and also dictate text to a word document.
Microsoft doesn’t offer you a whole host of features with its speech recognition service. Interested users can check out our guide on some of the best speech recognition apps that you can download on your PC to enjoy advanced features.
Do note that you need to train the feature to improve its accuracy, and many would not find its performance satisfactory. So, you may want to disable it for this very reason.
For whatever reason, before you disable speech recognition on your Windows 11 PC, you should understand that this accessibility feature is meant to enhance your user experience.
It is perfectly safe to turn off speech recognition on your device, it cannot harm it in any way.
Follow this guide to understand how you can disable speech recognition in Windows 11.
What are some of the most common voice commands?
Once you have been given access to the microphone, you can go through the below list of some of the common voice commands and use them to facilitate hands-free usage of your PC.
- Open Search: Say Press Windows S
- Select an item: Say Click Computer, Click file name (in place of file name say the exact name of the file)
- Scroll: Say Scroll up, Scroll down, Scroll left, Scroll right
- Show a list of applicable commands: Say What can I Say?
- Insert a new line: Say New line
- Put the cursor before a specific word: Say Go to word (in place of the word say the specific word)
- Don’t insert a space before the next word: Say No space
- Capitalize the first letter of a word: Say Caps word (in place of the word say the specific word)
For a complete list of commands, you can check out the official Microsoft support page.
How can I turn off speech recognition on Windows 11?
1. Disable offline speech recognition
1. Right-click on the Start menu button and select Settings.
2. Select Accessibility from the left-side pane.
3. Now, from the right side, scroll down and under the Interaction section, click on Speech.
4. Simply turn the toggle off next to the Windows Speech Recognition option.
5. If you ever want to re-enable the feature, simply return to this menu and toggle it back on.
You can easily toggle speech recognition on and off via your Windows 11 PC’s built-in Settings.
All you need to do is navigate to the Accessibility section and configure Windows Speech Recognition settings from there.
2. Use a keyboard shortcut to turn off Windows Speech Recognition
In place of going through the above-mentioned steps, you can also press the Windows + Ctrl + S buttons together to turn the Windows Speech Recognition service on or off.
This keyboard shortcut is sure to get the job done in no time and you can go back to using your PC straight away.
3. Disable online speech recognition
- Right-click on the Start menu button and select Settings.
- You need to select Privacy & security from the left-hand-side pane.
- Under the Windows permissions section, click on Speech.
- Turn off the the toggle for Online speech recognition option.
4. Turn off speech recognition with the Registry Editor
Besides, you can take a step further and use the registry settings to permanently disable the online speech recognition services.
 NOTE
NOTE
- Open the Run dialog by pressing the Windows + R buttons together.
- Type regedit and press Enter.
- In the address bar of the Registry Editor, paste the below path and press Enter.
HKEY_CURRENT_USER\Software\Microsoft\Speech_OneCore\Settings\OnlineSpeechPrivacy - On the right side, double-click on HasAccepted and change the value to 0.
- Press OK and close Registry Editor.
- Restart your PC and the online speech recognition service will now be permanently disabled.
 NOTE
NOTE
Why should you disable the Windows Speech Recognition feature?
Thankfully, the Windows Speech Recognition feature isn’t enabled by default in Windows 11. To use this service, you need to enable it manually.
But this also means that users won’t be able to use this feature out of the box. Moreover, to use the speech recognition feature, you need to set it up if you are using it for the first time.
Speech-to-text can be beneficial for users who would like to use their voice to type or perform tasks on their PCs. For such users, we have curated a list of some of the best speech-to-text software for Windows OS.
Just like there are fans of some features, there are people that don’t want to use them. The reason behind this is that some of the third-party apps could enable it.
Disabling it makes sense if you do not wish to use the speech recognition feature on your Windows 11 PC. This will ensure no third-party app can enable it. For that, you can follow the above-mentioned steps.
If you are looking for ways to use the voice typing tool on your PC, then you can check out our dedicated guide on how to use the voice typing tool in Windows 11.
Let us know in the comments below if you have any doubts or queries you would like to share with us.









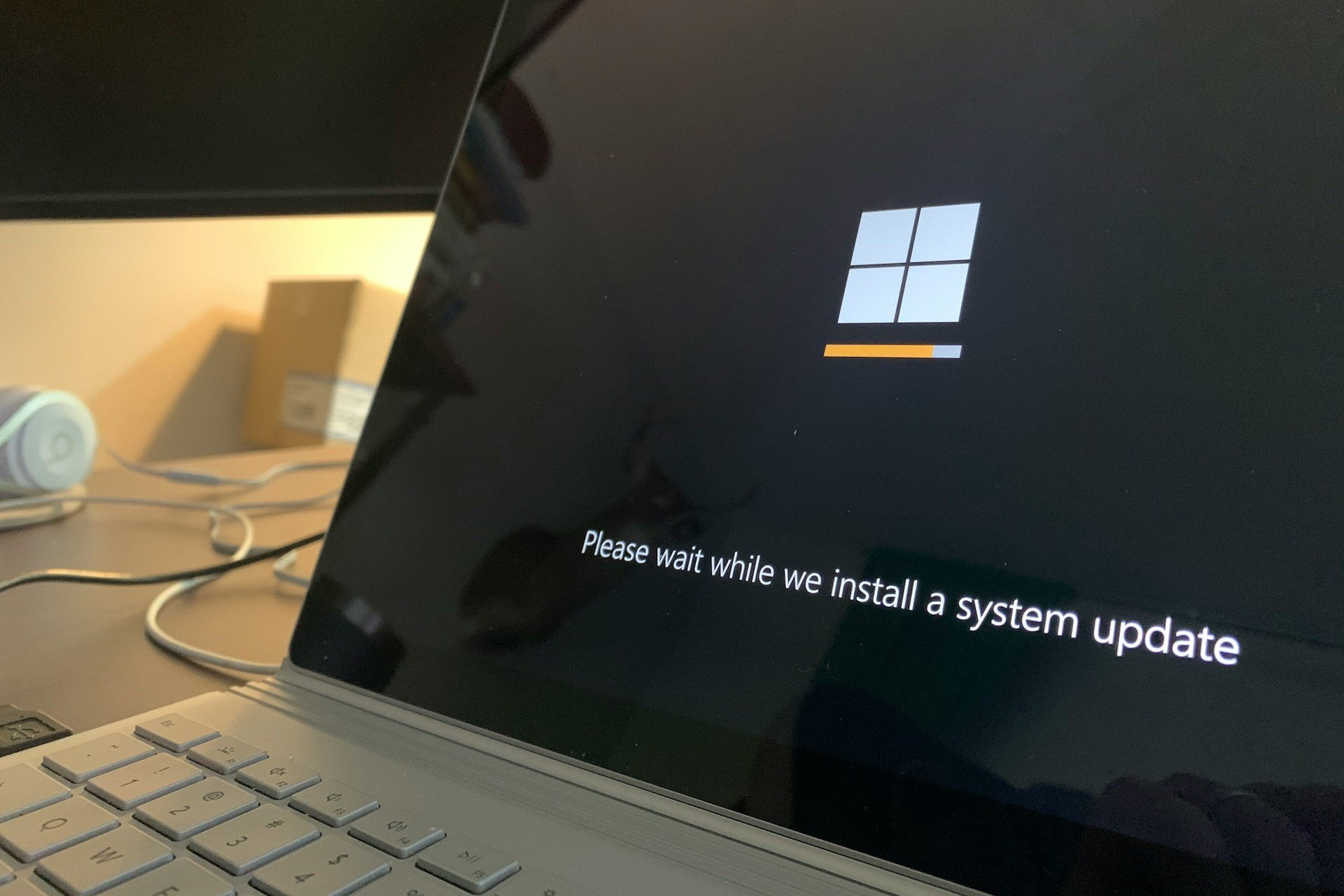







User forum
0 messages