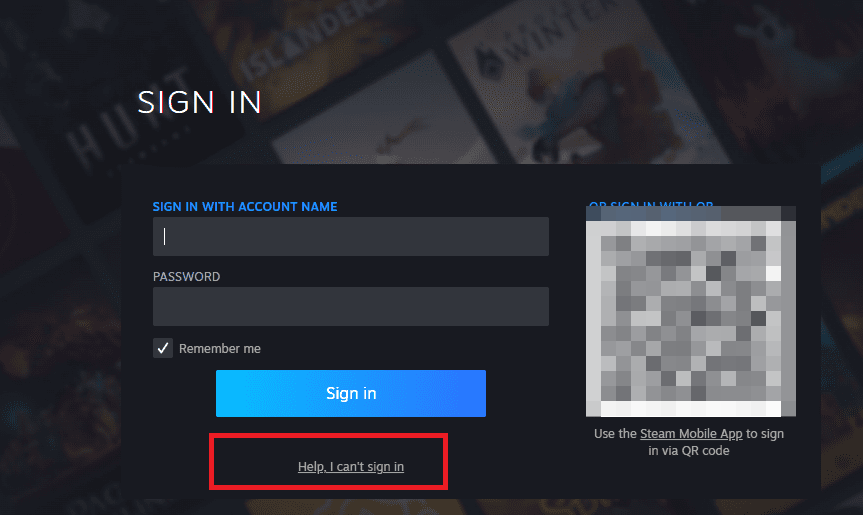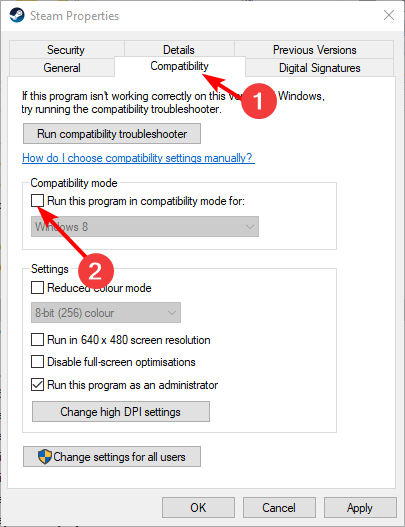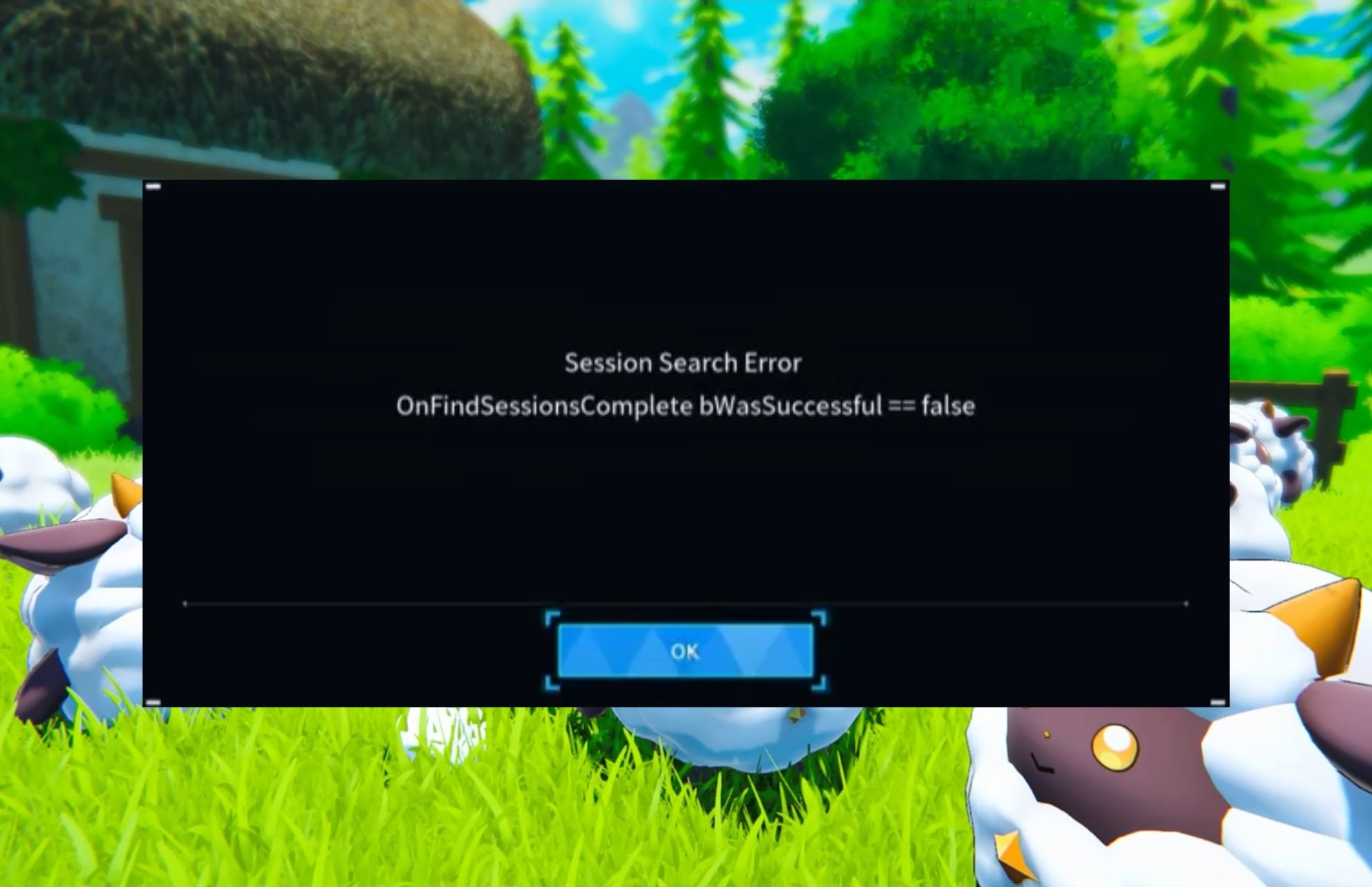Error Code e84 on Steam: How to Fix it
Try setting up another password to regain access to your account
5 min. read
Updated on
Read our disclosure page to find out how can you help Windows Report sustain the editorial team Read more
Key notes
- Steam, although a popular service, may experience some technical issues from time to time.
- One such error you may receive while using Steam is Error code e84 which locks you out of your account.
- If you check your Internet connection and it is fine, you may have to clear your cache.

Steam error code e84 is a common problem that almost everyone has encountered at least once while using the platform. The error message will appear on the screen, preventing you from accessing your account.
Similarly, we’ve touched base on the Steam error E20, so ensure you check out how to resolve it. In this article, we dig deeper and discover the main triggers of this error and how to bypass them.
What is the error code e84 on Steam?
This error can be frustrating as it may cause your game to stop working or even prevent you from logging into your Steam account altogether.
A few of the reasons behind this error include:
- Outdated Steam client – Your Steam client may be outdated, causing a conflict with the platform’s functionality.
- Firewall settings – Your firewall settings may be blocking communication between your computer and Steam servers.
- Network issues – This error often occurs when there are problems with your network connection. It could be a wide range of issues, from network congestion to bandwidth limits or interference.
- Date and time settings – If your system clock is not up-to-date, your Steam client may experience some issues starting up. This also leads to Error Code E87.
- VPN interference – If you’re using a VPN, your chosen server may have issues preventing you from logging in.
How do I fix the Steam website error?
Try the following workarounds before any complex troubleshooting:
- Check your internet connection and ensure that you have an active connection.
- Ensure your Steam client is up-to-date.
- Switch from a wireless connection to an Ethernet cable if available.
- Check the status of Steam servers.
- Try logging in with another browser.
- Log out from other devices.
- Clear temporary files from your PC.
- Check your date and time settings and ensure they are in sync.
- Restart your router by unplugging it from the power source, waiting for 10 seconds, and then plugging it back in.
- Switch to another internet connection, such as a mobile hotspot.
- If your Internet connection appears to be working properly, consider running Steam in offline mode.
1. Reset your Steam password
- Navigate to your browser and go to the Steam website login page.
- Click on Help, I can’t sign in.
- You’ll be prompted to enter the email address or phone number connected to your account. Fill in the details, then click on I forgot my Steam Account name or password.
- You’ll receive a verification code to your email address or phone number depending on the information you entered in 3 above.
- Either click the link sent to you via email or enter the code sent to your phone number to verify your identity.
- Next, click the Reset my password option and enter your new password.
This happens to be one of the most upvoted solutions for the error code e84 on Steam. According to this thread on the Steam community platform, most users claim to reset or changing their passwords was the breakthrough they needed.
Yes I’m from the beta client. I fixed the problem with changing my password to new one and changed it again. But the problem now it that the community market is banned from use for 1 week.
2. Edit the Steam shortcut
- Find the Steam executable file in the following location:
C:\Program Files (x86)\Steam - Right-click on it and select Properties.
- Navigate to the Shortcut tab, and in the Target entry, type in -noreactlogin at the end.
- Click on Apply, then OK to save changes.
This solution loads up the old Steam login screen, and you can sign in with no issues.
3. Clear browser cache
- For this step, we shall be using the Chrome browser.
- Launch your Chrome browser and click the three vertical ellipses in the top right corner.
- Select Settings.
- Click on Privacy and security, then select Clear browsing data.
- Check Cookies and other site data and Cached images and files, then hit Clear data.
4. Disable VPN
- Press the Windows key and select Settings.
- Next, select Network & internet and click on VPN in the right-side menu.
- Select the VPN connection you want to disable, click on the drop-down and select Remove.
In other instances, enabling the VPN could also help resolve the issue.
5. Run Steam in compatibility mode
- Left-click the Start button, input Steam in the search box, and select the Steam client from the search results.
- Go to the Steam Library at the top of the screen and locate the game you want to run in compatibility mode.
- Right-click the game title and select Properties from the drop-down.
- Navigate to the Local Files tab, and click the Browse Local Files option.
- Find the game’s executable file, right-click it, then select Properties from the drop-down.
- Navigate to the Compatibility tab and check the box for Run this program in compatibility mode, then choose the operating system.
- Click OK to save the changes, then Apply.
If all else fails, you may have to reinstall Steam. Other users have also gotten assistance by contacting Steam support, so before reinstalling the app, try reaching out.
Elsewhere, you may also notice that Steam download keep stopping and starting. If so, don’t hesitate to check out our helpful guide to put an end to this issue.
We sign out here, but be sure to let us know in the comment section below of any other worthy solutions you may have tried that worked out for you.